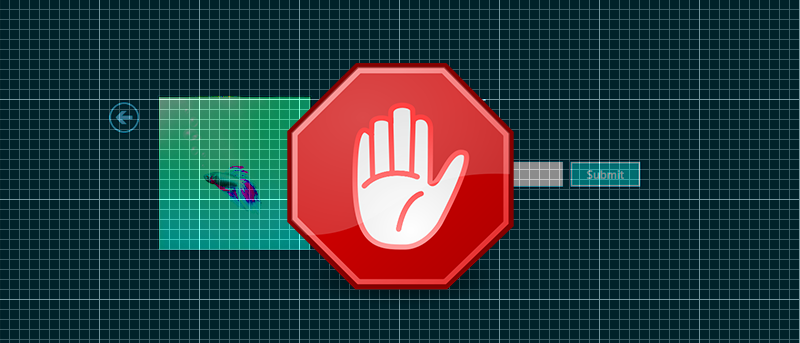![]() Большинство из нас используют пароль учетной записи для защиты наших компьютеров с Windows, и иногда независимо от того, насколько надежный пароль вы используете, это не останавливает тех людей, которые отчаянно пытаются угадать ваш пароль для входа в Windows. Что еще хуже, они могут даже добиться успеха с небольшими попытками, если вы используете легко угадываемые пароли для защиты вашего компьютера с Windows. Если вы хотите избежать подобных неловких ситуаций, вот как вы можете автоматически заблокировать свой компьютер после определенного количества неверных попыток входа в систему на вашем компьютере с Windows.
Большинство из нас используют пароль учетной записи для защиты наших компьютеров с Windows, и иногда независимо от того, насколько надежный пароль вы используете, это не останавливает тех людей, которые отчаянно пытаются угадать ваш пароль для входа в Windows. Что еще хуже, они могут даже добиться успеха с небольшими попытками, если вы используете легко угадываемые пароли для защиты вашего компьютера с Windows. Если вы хотите избежать подобных неловких ситуаций, вот как вы можете автоматически заблокировать свой компьютер после определенного количества неверных попыток входа в систему на вашем компьютере с Windows.
Примечание. Хотя этот совет полезен для защиты вашего компьютера с Windows от подбора пароля и атак методом перебора, он не может защитить ваш компьютер с Windows от сброса пароля другими способами (например, с помощью живого пароля). компакт-диск).
Временно заблокируйте компьютер
1. Прежде чем что-либо делать, давайте проверим, есть ли на вашем компьютере с Windows предварительно установленные пороговые значения. Для этого откройте командную строку от имени администратора (нажмите «Win + X» и выберите «Командная строка (администратор)») и введите следующую команду:
net accounts
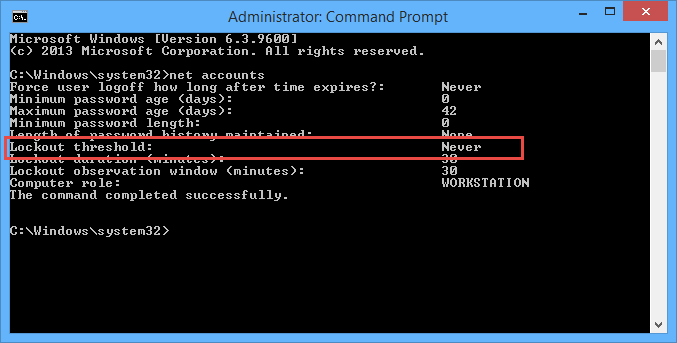
После выполнения указанной выше команды в командной строке отобразится текущая политика безопасности вашей учетной записи. Если предыдущий пороговый уровень не установлен, вы должны увидеть значение «Порог блокировки», установленное на «Никогда».
2. Чтобы временно заблокировать ваш компьютер после определенного количества неверных попыток входа в систему, мы собираемся изменить несколько локальных политик безопасности Windows. Сначала нажмите «Win + X» и выберите «Панель управления» из списка опций.
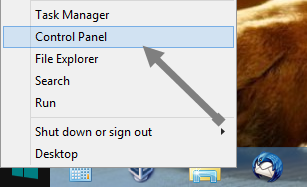
3. Выберите «Администрирование». Также убедитесь, что для параметра «Просмотр» выбраны большие или маленькие значки.
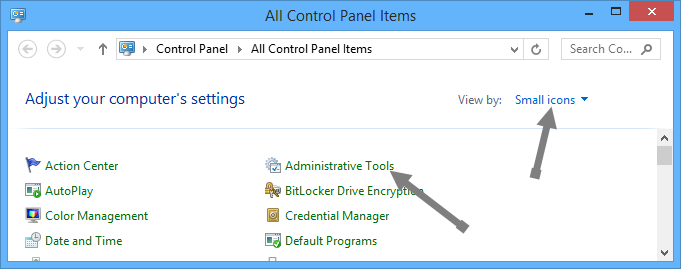
4. Здесь найдите и дважды щелкните «Локальная политика безопасности». Это действие откроет окно «Локальная политика безопасности».
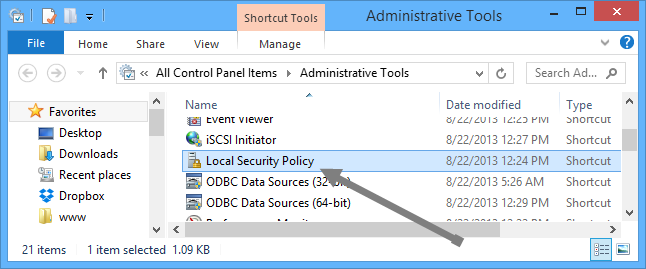
5. Теперь на левой панели перейдите к «Политике учетных записей», а затем «Политике блокировки учетной записи». Теперь на правой панели выберите и дважды щелкните «Порог блокировки учетной записи».
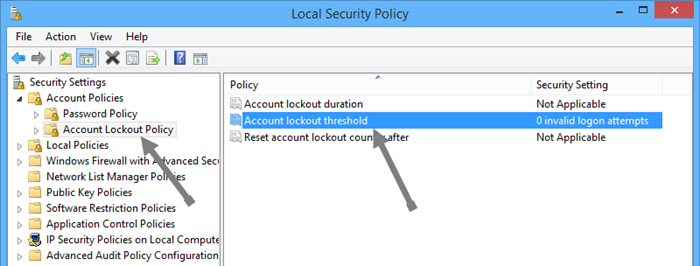
Введите разрешенное количество неверных попыток входа в систему и нажмите кнопку «ОК», чтобы сохранить изменения. Как вы можете видеть на изображении ниже, я ввел значение 10, т. е. Windows заблокирует компьютер после десяти неверных попыток входа в систему.
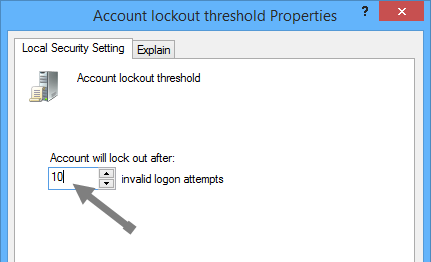
Как только вы нажмете кнопку «ОК», Windows откроет другое окно с оптимальными предложениями, где для параметра «Продолжительность блокировки учетной записи» установлено значение 30 минут, а для параметра «Сбросить счетчик блокировки учетной записи через» также установлено значение 30 минут. Просто нажмите «ОК», ведь 30 минут более чем достаточно для любого компьютера. Кроме того, вы можете в любое время сбросить блокировку и время в разделе «Локальная политика безопасности».
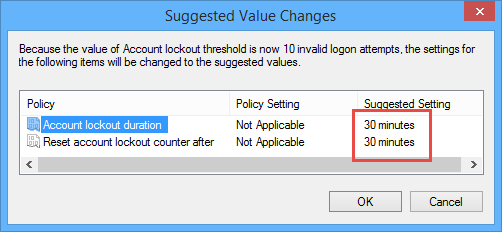
Как только все будет сделано, окно локальной политики безопасности будет выглядеть примерно так.
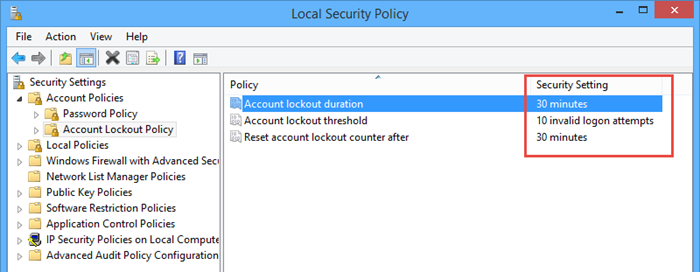
Кроме того, вы также можете подтвердить изменения, используя метод командной строки, показанный выше:
net accounts
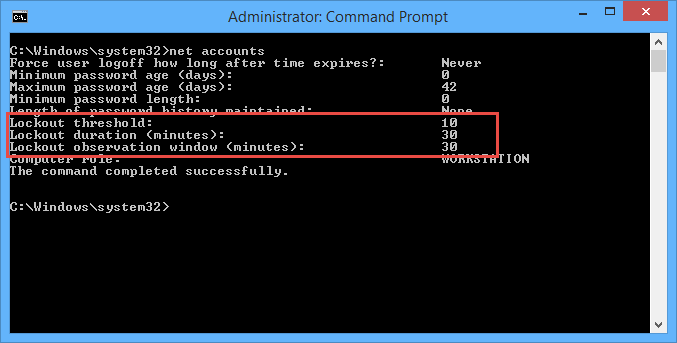
После выполнения вы увидите, что «Порог блокировки» установлен на 10 попыток, а продолжительность и окно сброса установлены на 30 минут каждое.
Это все, что нужно сделать. С этого момента ваш компьютер с Windows будет блокировать любого пользователя после определенного количества неверных попыток входа в систему, эффективно блокируя подбор пароля и атаки методом перебора.
Надеюсь, это поможет. Оставьте комментарий ниже, если у вас возникнут какие-либо проблемы при настройке порога блокировки на вашем компьютере с Windows.