 MAC, что означает «Контроль доступа к среде передачи», представляет собой уникальный адрес, который представляет ваше сетевое устройство. Проще говоря, это уникальный номер вашего сетевого интерфейса, присвоенный соответствующим производителем. В сетевом мире IP-адреса и MAC-адреса работают вместе для перемещения данных туда и обратно. Тем не менее, MAC-адреса можно изменить или подделать в соответствии с вашими потребностями.
MAC, что означает «Контроль доступа к среде передачи», представляет собой уникальный адрес, который представляет ваше сетевое устройство. Проще говоря, это уникальный номер вашего сетевого интерфейса, присвоенный соответствующим производителем. В сетевом мире IP-адреса и MAC-адреса работают вместе для перемещения данных туда и обратно. Тем не менее, MAC-адреса можно изменить или подделать в соответствии с вашими потребностями.
Помимо того, что MAC выступает в качестве уникального адреса для каждого сетевого устройства на вашем ПК (например, проводного порта Ethernet, Wi-Fi и т. д.), MAC служит и другим целям, таким как аутентификация MAC, фильтрация адресов, назначение статического IP-адреса, отслеживание устройств и т. д. сказал, что не каждое сетевое устройство поддерживает изменение MAC-адреса. Поэтому, если ваше сетевое устройство не поддерживает смену MAC-адреса, вы просто не сможете его изменить. Давайте посмотрим, как изменить MAC-адрес в Windows и Ubuntu.
Изменить MAC-адрес в Windows
Изменить MAC-адреса в системе Windows очень просто. Все, что вам нужно сделать, это изменить пару настроек, спрятанных глубоко в диспетчере устройств Windows. Конечно, вы также можете изменить эти настройки из Центра сетей и общего доступа, но использование диспетчера устройств более прямое и простое.
1. Сначала откройте «Диспетчер устройств», перейдя в панель управления Windows; если вы используете Windows 8, нажмите «Win + X» и выберите «Диспетчер устройств» из списка опций.
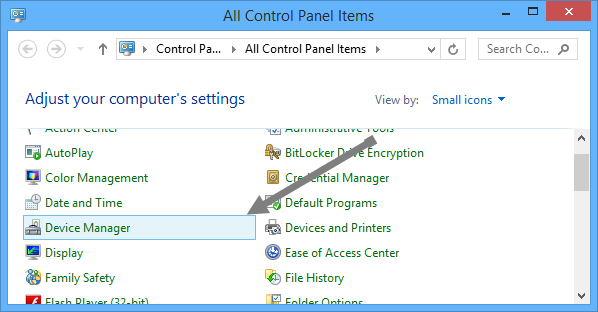
2. В диспетчере устройств выберите и щелкните правой кнопкой мыши свое сетевое устройство в разделе «Сетевые адаптеры» и выберите «Свойства» в контекстном меню.
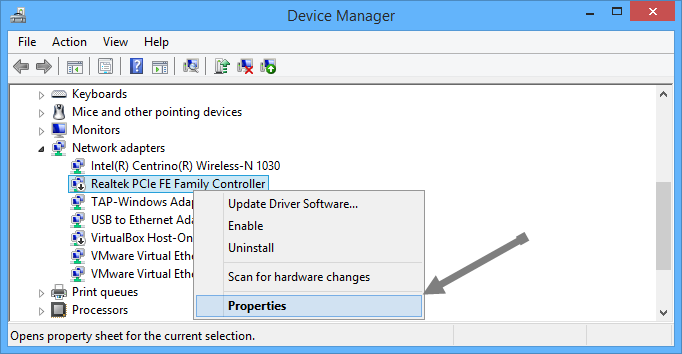
3. Вышеуказанное действие откроет свойства выбранного вами сетевого устройства. Здесь перейдите на вкладку «Дополнительно» и выберите «Сетевой адрес» в списке свойств слева. Если вы не видите эту опцию в списке, то можете смело предположить, что ваш сетевой драйвер не поддерживает изменение или подмену MAC-адресов.
4. После того, как вы выбрали «Сетевой адрес», выберите переключатель «Значение» и введите желаемый MAC-адрес. MAC-адрес представляет собой комбинацию цифр и букв. После ввода нового MAC-адреса нажмите кнопку «ОК», чтобы сохранить изменения.
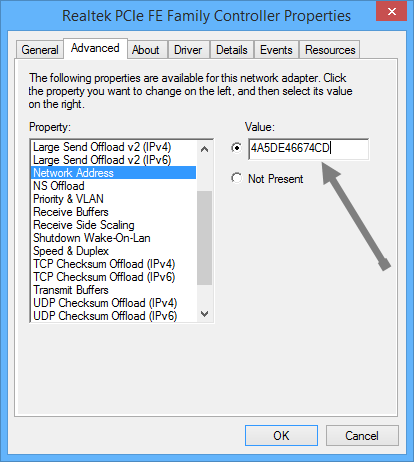
Это все, что нужно сделать, включая все вышеперечисленные шаги; вы успешно подделали свой MAC-адрес. Вы можете подтвердить изменения, используя приведенную ниже команду в командной строке Windows.
IPCONFIG /ALL
Изменить MAC-адрес в Ubuntu
1. В Ubuntu изменить MAC-адрес даже проще, чем в Windows. Чтобы изменить MAC-адрес в системе Ubuntu, выберите значок сети на верхней панели Ubuntu и выберите «Изменить соединения» из списка опций.
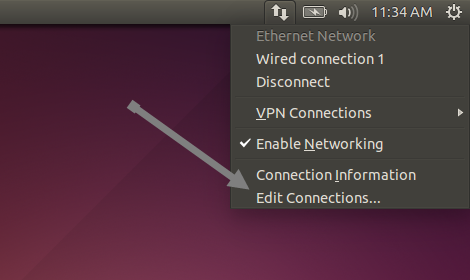
2. Вышеуказанное действие откроет диалоговое окно «Сетевые подключения». Выберите свое соединение и нажмите кнопку «Изменить», отображаемую справа.
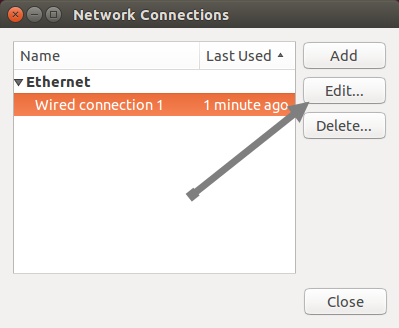
3. Откроется еще одно окно, в котором вы сможете редактировать настройки подключения. Перейдите на вкладку «Ethernet» и выберите сетевой интерфейс в разделе «MAC-адрес устройства». Введите желаемый MAC-адрес в пустое поле рядом с «клонированный MAC-адрес».
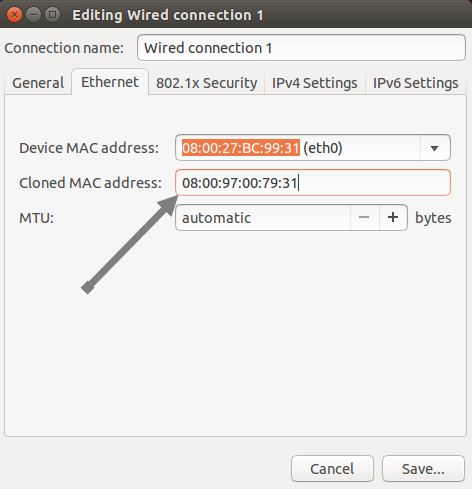
4. Сделав это, нажмите кнопку «Сохранить», чтобы сохранить изменения.
Это все, что вам нужно сделать, и вы можете подтвердить изменения, используя приведенную ниже команду в своем терминале.
ip link ls
Примечание. Изменения, которые мы внесли в наш MAC-адрес в Ubuntu, носят временный характер. т. е. они будут сбрасываться на исходный MAC-адрес при каждой перезагрузке.
Надеюсь, это поможет. Оставьте комментарий ниже, если у вас возникнут какие-либо проблемы во время подмены MAC-адреса.


