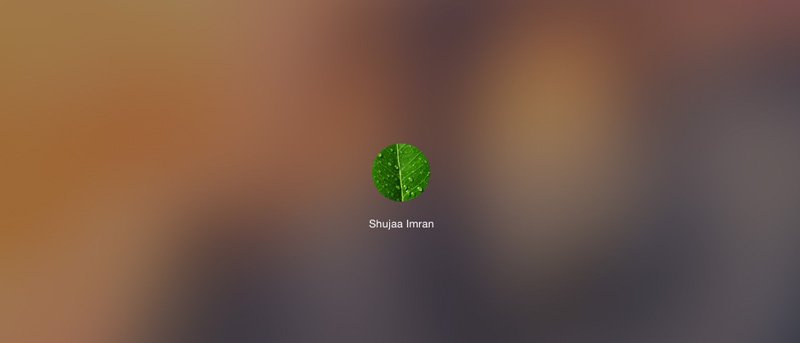В Mac OS X есть несколько отличных инструментов для создания снимков экрана, как встроенных, так и сторонних. Они могут быть очень полезны в случае, если вам нужно быстро составить руководство, которое поможет кому-то устранить неполадки на его/ее Mac или аналогичном устройстве. Одна вещь, которую не может сделать инструмент захвата экрана по умолчанию, — это сделать снимок экрана экрана входа в систему.
В Mac OS X есть несколько отличных инструментов для создания снимков экрана, как встроенных, так и сторонних. Они могут быть очень полезны в случае, если вам нужно быстро составить руководство, которое поможет кому-то устранить неполадки на его/ее Mac или аналогичном устройстве. Одна вещь, которую не может сделать инструмент захвата экрана по умолчанию, — это сделать снимок экрана экрана входа в систему.
К счастью, процедура не такая уж и сложная. Для этого потребуется лишь немного терпения и два компьютера Mac. Оба они должны быть подключены к одному и тому же Wi-Fi, вот и все. Ниже мы подробно описали весь процесс, так что ознакомьтесь с ним.
Для начала вам понадобятся два компьютера Mac. В этом случае мой «первый Mac» — это тот, с которого я хочу сделать снимок экрана, а «второй Mac» — это тот, который я буду использовать для создания снимка экрана.
Примечание. «Второй Mac» не обязательно должен быть Mac. Это может быть любой компьютер (Windows или Linux), поддерживающий протокол SSH. Вы также можете запустить его со своего телефона Android, однако вам потребуется иметь рутированный телефон и установить приложение «Терминал».
Включите удаленный вход на вашем первом Mac
Первый шаг, который вам нужно сделать, — это включить удаленный вход на вашем первом Mac. Убедитесь, что оба компьютера Mac подключены к одной сети Wi-Fi.
Примечание. Мы не рекомендуем следовать этому руководству при использовании общедоступной сети Wi-Fi, поскольку удаленный вход в другой компьютер Mac через открытую сеть может поставить под угрозу ваши данные. Действуйте на свой страх и риск.
1. Откройте Системные настройки на своем первом Mac.
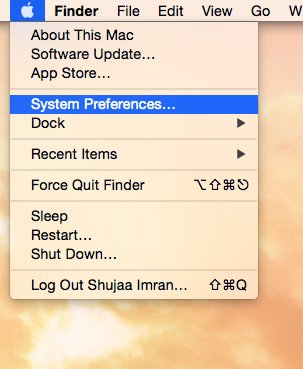
2. Нажмите «Поделиться».
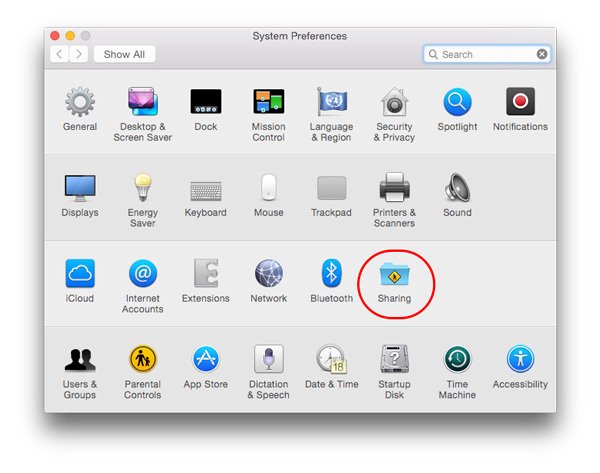
3. Нажмите на значок замка и авторизуйтесь в открывшемся окне, чтобы разрешить изменения.
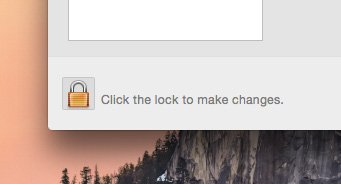
4. В левом окне с флажком включите опцию «Удаленный вход».
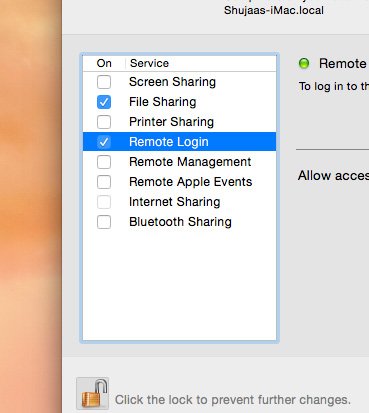
5. В разделе «Удаленный вход» вы увидите текстовую строку: «Чтобы войти на этот компьютер удаленно, введите «ssh …………………..»
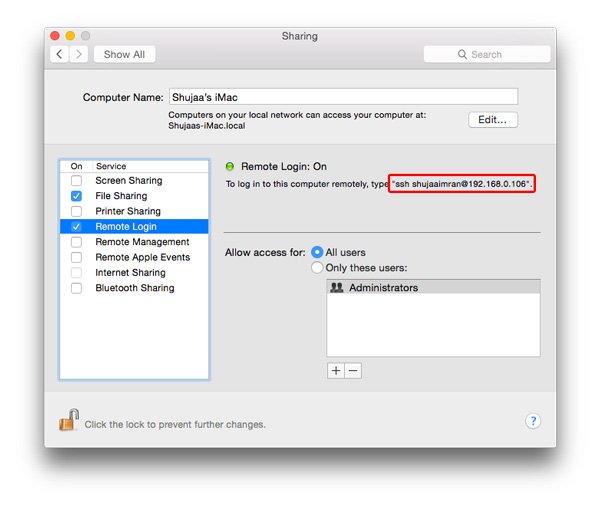
Сохраните эту текстовую строку ssh в безопасном месте для быстрого доступа позже.
6. Выйдите из своего Mac, чтобы вернуться к экрану входа в систему.
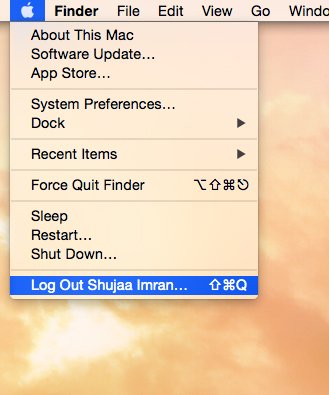
Удаленный вход со второго Mac
Теперь выполните следующие действия на своем втором Mac:
1. Откройте Терминал на своем Mac либо с помощью Spotlight, либо перейдя в «Приложения ->Утилиты ->Терминал».
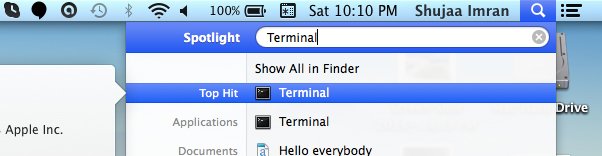
2. Введите ssh-строку текста, которую вы записали ранее. Полная команда после написания будет выглядеть примерно так:
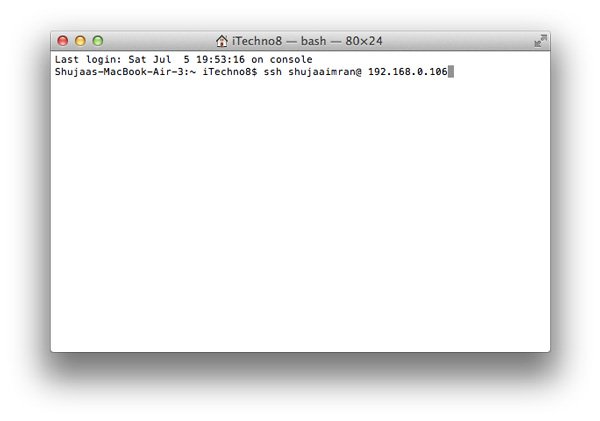
3. Нажмите Enter, и ваш второй Mac должен удаленно войти в систему на вашем первом Mac. После успешного входа в систему ваш второй Mac должен отобразить общедоступное имя вашего первого Mac в Терминале, как показано ниже:
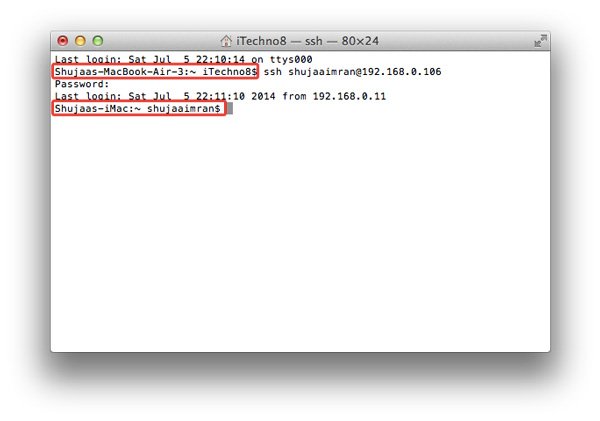
Теперь просто введите следующие две команды одну за другой в Терминал на втором Mac:
cd ~/Desktop
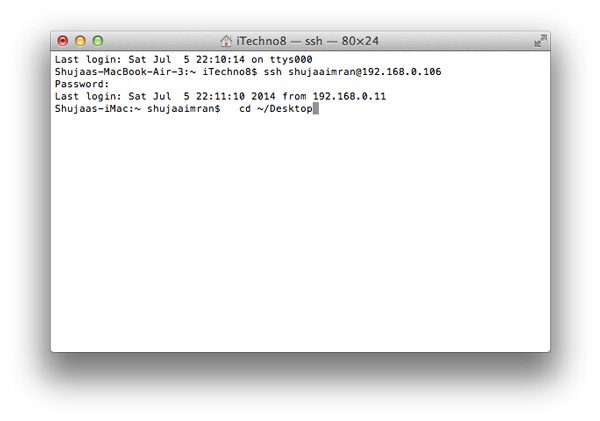
По сути, эта команда указывает вашему второму Mac регистрировать доступ к рабочему столу учетной записи на вашем первом Mac.
Введите вторую команду:
sudo screencapture -tjpeg loginwindow.jpeg
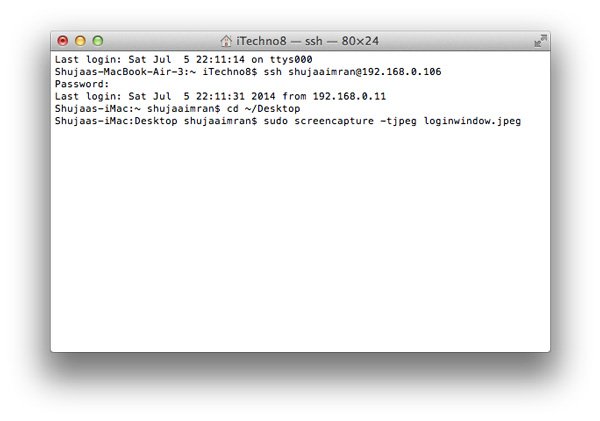
Эта команда установит тип скриншота в формате jpeg и имя файла «loginwindow.jpeg».
Вы можете заменить JPEG на любой формат изображения, в котором вы хотите сделать снимок экрана. После ввода команды вы должны услышать звук щелчка камеры на своем первом Mac.
Вот и все. Теперь, когда вы войдете в свой первый Mac, вы увидите на рабочем столе файл с именем «LoginWindow.jpeg», как показано ниже:
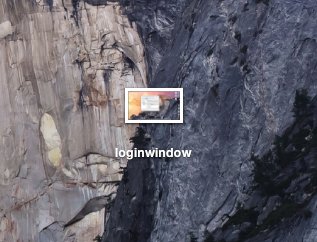
Это скриншот, который вы сделали.
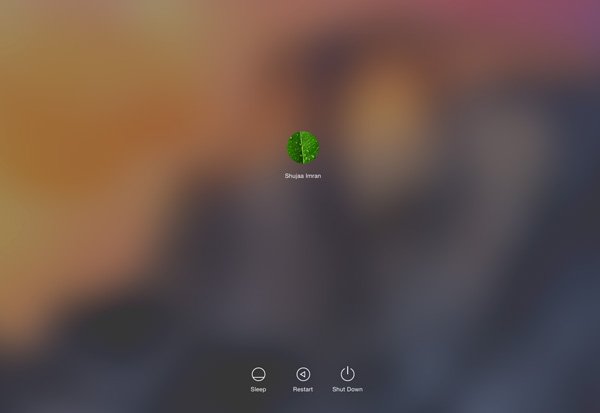
Примечание. Если вам постоянно приходится делать снимки экрана входа в систему вашего Mac, обязательно сначала сохраните каждый снимок экрана где-нибудь еще, прежде чем делать следующий, иначе ваш Mac автоматически перезапишет предыдущий снимок экрана при ты берешь новый.
Заключение
Если вам нужно сделать снимки экрана входа в систему вашего Mac, вы можете легко сделать это, удаленно войдя в свой Mac и выполнив описанные выше действия. Только обязательно используйте это руководство осторожно, потому что, если эта функция «удаленного ведения журнала» попадет в чужие руки, она может быть потенциально опасной для вас и ваших очень ценных данных.
Обязательно сообщайте нам о любых проблемах или проблемах в разделе комментариев ниже.