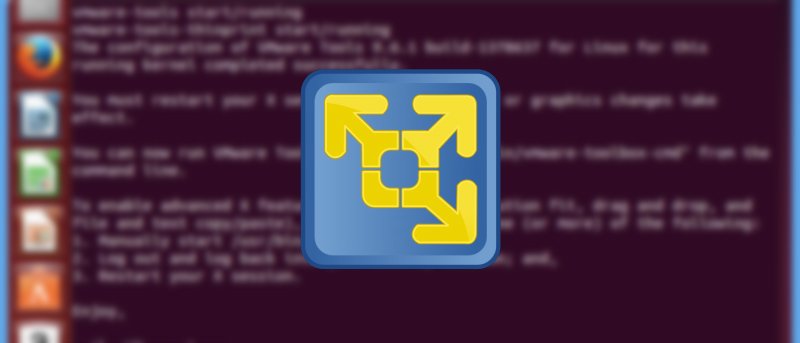VMware player — это бесплатное программное обеспечение для виртуализации, которое можно использовать для запуска нескольких операционных систем, не нарушая и не изменяя операционную систему хоста (операционную систему, которую вы физически установили на свой компьютер). Недавно мы показали вам как установить Ubuntu в VMware , и чтобы полностью реализовать его потенциал, вам необходимо установить инструменты VMware.
VMware player — это бесплатное программное обеспечение для виртуализации, которое можно использовать для запуска нескольких операционных систем, не нарушая и не изменяя операционную систему хоста (операционную систему, которую вы физически установили на свой компьютер). Недавно мы показали вам как установить Ubuntu в VMware , и чтобы полностью реализовать его потенциал, вам необходимо установить инструменты VMware.
На самом деле инструменты VMware устанавливаются проигрывателем VMware автоматически, но иногда VMware может не установить эти необходимые инструменты по таким причинам, как сбой, сетевое подключение и т. д. Если ваша гостевая система Ubuntu не поставляется с установленными инструментами VMware, вот как это сделать.
Почему вам следует установить инструменты VMware
Настроить гостевую операционную систему внутри хостовой операционной системы с помощью VMware относительно легко, но управление и масштабирование установленной гостевой операционной системы — это совершенно другая задача. Важная вещь, которую делают инструменты VMware, — это то, что они интегрируют вашу гостевую операционную систему с операционной системой хоста, чтобы вы могли выполнять всевозможные сложные задачи, такие как совместное использование аппаратных устройств, таких как принтер, Bluetooth, Wi-Fi и т. д., а также обмен файлами и папки между гостевой и хостовой ОС, улучшение графической производительности, поддержка перетаскивания и т. д.
Помимо всего этого, установка инструментов VMware значительно увеличивает скорость и эффективность гостевой операционной системы за счет ее синхронизации с операционной системой хоста.
Как установить инструменты VMware
Установить инструменты VMware в Ubuntu очень просто: все, что вам нужно сделать, это ввести пару команд, и установка инструментов VMware в Ubuntu завершена.
Примечание. Показанные здесь команды чувствительны к регистру, будьте внимательны при их воспроизведении.
1. Для начала нам нужно смонтировать инструменты VMware на компакт-диск. Для этого перейдите в «Плеер ->Управление» и выберите «Установить инструменты VMware», чтобы автоматически смонтировать образ инструментов VMware на виртуальный компакт-диск.
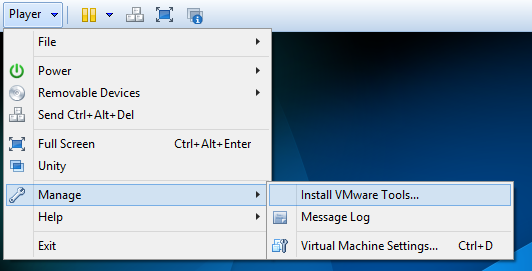
2. После установки инструментов VMware на виртуальный компакт-диск откроется окно, показывающее содержимое образа инструментов VMware (ISO). Это будет выглядеть примерно так, как показано на изображении ниже.
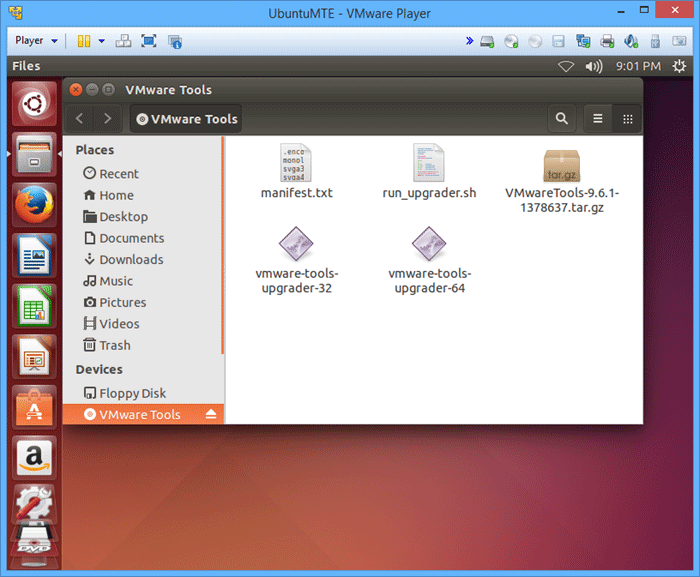
3. Теперь откройте терминал Ubuntu, нажав «Ctrl + Alt + T» или перейдя к тире и набрав «терминал». После открытия терминала введите следующую команду и нажмите кнопку ввода. Эта команда извлекает пакет во временный каталог.
tar -xvf /media/$USER/"VMware Tools"/VMwareTools*.gz -C /tmp
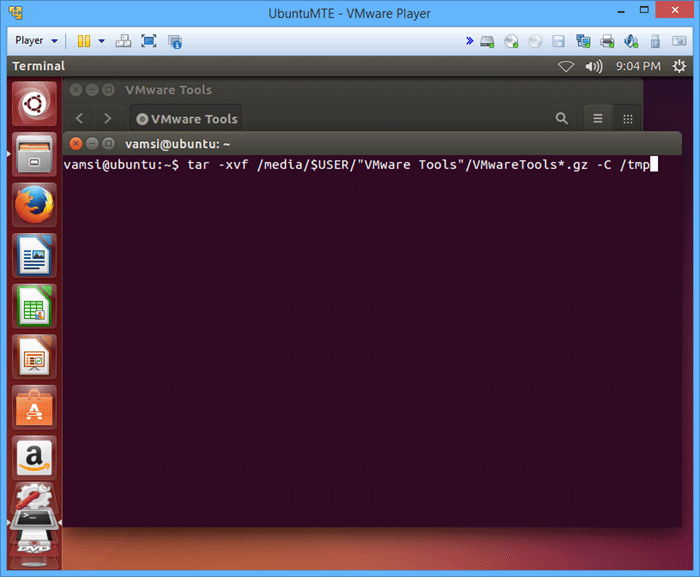
4. После того, как все будет извлечено, используйте следующую команду, чтобы начать установку инструментов VMware в Ubuntu.
sudo /tmp/vmware-tools-distrib/vmware-install.pl -d
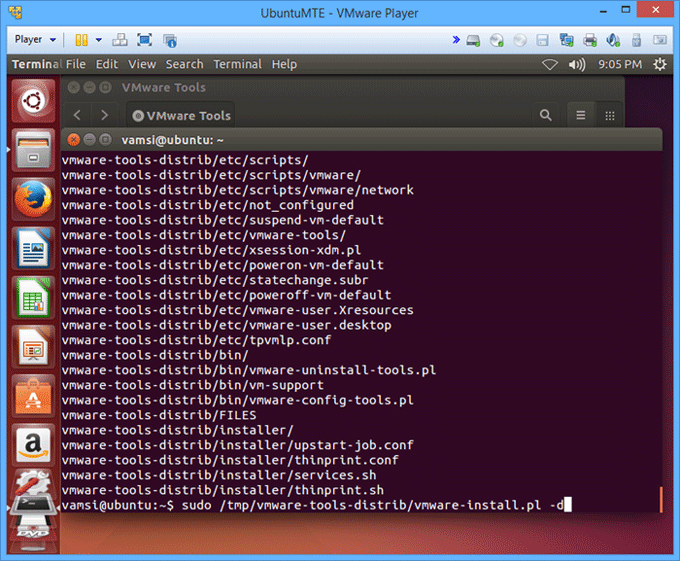
В приведенной выше команде мы используем ключ «-d», который автоматизирует установку инструментов VMware, принимая значения по умолчанию. Если вы хотите изменить что-то вроде каталогов по умолчанию для сценариев, файлов, файлов демонов и т. д., используйте приведенную выше команду без ключа «-d».
Тем не менее, меняйте настройки по умолчанию только в том случае, если вы знаете, что делаете, поскольку изменение настроек по умолчанию может помешать работе инструментов VMware.
После завершения установки инструменты VMware поприветствуют вас и отключат смонтированный компакт-диск.
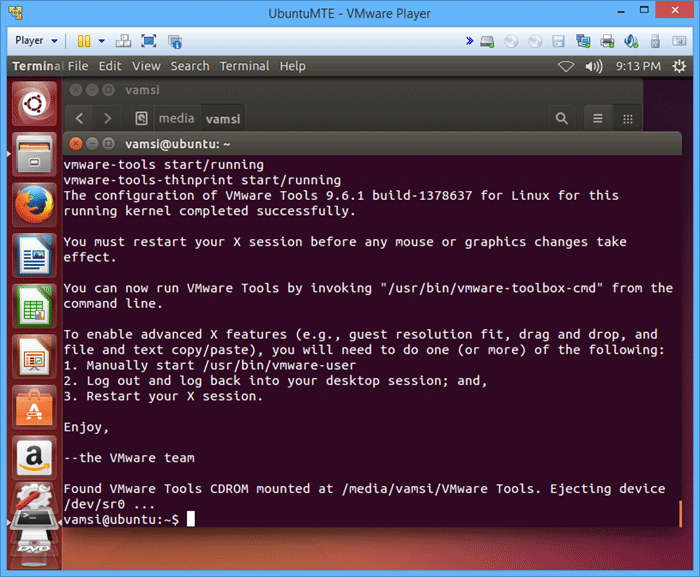
Просто перезагрузите виртуальную машину Ubuntu, и вы сможете насладиться всем потенциалом VMware. Это все, что нужно сделать.
Оставьте комментарий ниже, если у вас возникнут какие-либо проблемы при установке инструментов VMware на виртуальной машине Ubuntu.