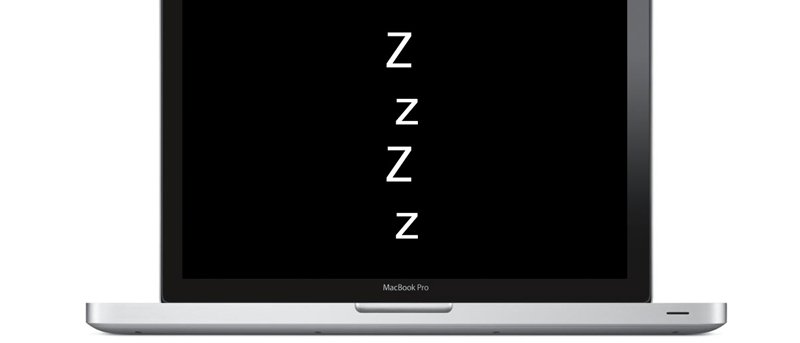Во многих случаях вам может потребоваться просто выключить дисплей вашего Mac, не выключая всю систему. Например, вы загружаете кучу файлов или просто хотите отдохнуть от работы и выключить дисплей, не нарушая при этом рабочий процесс.
Одним из основных вариантов, который вы, возможно, уже используете, является полное затемнение дисплея с помощью функциональных клавиш Apple для увеличения/уменьшения яркости дисплея. Несмотря на то, что этот метод полезен, он не так эффективен, и есть лучшие и более быстрые способы перевести ваш Mac в спящий режим. Ниже мы подробно описали некоторые из этих методов, поэтому ознакомьтесь с ними.
Использование кнопки питания
Самый простой способ перевести Mac в спящий режим — нажать кнопку питания. Вы должны знать, что эта кнопка включения клавиатуры доступна только на новых компьютерах Mac со встроенной клавиатурой, а не на беспроводных клавиатурах Apple.
Чтобы использовать эту функцию, просто нажмите кнопку питания, после чего ваш Mac перейдет в спящий режим. Однако в некоторых системах вам может потребоваться удерживать кнопку питания на мгновение (две-три секунды), а затем отпус
Contents
Использование кнопки питания
перейти в спящий режим.Использование меню Apple
Вы также можете перевести Mac в спящий режим с помощью меню Apple. Для этого просто откройте меню Apple в верхнем левом углу экрана и нажмите «Сон».
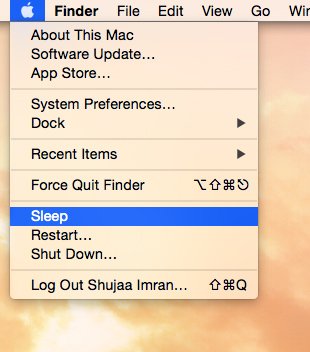
Использование сочетаний клавиш
Другой способ перевести Mac в спящий режим — использовать следующие сочетания клавиш :
- Shift + Control + Power – для компьютеров Mac со встроенной клавиатурой, оснащенной кнопкой питания.
- Shift + Control + Eject – для компьютеров Mac с клавиатурой, имеющей клавишу Eject.
Примечание. Если вы используете внешнюю клавиатуру стороннего производителя, вам может потребоваться использовать специальную клавишу, сопоставленную с кнопкой питания/извлечения. Кроме того, вам может потребоваться удерживать кл
Использование меню Apple
анных выше сочетаний клавиш, чтобы перевести Mac в спящий режим, поскольку некоторые F-клавиши клавиатуры настроены как стандартные функциональные клавиши, а не как специальные функции Apple.Доступ к этим настройкам клавиатуры можно получить на панели «Клавиатура» в Системных настройках.
Использование терминала
Другой способ выключить дисплей вашего Mac и, следовательно, перевести его в спящий режим, — использовать команду терминала pmset. Для этого:
- Откройте терминал на своем Mac.
- Введите следующую команду и нажмите Enter. Ваш Mac должен немедленно перейти в спящий режим.
pmset sleepnow
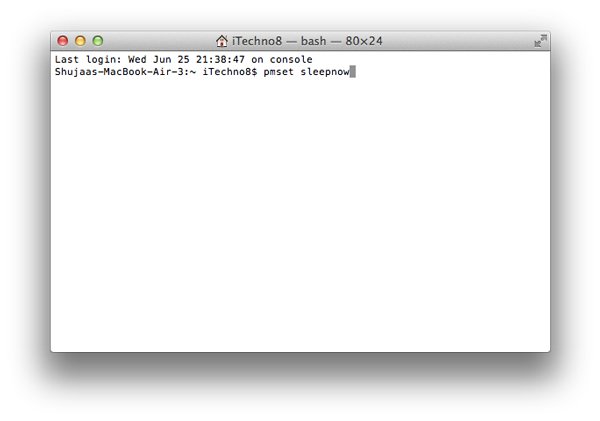
Вы также можете использовать команду pmset, чтобы запланировать время сна:
pmset schedule sleep "MM/DD/YYYY HH:MM:SS"
Обязательно замените дату любым днем, применимым к создаваемому вами циклу, используя полный формат «Месяц/День/Год». Время указывается в 24-часовом формате, поэтому 00:00:00 соответствует полуночи. 12:00:00 — полдень, 22:00:00 — 22:00 и так далее.
Чтобы установить будильник для вашего Mac, используйте эту команду:
pmset schedule wake "MM/DD/YYYY HH:MM:SS"
Эта команда гарантирует, что ваш Mac включится в выбранное вами время. На компьютерах Mac нет возможности включить будильник, поэтому вы можете быть уверены, что ваш компьютер проснется именно тогда, когда вы этого ожидаете.
Чтобы заставить ваш Mac немного вздремнуть в одно и то же время в определенный день недели, введите следующую команду:
pmset repeat sleep TRU HH:MM:SS
Использование горячих углов
Последний способ перевести ваш Mac в спящий режим — использовать горячие углы. На самом деле Hot Corners назначает функцию определенной части экрана. Всякий раз, когда вы помещаете указатель вашего Mac в этот угол и оставляете его там на две-три секунды, он автоматически выполняет нужную функцию. В данном случае мы настроим функцию сна с
Использование терминала
p>Для этого:1. Откройте Системные настройки на своем Mac либо с помощью меню Apple, перейдя в «Приложения ->Системные настройки», либо любым другим удобным для вас способом.
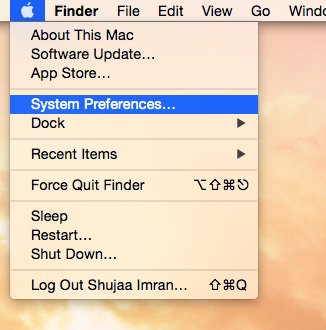 <
<2. Откройте меню «Рабочий стол и заставка».
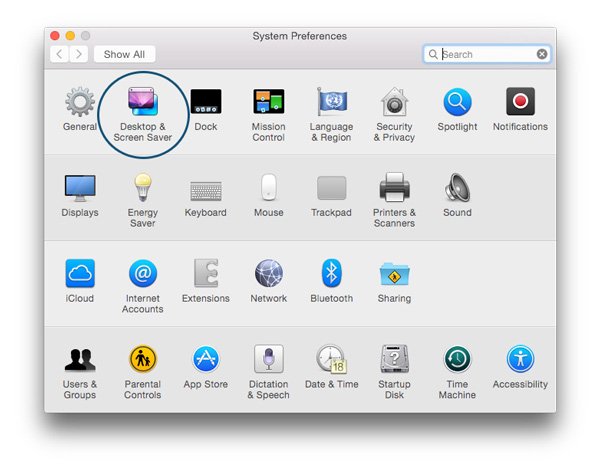
3. На вкладке «Заставка» нажмите «Горячие углы».
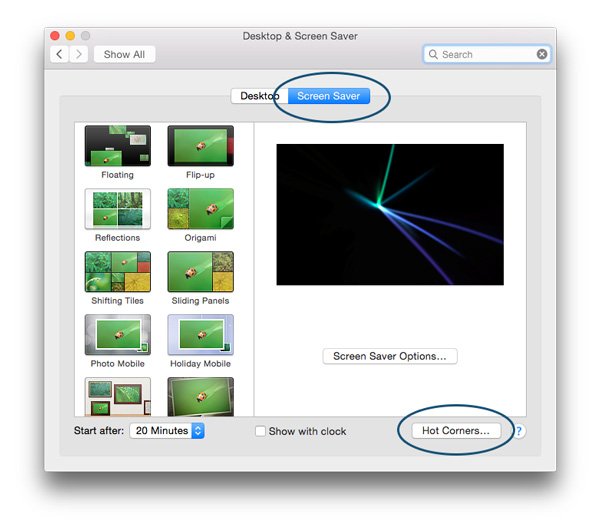
4. Выберите угол, в котором вы хотите установить функцию, и выберите всплывающее меню. Например, на скриншоте ниже я решил разместить горячий угол в левом нижнем углу:
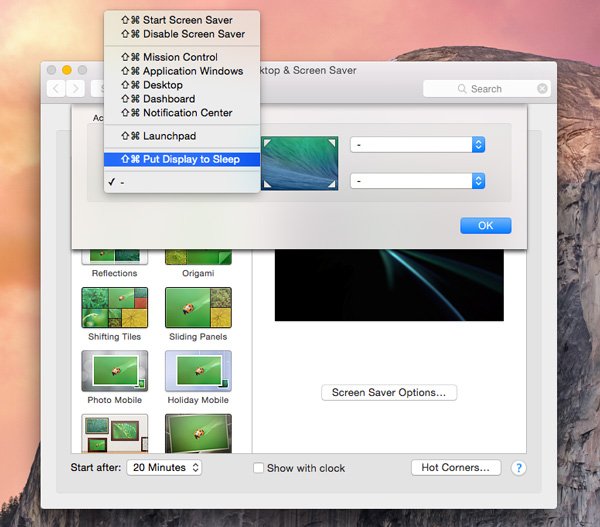
5. Выберите параметр «Перевести дисплей в спящий режим».
С помощью вышеупомянутых методов вы сможете легко перевести дисплей вашего Mac в спящий режим, оставляя компьютер активным в фоновом режиме.
Также следует иметь в виду, что вам придется ввести пароль своей учетной записи, если он у вас установлен. Вы можете отключить это требование аутентификации при пробуждении системы, перейдя в «Системные настройки» ->«Безопасность и конфиденциальность» и сняв флажок «Требовать пароль после перехода в режим сна или запуска заставки». Вы можете легко вывести свой Mac из режима сна, просто нажав клавиатуру или мышь/трекпад.
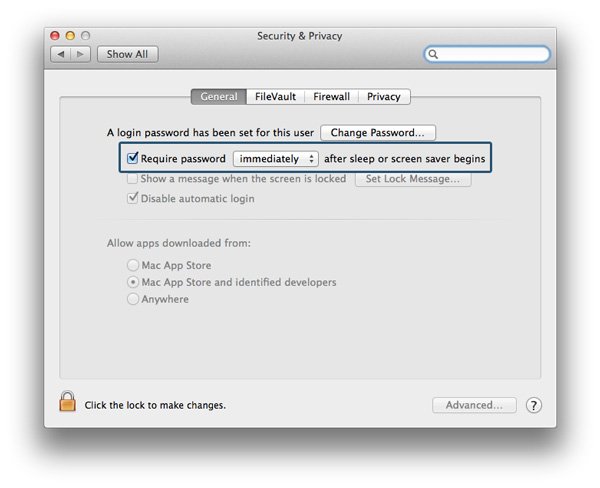
Есть ли у вас какие-либо другие способы легко перевести Mac в спящий режим? Если да, обязательно расскажите нам о них в комментариях ниже.