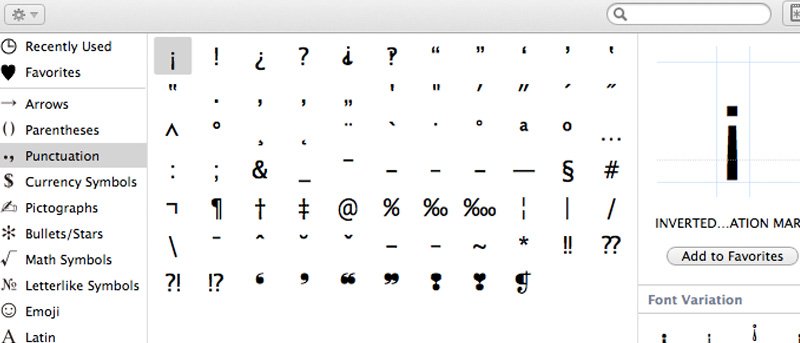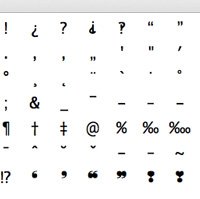 Клавиатура OS X предлагает ряд общих символов для выбранного вами языка, а дополнительные символы доступны с помощью клавиш-модификаторов, таких как Shift, Command и Option. Вы должны знать, что этим клавишам можно назначить лишь несколько символов, и это лишь малая часть из огромного количества символов, которые вы можете использовать при составлении документов.
Клавиатура OS X предлагает ряд общих символов для выбранного вами языка, а дополнительные символы доступны с помощью клавиш-модификаторов, таких как Shift, Command и Option. Вы должны знать, что этим клавишам можно назначить лишь несколько символов, и это лишь малая часть из огромного количества символов, которые вы можете использовать при составлении документов.
Некоторые программы имеют свои собственные методы ввода для доступа к этим дополнительным символам, но если используемая вами программа не поддерживает это, вы можете использовать встроенный браузер OS X, чтобы найти и использовать любой из них, включая и не ограничиваясь математическими символами, греческими и латинскими символами, китайскими иероглифами, смайликами и даже шрифтом Брайля.
Все эти символы доступны в палитре «Просмотр символов» системы. По умолчанию в системе это отключено, но его можно активировать следующим способом:
Как включить палитру просмотра символов в OS X:
1. Откройте «Системные настройки» в меню Apple.
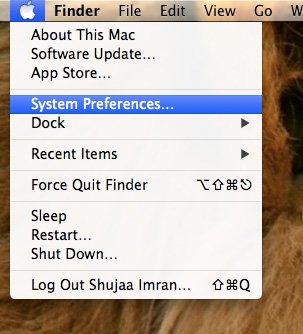
2. Нажмите на раздел «Клавиатура», как показано ниже:
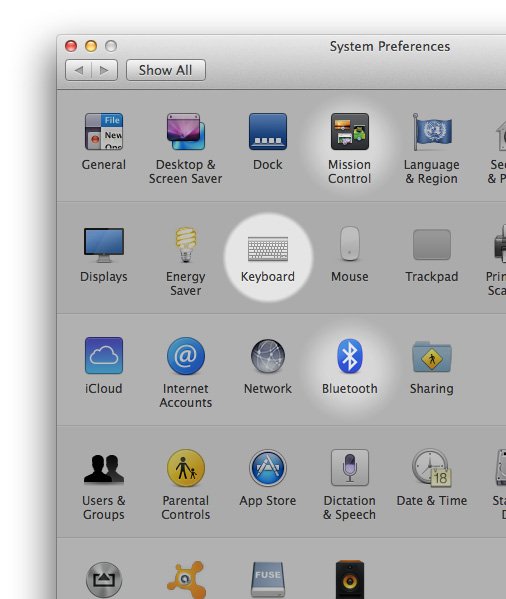
3. На вкладке «Клавиатура» включите параметр «Показывать представление клавиатуры и символов в строке меню».
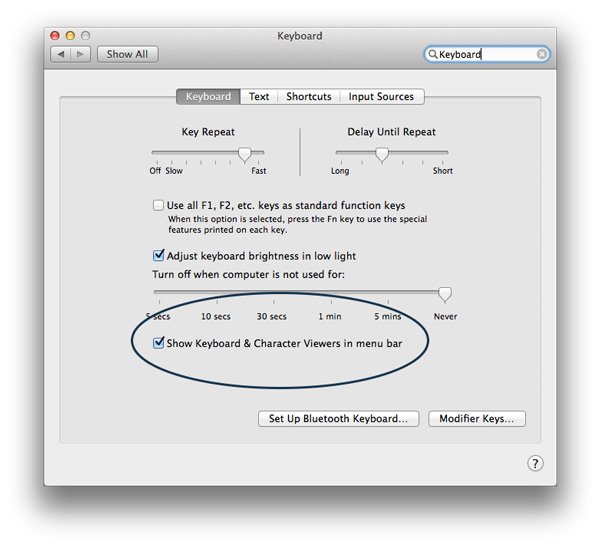
Теперь вы увидите небольшое меню ввода рядом с датой и временем в системном меню:
![]()
Меню ввода представляет собой черно-белый значок, но если вы выберете макет более чем одной страны для включения в список, меню ввода изменится и отобразит флаг текущего выбранного макета — функция, которую некоторые люди могут предпочесть простой значок ввода.
Выберите значок в меню и выберите опцию «Просмотр символов».
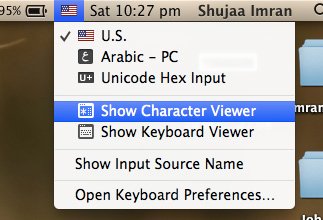
Вы увидите меню просмотра персонажей, разделенное на различные категории, которые вы можете использовать. По умолчанию Apple отображает только несколько общих категорий, но вы можете включить другие, щелкнув меню с шестеренкой в верхней части окна и выбрав «Настроить список…». В списке вы можете отметить различные дополнительные категории для включения в средство просмотра персонажей. окно.
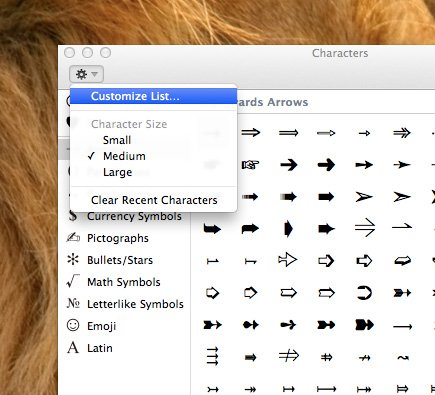
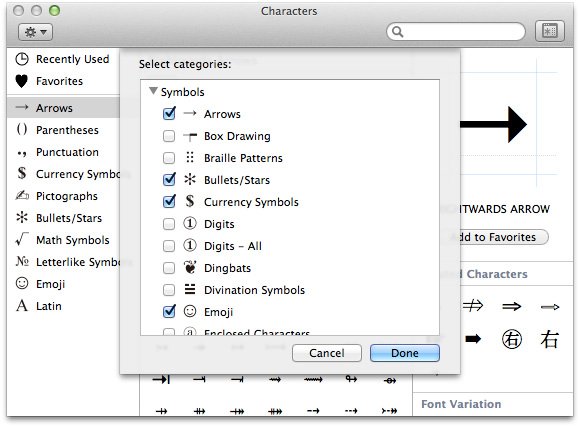
Как использовать символ/символ из меню просмотра символов:
Когда вы найдете понравившийся символ,
- Вы можете дважды щелкнуть его, чтобы вставить в документ.
- Или вы можете перетащить его из окна в нужное место, куда хотите вставить.
Совет. Если вы нашли персонажа, которого будете использовать снова и снова, выберите его значок и нажмите «Добавить в избранное», чтобы добавить его в меню избранного средства просмотра персонажей для легкий доступ.
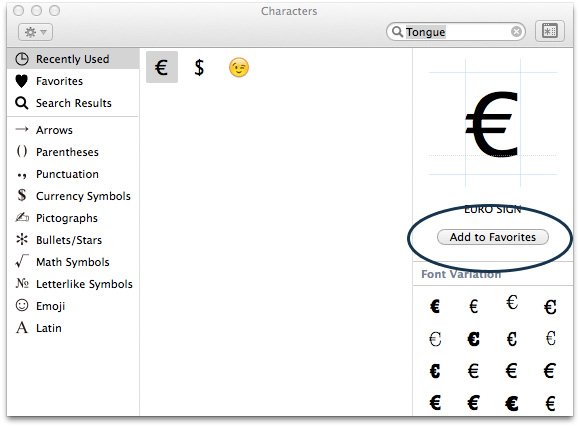
Кроме того, группа недавно использованных символов будет храниться в разделе «Недавно использованные», чтобы вы могли найти их там.
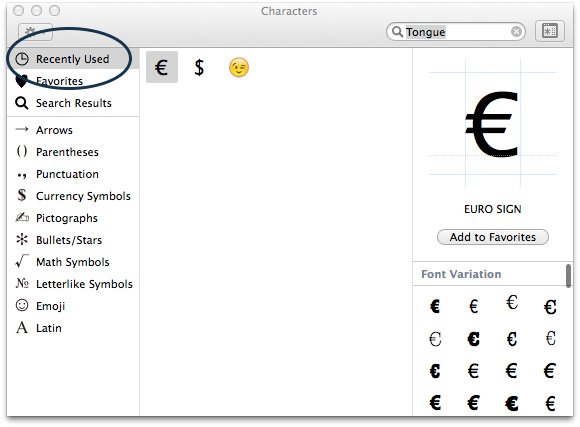
Вы также можете легко искать значки в средстве просмотра символов. Например, если вы ищете «Язык», вы получите все буквы, составляющие слово «язык» (t,o,n,g,u,e), а также все символы/смайлики/символы, которые включают или обозначают языки.
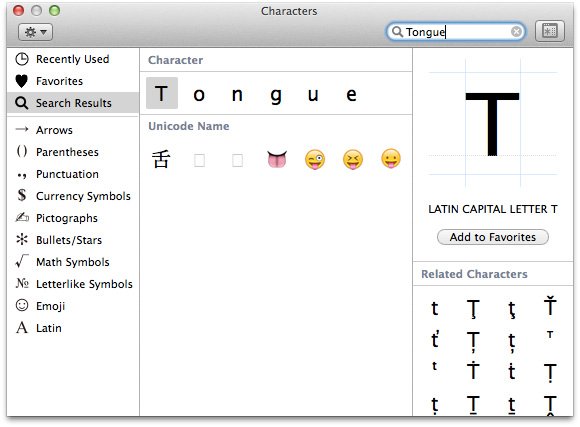
Однако помните, что поиск не самый лучший. Во многих случаях вы не сможете найти то, что ищете, но в большинстве случаев поиск будет достаточно близким.
Советы, комментарии и вопросы приветствуются в комментариях ниже.