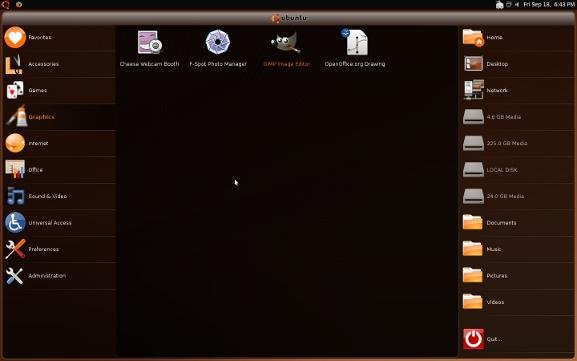С течением времени нетбуки становятся все более популярными. Эти небольшие, дешевые портативные компьютеры набирают популярность в ситуациях, когда вам нужна гибкость ноутбука, но вам не нужна высокая мощность или цена высокопроизводительной машины. Некоторые поставляются с Windows, некоторые — с Linux. К сожалению, предустановленный Linux на некоторых нетбуках может быть недостаточно качественным и функциональным. Для тех, кого не устраивает операционная система по умолчанию на их нетбуке, Ubuntu создала Ubuntu Netbook Remix.
Как следует из названия, это Ubuntu с некоторыми изменениями, позволяющими сделать размер и скорость ОС более соответствующими оборудованию, которое вы найдете в обычном нетбуке. Самым заметным отличием является то, что они полностью изменили внешний вид стандартного рабочего стола Gnome, сделав его более похожим на Gnome Shell, чем на тот Gnome, к которому вы привыкли.
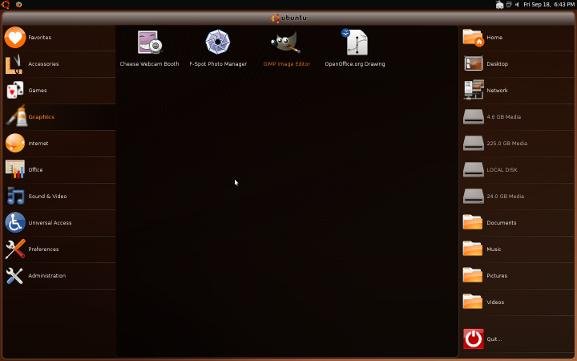
Подготовка USB-носителя
Поскольку многие нетбуки не имеют приводов CD/DVD, для выполнения установки вам понадобится флэш-накопитель USB (минимум 1 ГБ). Второе, что вам понадобится, — это файл образа, который мы поместим на флэш-накопитель. В требованиях для UNR указан процессор Intel Atom для ЦП, однако я пишу это из UNR, работающего на Core 2 Duo, поэтому кажется, что Atom — это «минимальный» ЦП, а не обязательно единственный поддерживаемый тип.
Установка будет проходить в два этапа. Сначала мы помещаем живой образ на USB-накопитель (используя Linux, Windows или Mac), затем вставляем USB-накопитель в нетбук и устанавливаем его на жесткий диск нетбука. USB-накопитель — это временное хр
Contents
Подготовка USB-носителя
при типичной установке Linux.Linux – Ubuntu
Если вы копируете файл образа на USB-накопитель из системы Ubuntu, вам понадобится пакет usb-imagewriter. Пользователи Ubuntu могут установить его из репозиториев с помощью apt-get/aptitude/synaptic, как и любой другой пакет. С помощью apt-get это будет выглядеть так:
sudo apt-get install usb-imagewriter
После установки запустите программу из Приложения ->Стандартные ->Image Writer.
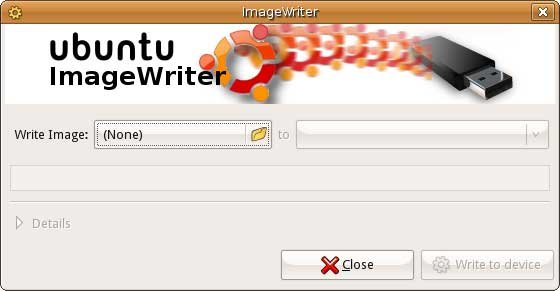
Выберите файл образа, загруженный ранее, и устройство, на которое он будет записываться (ваш USB-накопитель). ЭТО УДАЛИТ ВСЕ ДАННЫЕ НА USB-НАКОПИТЕЛЕ. Когда будете готовы, нажмите Записать. Как только это будет сделано, вы готовы подключить флэш-накопитель к нетбуку и перейти к разделу «Установка».
Загрузка UNR
После того как файл образа будет записан на диск, самое время перенести его на нетбук. Выключите нетбук, подключите только что отформатированный диск и снова включите его. На некоторых нетбуках вам может потребоваться вручную указать, что вы хотите загружаться с USB-накопителя, а не с внутренней памяти нетбука. В этом случае вы обычно можете установить порядок загрузки в настройках B
Linux – Ubuntu
х даже при первом запуске есть опция, которая говорит что-то вроде «Нажмите F12, чтобы открыть меню загрузки».Запуск UNR
Вот то, чего мы все ждали. После загрузки вы не увидите обычный рабочий стол Gnome. Вместо этого вы получите специальную систему меню рабочего стола, разработанную специально для UNR. Постоянные читатели MakeTechEasier сразу заметят сходство системы меню UNR и Gnome Shell.
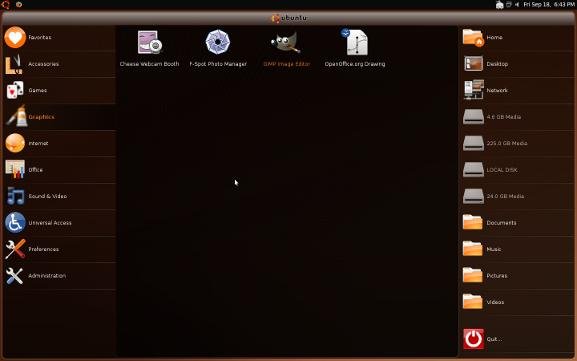
Обычная панель сверху была заменена черной полосой, содержащей некоторые элементы, обычно видимые на панели Gnome, такие как сетевой менеджер, часы и апплет управления питанием.
Когда вы запускаете любое приложение из новой системы меню, оно автоматически разворачивается на весь экран. Вместо того, чтобы заполнять панель полем для каждого запущенного приложения, UNR дает каждому приложению значок рядом с кнопкой меню, а остальная часть экрана используется для строки заголовка текущего активного (развернутого) окна. Вот, например, моя верхняя панель при запуске Firefox, Rhythmbox и The Gimp.

Некоторые пробелы в заголовке были удалены, чтобы изображение не умень
Загрузка UNR
ткости.На полном снимке экрана вы также можете заметить, что все мои устройства хранения данных были обнаружены и перечислены вместе с «Главная», «Музыкой», «Документами» и т. д. в правой части экрана меню. Это примерно эквивалент меню «Места» в обычной установке Gnome. Внизу последней находится кнопка «Выход/Выключение», которая обычно находится в правом верхнем углу типичной системы Ubuntu.
Приятной особенностью UNR является самый первый раздел меню Избранное. Как следует из названия, здесь хранятся наиболее часто используемые приложения. Как человек, который презирает традиционную иерархическую систему меню, я ценю все, что ускоряет и упрощает поиск и запуск моих любимых приложений. Единственное, чего мне не хватает в настройке меню на левой панели, — это поля «Выполнить», позволяющего мне вводить название предпочитаемой мной команды вместо поиска по меню.
Установка UNR на жесткий диск нетбука
UN
Запуск UNR
ртный установщик Ubuntu, который можно найти в меню «Избранное». Процесс установки с USB на жесткий диск не должен отличаться от любой другой установки Ubuntu. Для его использования не обязательно устанавливать UNR на жесткий диск, вы можете просто загрузиться с USB-накопителя в любое время, если захотите запустить UNR, однако у этого метода есть несколько недостатков. этот. Во-первых, любые внесенные вами изменения не являются постоянными. При следующей перезагрузке любые изменения, внесенные в файлы на USB-накопителе, вернутся в исходное состояние. Это означает отсутствие (полезных) обновлений программного обеспечения, а также постоянных настроек и предпочтений. Каждая загрузка с USB-накопителя будет такой же, как первая.Предупреждения
У меня было несколько жалоб на интерфейс UNR, управляемый меню. Во-первых, это автоматическая максимизация практически любого приложения. Я понимаю, что теоретически небольшой экран обычного нетбука означает, что вам нужно, чтобы на экране одновременно отображалось только одно приложение, однако на практике это не всегда так. У вас по-прежнему есть возможность щелкнуть правой кнопкой мыши заголовок и выбрать «Развернуть», чтобы перевести окно в обычный режим, но тогда у вас будет полупрозрачная версия меню, расположенная позади всех ваших приложений, что придаст ему загроможденный вид.
Самым большим недостатком для меня было отсутствие нескольких рабочих пространств. Я широко использую эти «виртуальные рабочие столы» и до сих пор не нашел способа включить их в UNR. Я полагаю, что идея интерфейса UNR заключается в том, что люди, как правило, будут запускать только несколько полноэкранных приложений, таких как веб-браузер и электронная почта, из-за низкой мощности обычного нетбука. Это еще одна вещь, которая в теории звучит хорошо, но вызвала у меня разочарование при попытке использовать UNR в качестве настольной системы.
Наконец, существует проблема с многооконными приложениями, такими как The Gimp. Выше я кратко упомянул, что всякий раз, когда приложение НЕ развернуто, вы можете увидеть полупрозрачное меню, плавающее на рабочем столе. Хотя это не является настоящей проблемой, меня это очень раздражает, поскольку мое рабочее пространство становится загроможденным и неорганизованным.
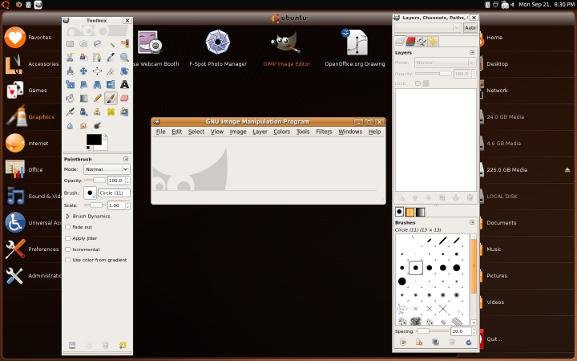
Заключение
Что касается внутреннего устройства системы, UNR примерно такой же, как и любая установка Ubuntu, с примерно тем же набором программного обеспечения и всеми плюсами и минусами, которые они предоставляют. Что касается интерфейса, то он меня особо не впечатлил. Некоторые дизайнерские решения на первый взгляд кажутся хорошими, но со временем стали вызывать у меня некоторое разочарование. Однако я полагаю, что если вы используете UNR именно так, как предполагалось (незначительное использование, небольшое количество полноэкранных приложений), он может обеспечить удобную и простую настройку, которая наверняка превосходит некоторые предустановленные операционные системы, предоставляемые многими производителями ( Я смотрю на тебя, Ксандрос). Возможно, в следующей версии UNR некоторые особенности будут лучше проработаны, и интерфейс UNR будет более точно соответствовать умному дизайну, который мы видели в таких проектах, как Gnome Shell.