 Хотя существует множество программ, которые могут расширить функциональность Windows, в Windows также есть несколько скрытых функций/неизвестных трюков, о которых многие не подозревают. Хорошо, что эти скрытые функции можно активировать без использования какого-либо стороннего программного обеспечения. Вот три трюка, которые могут творить чудеса с вашей продуктивностью, экономя много времени и избавляя от разочарований.
Хотя существует множество программ, которые могут расширить функциональность Windows, в Windows также есть несколько скрытых функций/неизвестных трюков, о которых многие не подозревают. Хорошо, что эти скрытые функции можно активировать без использования какого-либо стороннего программного обеспечения. Вот три трюка, которые могут творить чудеса с вашей продуктивностью, экономя много времени и избавляя от разочарований.
1. Меню «Отправить» и другие контекстные трюки, вызываемые правой кнопкой мыши
Когда кто-то хочет переместить или скопировать файл или папку в Windows, обычный метод — использовать команды «Копировать» и «Вставить» либо с помощью сочетаний клавиш, либо с помощью параметров в контекстном меню. Если вы всегда копируете/перемещаете файлы в одну конк
Contents
1. Меню «Отправить» и другие контекстные трюки, вызываемые правой кнопкой мыши
вызываемое правой кнопкой мыши, чтобы вы могли легко и быстро копировать/перемещать файлы.Чтобы добавить определенную папку в меню «Отправить», запустите (Win+R) или введите следующий адрес:
C:\Users\[YourUsernameHere]\AppData\Roaming\Microsoft\Windows\SendTo
Теперь вам просто нужно удалить ненужные элементы в меню «Отправить» и добавить ярлыки к тем, которые вам нужны. На скриншоте ниже вы можете увидеть, как выглядит моя папка «Отправить» (имейте в виду, что Windows автоматически добавляет опцию «Отправить» для вашего привода CD/DVD):
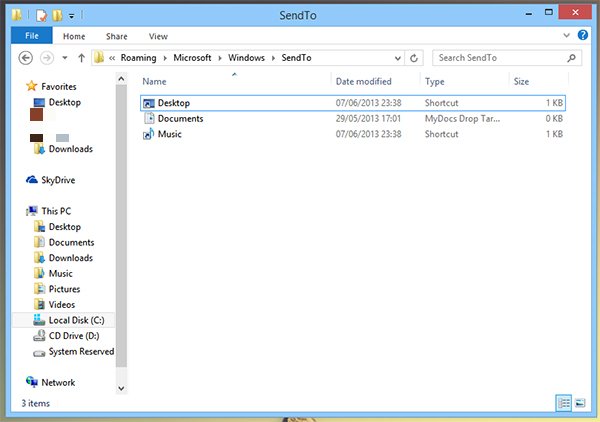
Взаимосвязь между клавишей Shift и щелчком правой кнопкой мыши
Клавиша «Shift» на самом деле является важным инструментом для использования в контекстном меню, вызываемом правой кнопкой мыши. Если вы щелкните правой кнопкой мыши папку и левой кнопкой мыши щелкните элемент в меню «Отправить», эта папка будет скопированав это место назначения. Если вы используете ее вместе с клавишей «Shift», вместо этого папка будет перемещена(это, конечно, работает и для файлов).
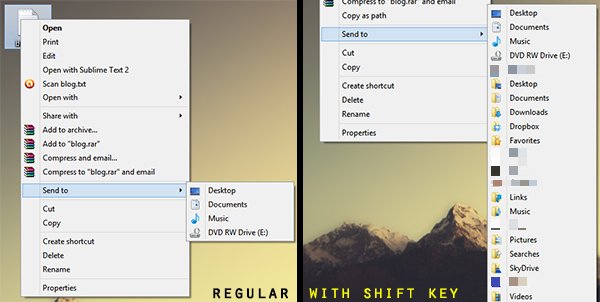
Клавиша «Shift» также полезна в контексте щелчка правой кнопкой мыши. Как вы можете видеть на скриншотах выше, если вы нажмете клавишу «Shift», щелкнув правой кнопкой мыши папку или файл, вы получите расширенное меню «Отправить» с множеством возможных мест назначения, таких как «Документы», «Изображения», а также папки. у вас есть в домашней папке (скрыта на правом скриншоте). Кроме того, если вы щелкните правой кнопкой мыши папку, удерживая нажатой клавишу «Shift», вы получите элемент «Открыть командное окно здесь» в контексте щелчка правой кнопкой мыши, что может быть весьма полезно.
Завершение этого раздела:
- Чтобы изменить элементы меню «Отправить», перейдите к «C:\Users\[YourUsernameHere]\AppD
Взаимосвязь между клавишей Shift и щелчком правой кнопкой мыши
hift», одновременно щелкнув левой кнопкой мыши пункт меню «Отправить», чтобы переместить файл/папку, а не просто скопировать; - Нажмите клавишу «Shift», щелкнув правой кнопкой мыши файл/папку, чтобы открыть расширенное меню «Отправить»;
- Нажмите клавишу «Shift», щелкнув правой кнопкой мыши папку, чтобы добавить элемент «Открыть командное окно здесь» в контекст щелчка правой кнопкой мыши.
2. Сбросьте буфер печати принтера при возникновении ошибок печати (без перезагрузки устройства)

Печать — это безумно полезно, но в Windows она также может стать кошмаром. У всех нас был нервный опыт, когда нам приходилось отменять задание на печать, и когда мы хотели напечатать другой документ, задание, которое мы остановили, все еще находится в катушке печати, блокируя все новые задания. Обычное решение — перезагрузить компьютеры, но есть более простой способ решить эту проблему.
Первый шаг — остановить службу «Диспетчер очереди печати». Просто откройте меню «Пуск» и введите «services» или откройте диалоговое окно «Выполнить» (Win+R) и введите «services.msc». Прокрутите вниз, пока не дойдете до службы «Диспетчер очереди печати», щелкните ее правой кнопкой мыши и нажмите «Стоп» — не закрывайте это окно. Теперь перейдите в следующий каталог:
C:\Windows\System32\spool\PRINTERS
и удалите все его содержимое (для доступа к нему необходимы права администратора).
Перейдите в окно «Службы», щелкните правой кнопкой мыши службу «Диспетчер очереди печати» и запустите ее снова. Вот и все; теперь ваша очередь на печать должна быть полностью очищена.
3. Переопределить контроль учетных записей пользователей (UAC) для известных и надежных приложений
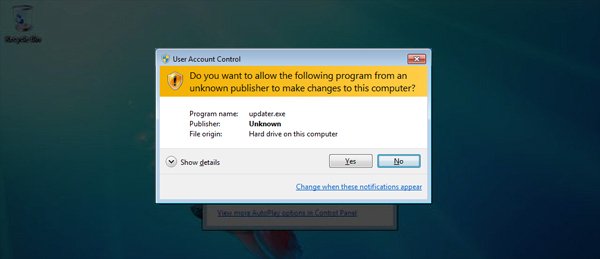
Контроль учетных записей пользователей (UAC) – это технология безопасности, которая ограничивает доступ к прикладному программному обеспечению обычными пользователями. Хотя иногда это может вызывать неудобства, я настоятельно советую вам не отключать его. Есть способ превзойти UAC для известных приложений с помощью небольшого приложения.
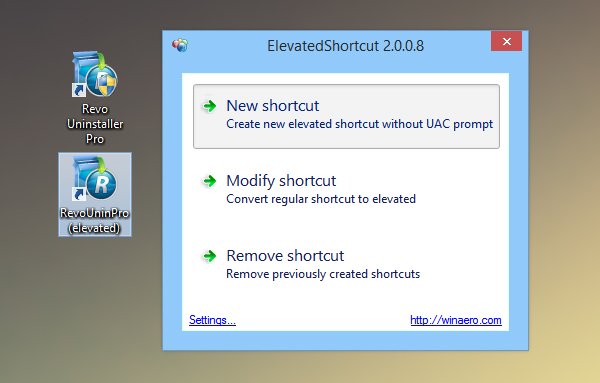
Повышенный ярлык — это небольшая программа, разработанная Сергеем Ткаченко и не требующая установки. ElevatedShortcut использует планировщик задач для создания «ярлыков с повышенными правами», которые не запускают UAC. Вы можете создать совершенно новый ярлык с повышенными правами на основе существующего ярлыка или преобразовать существующий непосредственно в повышенное состояние.
На скри
2. Сбросьте буфер печати принтера при возникновении ошибок печати (без перезагрузки устройства)
его открытие запускает UAC) в «повышенный», который не запускает UAC. ElevatedShortcut действительно прост в использовании, что делает его отличным инструментом, позволяющим превзойти диалоговое окно UAC для известных приложений.Знали ли вы об этих хитростях Windows? Как вы думаете, они полезны? Дайте нам знать в комментариях.


