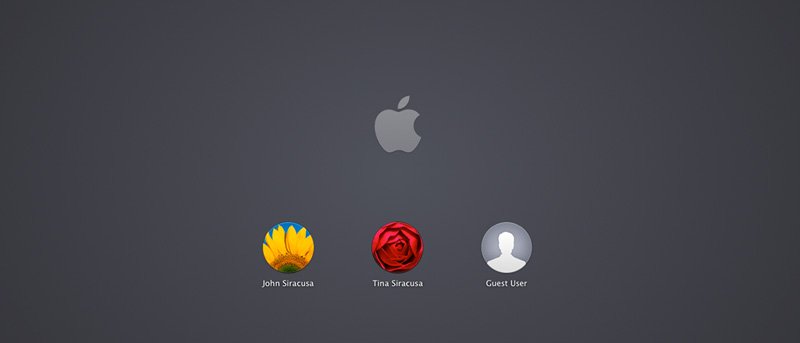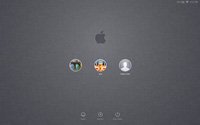 По умолчанию при настройке учетных записей пользователей в Mac OS X вам необходимо указать пароль, который будет использоваться каждый раз для входа пользователя в систему. Однако если вы единственный пользователь своей машины и она редко выходит из дома, ввод пароля иногда может оказаться весьма затруднительной задачей.
По умолчанию при настройке учетных записей пользователей в Mac OS X вам необходимо указать пароль, который будет использоваться каждый раз для входа пользователя в систему. Однако если вы единственный пользователь своей машины и она редко выходит из дома, ввод пароля иногда может оказаться весьма затруднительной задачей.
Для этой цели вы можете настроить OS X для автоматического входа пользователя в систему при запуске. Выполните следующие действия, чтобы включить автоматический вход пользователя:
1. Откройте «Системные настройки» в меню Apple.
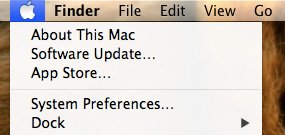
2. Выберите «Пользователи и группы».
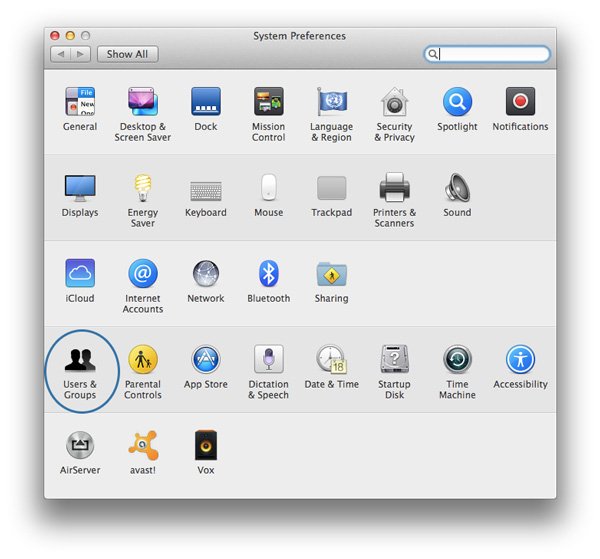
3. Нажмите на значок замка в левом нижнем углу. Введите свой пароль при появлении запроса.
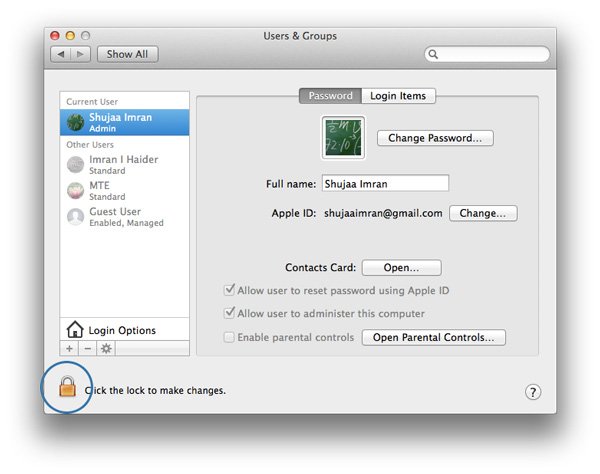
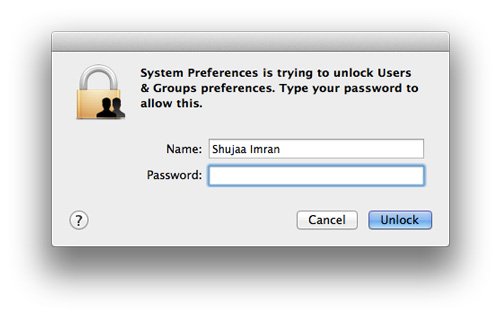
4. Нажмите «Параметры входа».
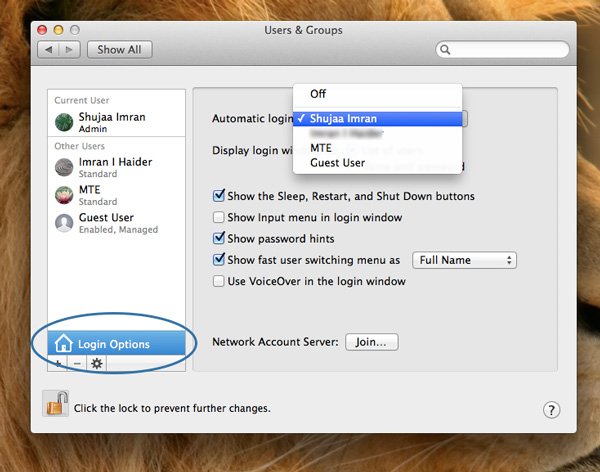
5. В раскрывающемся меню «Автоматический вход» вы можете выбрать пользователя, которому хотите автоматически входить в систему при загрузке системы.
Если у вас есть система, настроенная для работы с презентациями или службами медиацентра, вы можете захотеть, чтобы это же приложение запускалось при запуске вашего Mac. В этом случае выполните следующие действия:
1. Перейдите в «Системные настройки ->Пользователи и группы». Нажмите значок замка, чтобы внести изменения.
2. Выберите учетную запись пользователя, которую вы настроили для автоматического входа.
3. На вкладке «Элементы входа» выберите приложения, которые вы хотите запускать автоматически при включении системы.
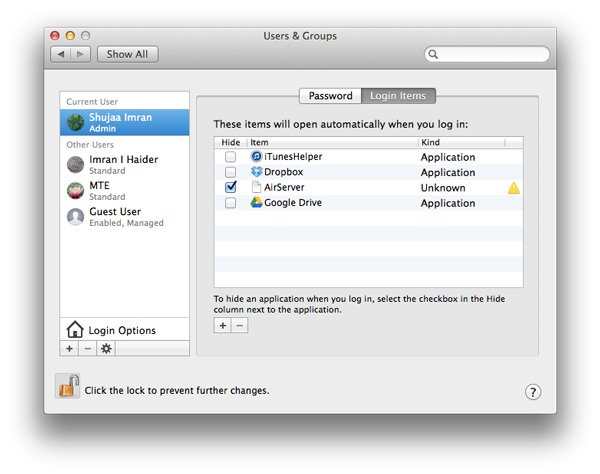
Примечание. Если вы не нашли свое приложение в списке приложений, просто нажмите значок «Плюс» внизу списка. В открывшемся новом окне перейдите в папку «Приложения» и выберите нужное приложение.
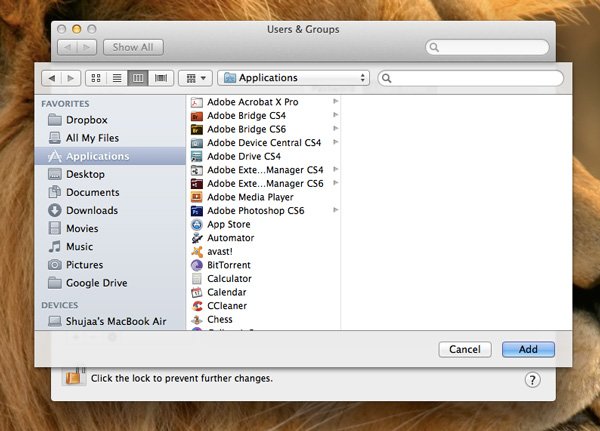
Не забывайте ответственно подходить к использованию автоматического входа, поскольку он предоставит любому, кто имеет физический доступ к системе, доступ к содержимому компьютера. Пароли по-прежнему будут необходимы для входа в систему через сетевые службы, такие как обмен файлами, а также удаленный вход через SSH и другие службы терминалов.
Вы также можете отключить автоматический вход, просто перейдя в «Системные настройки ->Пользователи и группы ->Параметры входа» и выбрав «Выключить» в раскрывающемся списке «Автоматический вход».