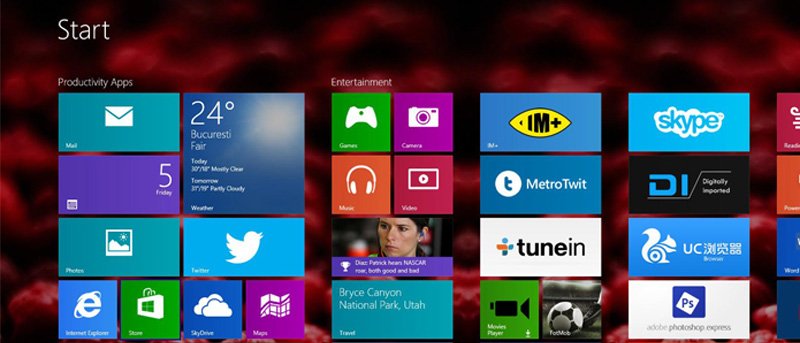2. Добавить пользовательские плитки
st.ru/wp-content/uploads/2024/05/5-Tips-To-Customize-Windows-8.1-Start-Screen-Thumb.jpg" alt="5-советов по настройке-Windows-8.1-Start-Screen-Thumb">Вы совершили захватывающий переход с Windows 7 на Windows 8. Затем вы, скорее всего, обновились до Windows 8.1, чтобы улучшить производительность. Когда Microsoft впервые представила Windows 8, она оказалась под пристальным вниманием из-за замены классического меню «Пуск» в пользу более оптимизированного для сенсорного управления стартового экрана с плиткой. Чтобы избежать дальнейшей критики, Microsoft включила приличный набор возможностей персонализации стартового экрана в исходную версию Windows 8. Теперь она значительно улучшила ситуацию в Windows 8.1, предлагая по-настоящему настраиваемый интерфейс. Мы подробно описали пять лучших советов по настройке начального экрана, которые стоит попробовать на своем ПК с Windows, поэтому ознакомьтесь с ними:1. Изменить фон
Перво-наперво. Вам следует использовать один и тот же фон для рабочего стола и начального экрана, чтобы переключение между ними больше не было неловким. Щелкните правой кнопкой мыши панель задач и выберите «Свойства». Откройте вкладку «Навигация» и установите флажок «Показывать фон рабочего стола при запуске».
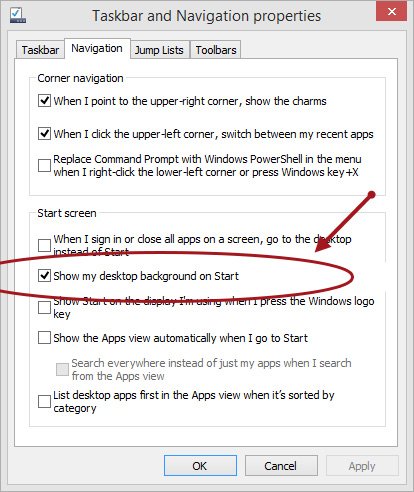
2. ДобContents
1. Изменить фон
литки
Contents
Большинство приложений используют маленькие значки на плитках начального экрана. Хотя это может быть и неплохо, но чтобы получить немного больше гибкости, вы можете использовать Облитилка для добавления плиток с собственными значками на начальный экран.
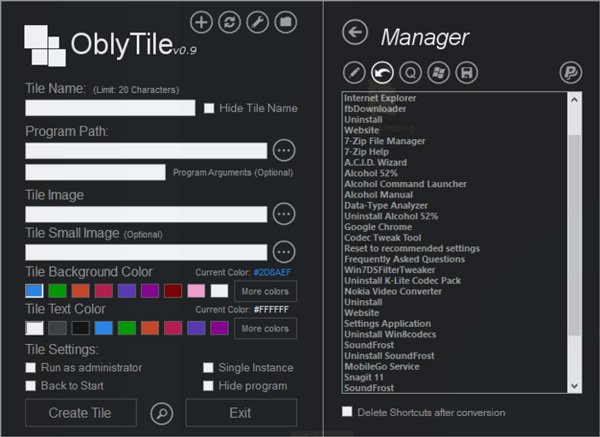
После загрузки и запуска программы просто добавьте путь к программе, имя плитки и изображения плитки. Oblytile также позволяет добавлять разные изображения разного размера, поэтому вам не придется беспокоиться о проблемах с масштабированием. Когда все будет готово, нажмите «Создать плитку», и ваша персонализированная плитка появится на начальном экране.
3. Организуйте плитки в группы
На начальном экране Windows 8.1 также можно группировать различные плитки в группы, каждой из которых можно дать имя. Например, у вас может быть группа приложений «Работы», группа «Игры» и т. д. Чтобы объединить плитки в группу, перетащите их — при перетаскивании вы увидите области пространства между группами.
Чтобы назвать группы, щелкните правой кнопкой мыши любой значок на начальном экране. В нижней части экрана нажмите появившуюся опцию «Настроить».
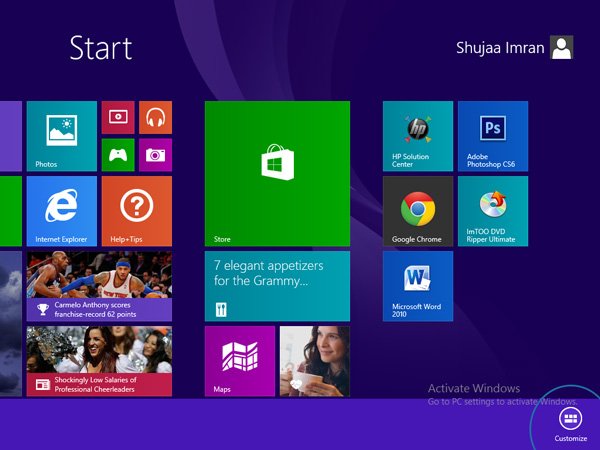
Теперь над каждой группой вы увидите текстовое поле, которое позволит вам дать им конкретное название.
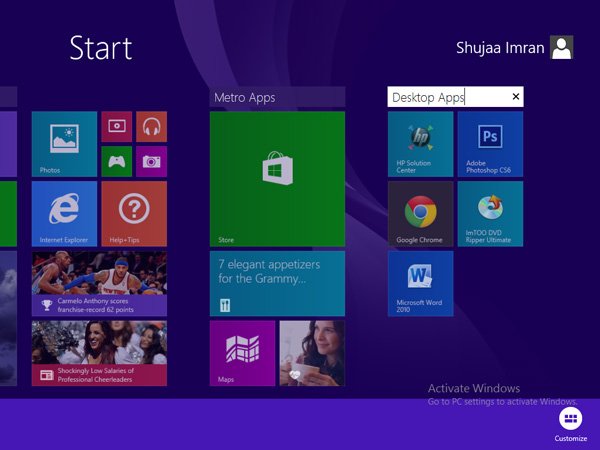
Каждое имя появится на начальном экране, что позволит вам классифицировать плитки, приложения и ярлыки.
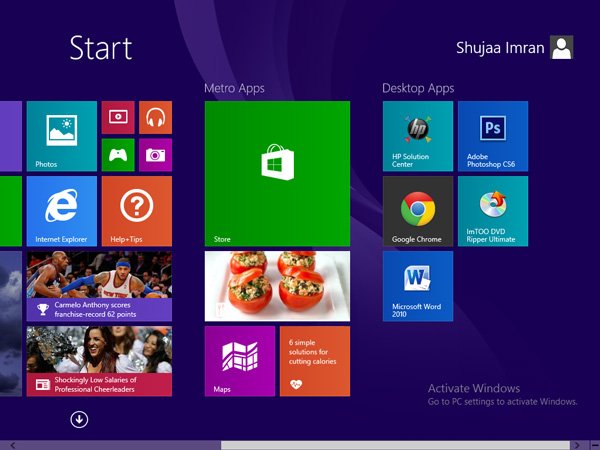
4. Отключить или включить живые плитки
Многие плитки приложений по умолчанию предоставляют оперативную и обновленную информацию. Например, пли
3. Организуйте плитки в группы
ам обновления погоды в реальном времени каждый раз, когда вы открываете начальный экран. Теперь, если вы не являетесь поклонником этих обновлений, загромождающих ваш начальный экран, вы можете щелкнуть плитку правой кнопкой мыши и выбрать «Отключить живую плитку». На плитке будет показано только название приложения. Вы можете щелкнуть по ней, чтобы открыть приложение и просмотреть информацию на досуге.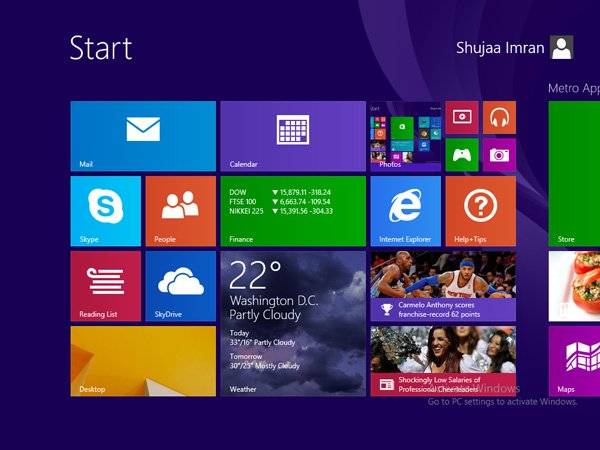
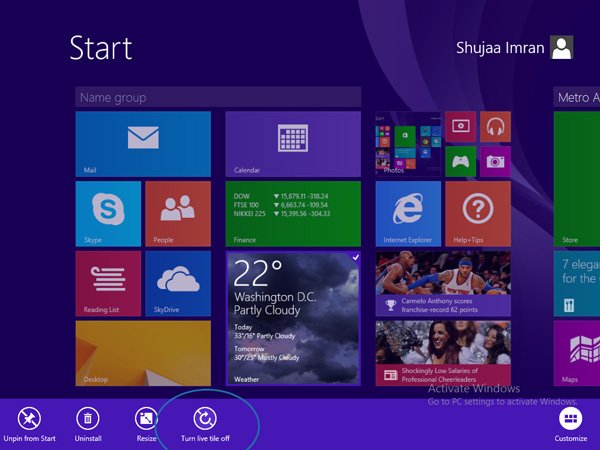
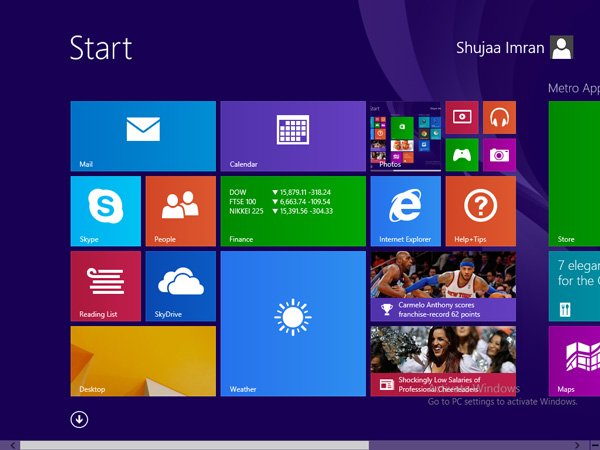
И, конечно, если вам вообще не нужна плитка на начальном экране, вместо этого вы можете нажать кнопку «Открепить от начального экрана».
5. Закрепить папки и файлы
Для более быстрого и удобного доступа вы также можете закрепить ярлыки папок и файлов на начальном экране. Чтобы закрепить папку на начальном экране Windows 8.1, просто щелкните ее правой кнопкой мыши в окне проводника и выберите «Закрепить на начальном экране».
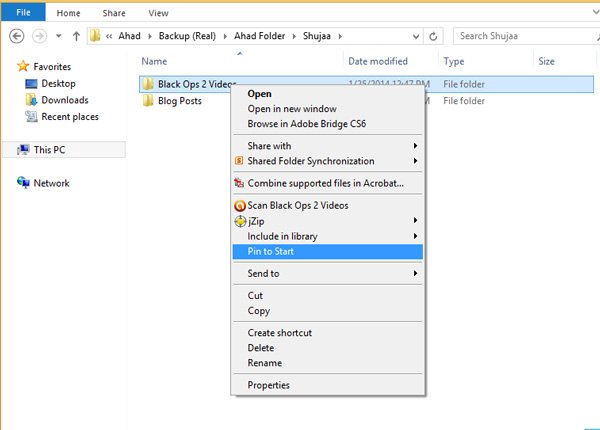
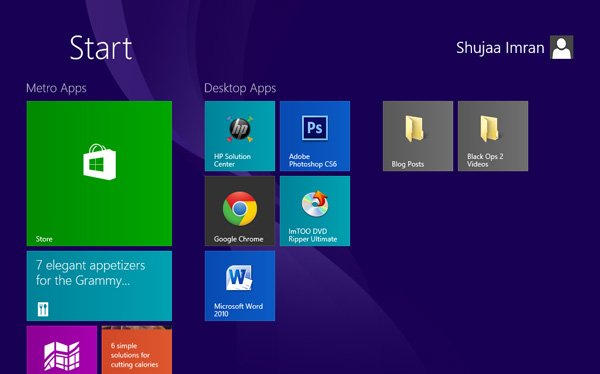
На этом наши 5 лучших советов по настройке стартового экрана закончены