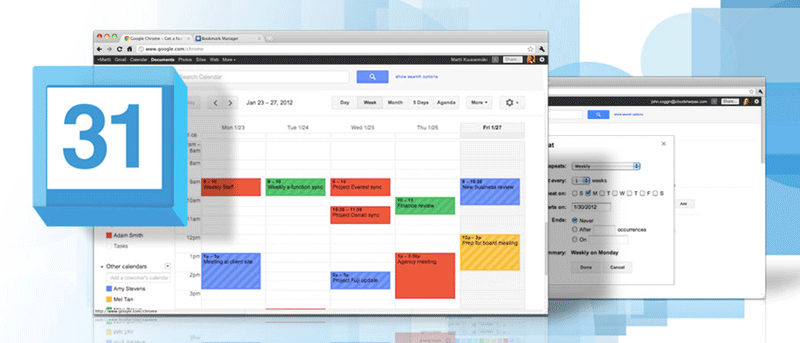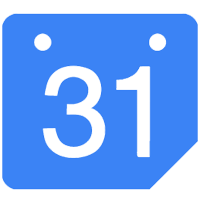 Независимо от того, каким бизнесом вы занимаетесь, вам следует использовать календарь, чтобы отслеживать, что вы делаете в какой конкретный день месяца. Существует несколько доступных календарных сервисов, один из которых — календарь Google. Календарь Google предлагает своим пользователям ряд функций, таких как задачи, события, напоминания по электронной почте и SMS и многое другое. Самое лучшее в Календаре Google — его можно синхронизировать практически со всеми доступными устройствами. Вы даже можете синхронизировать Календарь Google с iPad и просматривать все свои события и задачи прямо на планшете. Настроить синхронизацию на iPad проще простого и займет всего пару минут.
Независимо от того, каким бизнесом вы занимаетесь, вам следует использовать календарь, чтобы отслеживать, что вы делаете в какой конкретный день месяца. Существует несколько доступных календарных сервисов, один из которых — календарь Google. Календарь Google предлагает своим пользователям ряд функций, таких как задачи, события, напоминания по электронной почте и SMS и многое другое. Самое лучшее в Календаре Google — его можно синхронизировать практически со всеми доступными устройствами. Вы даже можете синхронизировать Календарь Google с iPad и просматривать все свои события и задачи прямо на планшете. Настроить синхронизацию на iPad проще простого и займет всего пару минут.
Добавление учетной записи Gmail на iPad:
У вас должна быть активная учетная запись Gmail, которую вы будете использовать для синхронизации календаря с iPad.
На SpringBoard вашего iPad нажмите значок «Настройки». Откроется раздел «Настройки» на вашем iPad, откуда вы сможете управлять всем на своем iDevice.
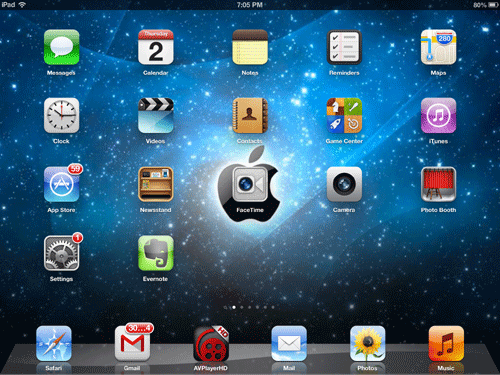
Слева вы увидите различные меню. Просто нажмите на тот, на котором написано «Почта, Контакты, Календари». Откроется страница, на которой вы сможете управлять учетными записями почты и календаря на своем устройстве.
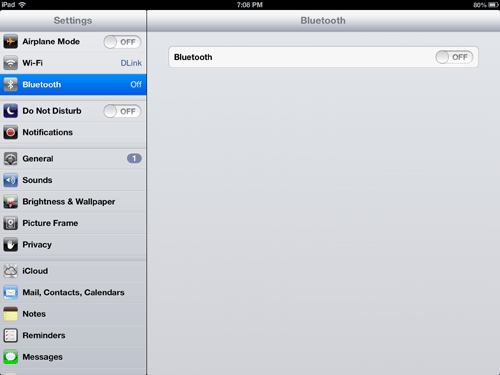
На следующем экране нажмите «Добавить учетную запись…». Это позволит вам добавить новую учетную запись Календаря на ваше устройство.
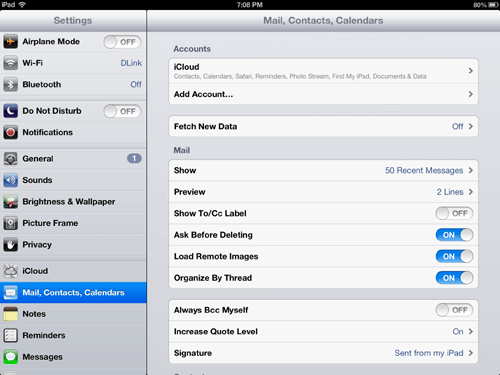
Теперь у вас появятся различные сервисы, для которых вы можете добавить учетные записи. Поскольку мы добавляем учетную запись Gmail (Google), нажмите значок «Gmail».
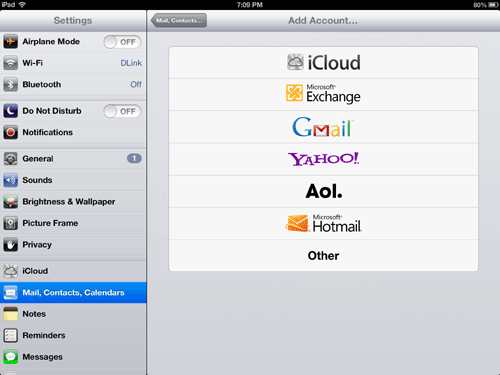
Теперь ваш iPad должен попросить вас ввести данные Gmail. Введите свое имя, адрес электронной почты, пароль и краткое описание. Затем нажмите кнопку «Далее».
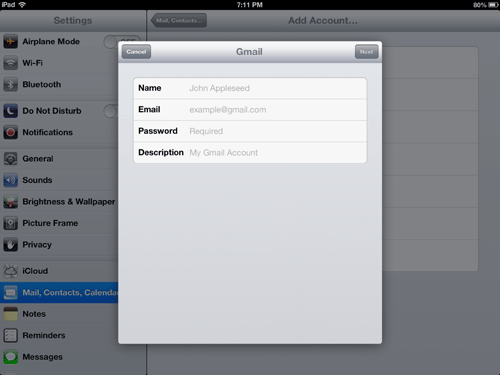
Теперь на вашем экране должны появиться три варианта. Убедитесь, что опция «Календарь» включена. Затем нажмите кнопку «Сохранить», и все ваши настройки будут сохранены.
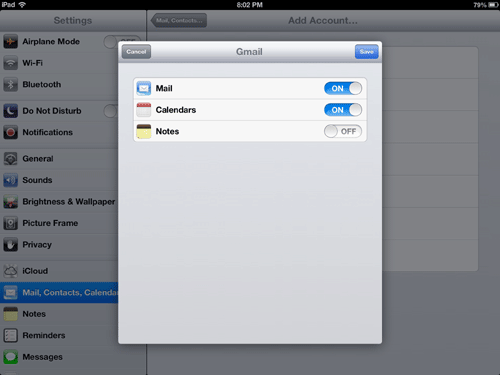
Ваша учетная запись Gmail успешно добавлена на ваш iPad. Следующим шагом будет включение его в приложении «Календарь».
Нажмите значок календаря на SpringBoard на iPad. Откроется приложение «Календарь».
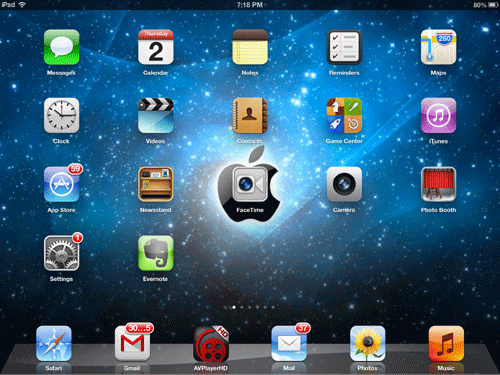
В левом верхнем углу вы увидите кнопку с надписью «Календари». Нажмите на него, и он покажет вам список доступных календарей.
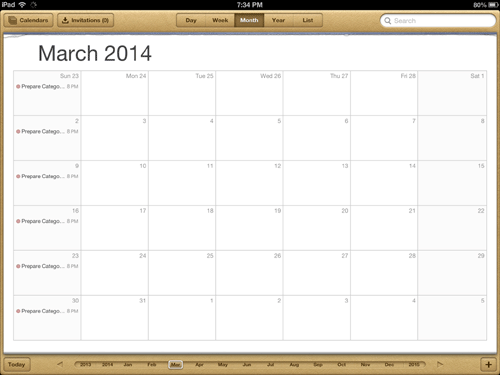
Убедитесь, что перед названием вашего календаря под заголовком Gmail стоит галочка. Это означает, что ваш календарь включен и вы можете сразу же начать им пользоваться.
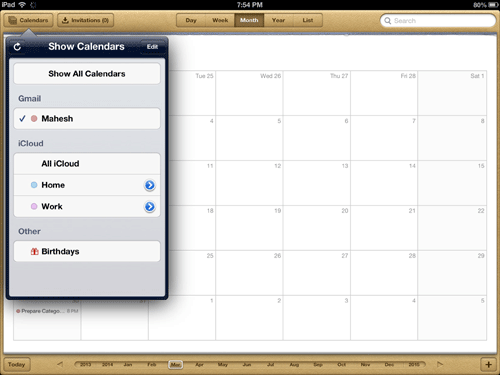
Если Календарь Google является вашим основным календарем, возможно, вы захотите установить его в качестве календаря по умолчанию.
Настройка календаря по умолчанию:
Нажмите значок «Настройки» на SpringBoard. Затем нажмите вкладку «Почта, Контакты, Календари».
Прокрутите вниз и нажмите на опцию «Календарь по умолчанию». Откроется страница, на которой вы сможете просмотреть все свои календари и выбрать любой из них в качестве календаря по умолчанию.
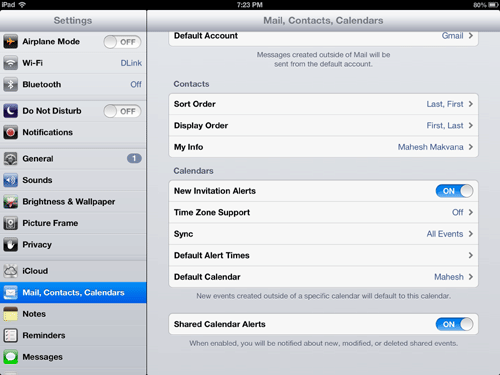
Нажмите на название своего календаря под заголовком Gmail, и с этого момента он станет вашим календарем по умолчанию.
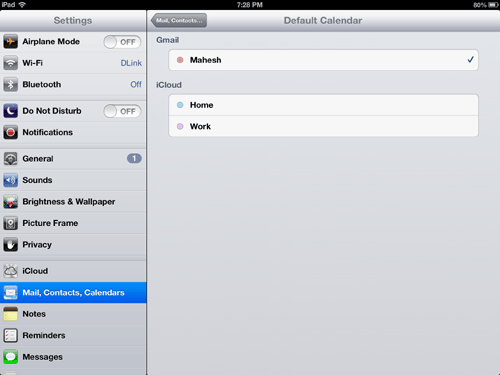
Вывод:
Синхронизация календаря со всеми вашими устройствами всегда полезна, поскольку вы будете получать информацию о своих событиях, даже если у вас нет доступа к определенному устройству, на котором вы настроили свой календарь. Google упростил процесс синхронизации.