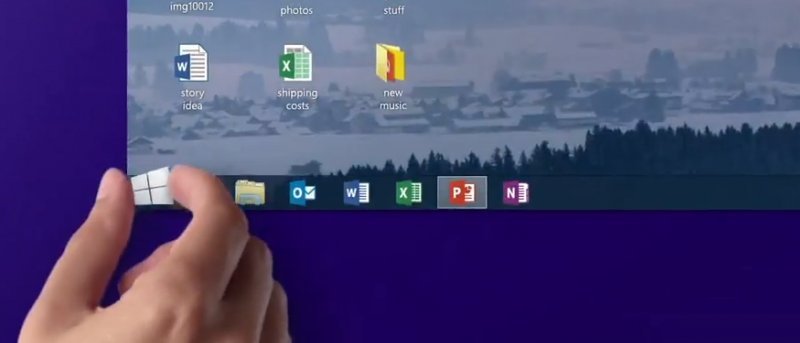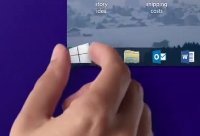 Новая версия Windows от Microsoft, то есть Windows 8.1, предлагает множество способов завершения работы ОС. На самом деле мы встретили их 6:
Новая версия Windows от Microsoft, то есть Windows 8.1, предлагает множество способов завершения работы ОС. На самом деле мы встретили их 6:
1. Самый простой способ завершить работу Windows 8.1 — использовать недавно выкупленную кнопку «Пуск». Просто щелкните правой кнопкой мыши кнопку «Пуск», чтобы отобразить всплывающее меню функций и команд. Когда вы нажимаете на команду «Завершить работу» или «Выйти», появляется подменю с различными параметрами, такими как «Выход», «Сон», «Завершение работы» и «Перезагрузка». Нажмите «Выключить», чтобы выключить компьютер.
2. Вы также можете использовать метод, представленный в Windows 8. Просто запустите панель чудо-кнопок (клавиша Windows + C), щелкните чудо-кнопку «Настройки», а затем выберите значок питания. В зависимости от вашего компьютера вы должны увидеть как минимум три варианта: «Сон», «Выключение» и «Перезагрузка». Нажмите «Завершить работу», чтобы выйти из Windows.
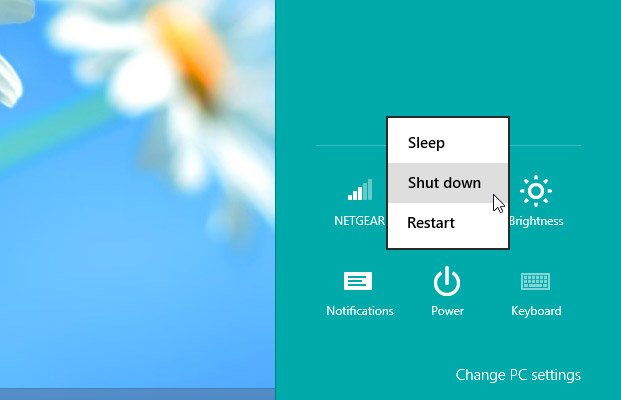
3. Если вы находитесь на рабочем столе, выключить компьютер можно еще одним способом, нажав клавиши «Alt + F4». Должно появиться окно «Завершить работу Windows». После щелчка по раскрывающемуся меню окна вы сможете увидеть все доступные параметры, включая «Переключить пользователя», «Выйти», «Сон», «Выключить» и «Перезагрузить». Снова выберите «Выключить».
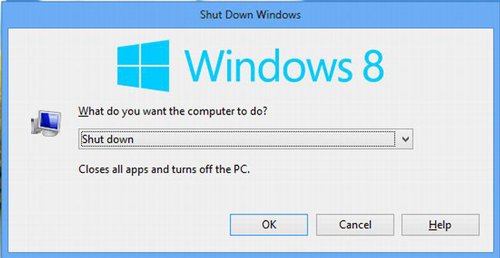
4. Другой метод позволяет выключить компьютер на экране входа в систему. На начальном экране нажмите на фотографию своей учетной записи в правом верхнем углу и выберите опцию «Выйти». После выхода из системы нажмите любую клавишу или щелкните мышью, чтобы выйти из экрана блокировки. На экране входа в систему нажмите кнопку «Выключить» в правом нижнем углу.
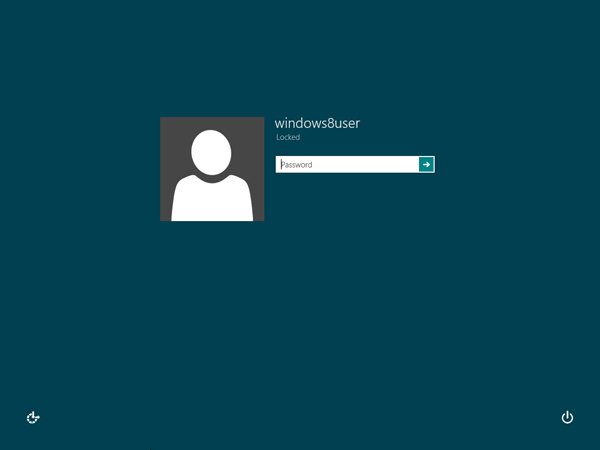
5. Те из вас, у кого есть ноутбук, также могут выключить Windows 8.1, нажав кнопку питания или закрыв крышку. Чтобы настроить эту функцию, перейдите на рабочий стол. Щелкните правой кнопкой мыши значок батареи, расположенный в правом нижнем углу панели задач, и выберите команду «Электропитание». В окнах параметров электропитания нажмите на настройку, чтобы выбрать, что будет делать кнопка питания. Теперь вы можете изменить настройки «От батареи», «От сети» или «Оба», чтобы компьютер выключался при нажатии кнопки питания и/или закрытии крышки. Когда закончите, нажмите кнопку «Сохранить изменения».

6. Наш последний трюк — любезно предоставлено Родом Трентом из WindowsITPro , который особенно хорошо работает на устройствах с сенсорным экраном. Откройте проводник и перейдите к C:\Windows\System32 folder. Прокрутите содержимое папки вниз, пока не увидите файл с именем «SlideToShutDown.exe». Дважды щелкните этот файл, и в верхней половине экрана появится экран блокировки, предлагающий провести пальцем вниз, чтобы выйти из Windows. Просто проведите пальцем, чтобы выключить питание.
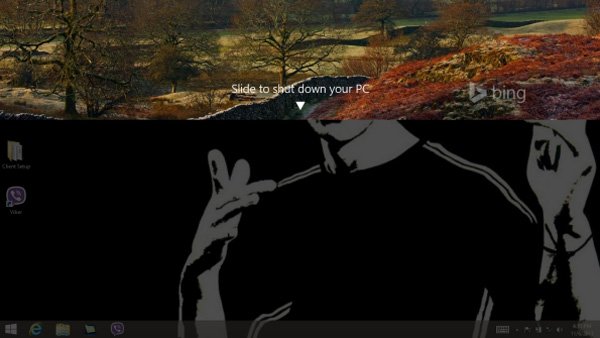
Чтобы сделать эту опцию более удобной и полезной, щелкните правой кнопкой мыши файл SlideToShutDown.exe и выберите параметр «Закрепить на начальном экране». Теперь у вас есть плитка на стартовом экране, на которую вы можете нажать или нажать, когда захотите завершить работу Windows.
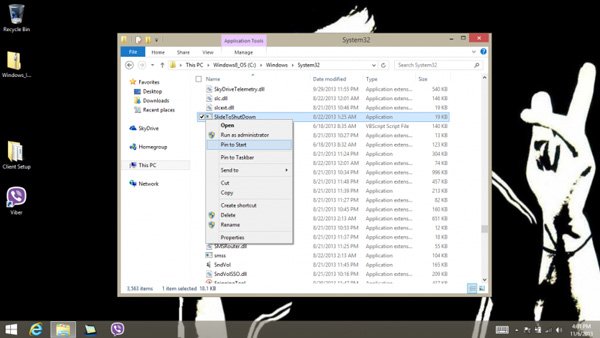
Почему Microsoft представила так много способов выключения компьютера, мы не понимаем, но благодаря многочисленным методам, которые вы можете использовать, я уверен, что вы сможете легко и без каких-либо проблем выключить компьютер.