 OS X включает ряд команд в различных меню системы и приложений, которые обеспечивают быстрый доступ к управлению файлами и окнами. В дополнение к этим, существуют также скрытые параметры, которые можно найти, удерживая клавиши «Option», «Shiftи «Command» с открываются различные меню.
OS X включает ряд команд в различных меню системы и приложений, которые обеспечивают быстрый доступ к управлению файлами и окнами. В дополнение к этим, существуют также скрытые параметры, которые можно найти, удерживая клавиши «Option», «Shiftи «Command» с открываются различные меню.
Помимо всех этих команд есть несколько полезных, но, к сожалению, скрытых действий, которые могут быть полезны некоторым людям. Эти варианты поведения включают информацию о различных элементах управления системой, манипулировании элементами Spotlight и перемещении окон на экране.
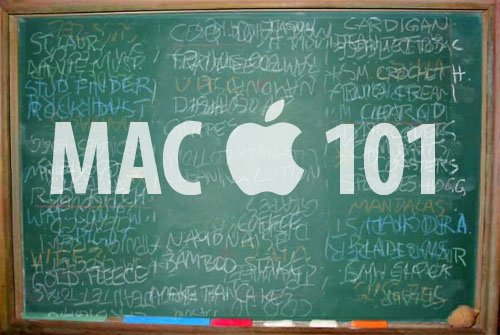
Мы собрали 8 самых полезных советов для Mac OS X, ознакомьтесь с ними:
1. Советы по управлению окнами:
Если у вас открыто окно, но вы не знаете, что делает конкретная кнопка, удерживая курсор мыши над кнопкой в течение нескольких секунд, вы увидите небольшую желтую подсказку, описывающую, что представляет собой элемент управления.
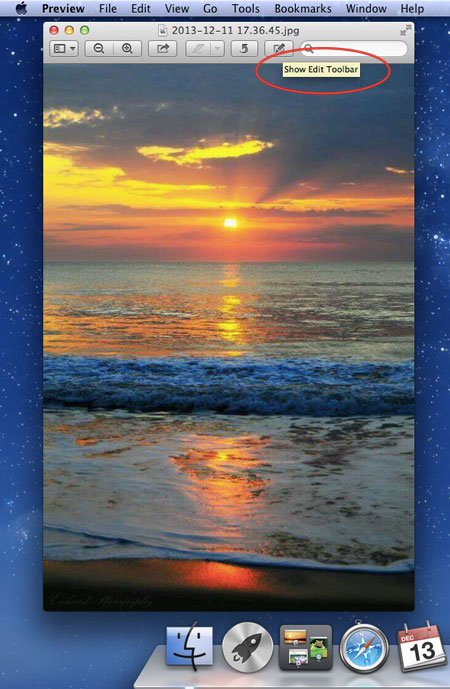
2. Закрепить контекстные меню
Как и во многих аспектах O
Contents
- 1 1. Советы по управлению окнами:
- 2 2. Закрепить контекстные меню
- 3 3. Меню путей к файлам и папкам
- 4 4. Копирование объектов из Spotlight
- 5 5. Скопируйте и создайте псевдонимы в Finder
- 6 6. Перемести
2. Закрепить контекстные меню
a> - 7 7. Просмотр анимации в замедленном режиме
- 8 8. Управление кнопкой питания
1. Советы по управлению окнами:
для элементов, которые предлагают различные команды для управления элементами, присутствующими в Dock. Это контекстное меню обычно вызывается щелчком правой кнопкой мыши по элементу Dock, но к нему также можно легко получить доступ, просто щелкнув и удерживая элемент.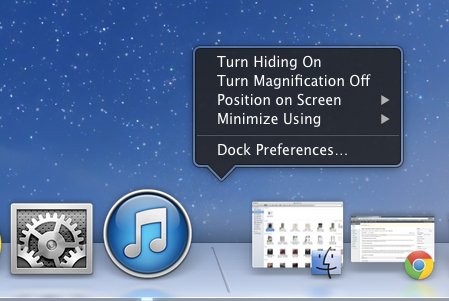
3. Меню путей к файлам и папкам
Большинство документов, сохраняемых на диск, имеют соответствующий путь к файлу, который OS X делает доступным в заголовке документа. Доступ к названию документа можно получить, щелкнув правой кнопкой мыши (или щелкнув, удерживая клавишу Command), заголовок файла. Затем вы можете выбрать любой элемент в дереве, чтобы открыть его в Finder с выбранным дочерним элементом в меню пути. Эта опция работает и для окон Finder, что делает ее очень удобной для навигации по дереву папок.
4. Копирование объектов из Spotlight
Полезный совет: если вы ищете элемент в Spotlight, вы можете щелкнуть и перетащить его из меню поиска в нужное место, встроив его в документ (например, электронное письмо, документ Word и т. д.), или скопируйте их в новое место. Да, и если вы удерживаете клавиши «Option» и «Command» при перетаскивании элементов из этого меню, вы можете создать псевдоним перетаскиваемого элемента.
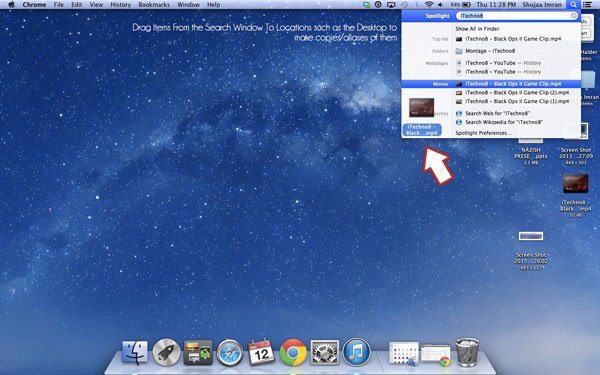
5. Скопируйте и создайте псевдонимы в Finder
Каждый раз, когда вы нажимаете и перетаскиваете элементы в д
3. Меню путей к файлам и папкам
ию перемещает их, если у вас нет разрешения на удаление их из исходного местоположения. Чтобы изменить поведение OS X, просто удерживайте клавишу «Option» при перетаскивании, чтобы заставить ваш Mac создать копию элемента. Это действительно удобный способ дублировать документ в той же папке. Помимо копирования, совместное нажатие клавиш «Command» и «Option» при перетаскивании создаст псевдоним элемента. Удерживание клавиши «Command» при перемещении элементов в фоновом режиме не позволит им перейти на передний план и изменить порядок окон.6. Переместить или изменить размер фонового окна
Если на вашем экране есть фоновое окно, которое закрывает другое, щелчок по фоновому окну переместит его на передний план и, скорее всего, закроет окно, находящееся впереди. Хотя вы можете перетащить или изменить размер главного
4. Копирование объектов из Spotlight
ереместить фоновые окна в сторону, не выводя их на передний план. Для этого просто удерживайте клавишу Commandи переместите фоновое окно, как обычно.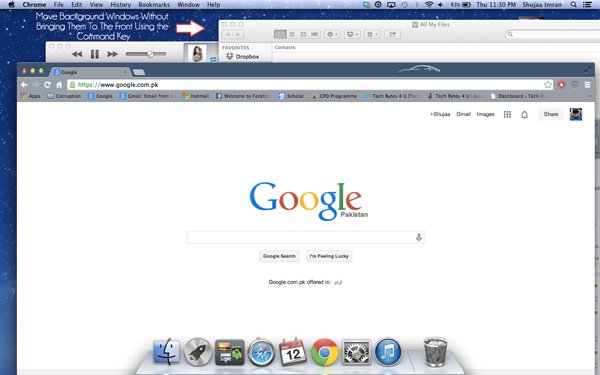
7. Просмотр анимации в замедленном режиме
OS X известна своим количеством анимированных действий, таких как масштабирование окон в режиме управления полетами и их свертывание в Dock. Хотя это бесполезно, вы можете просмотреть эти действия в замедленном режиме, удерживая клавишу Shiftпри их вызове.
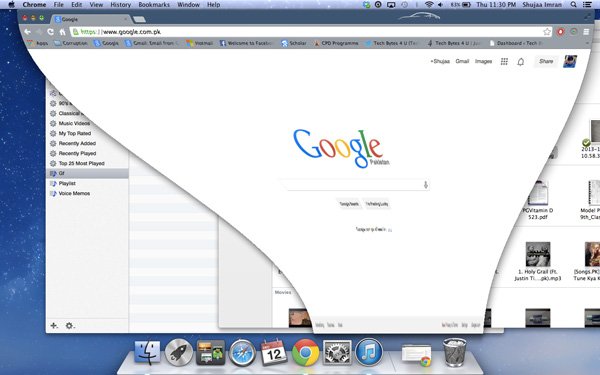
8. Управление кнопкой питания
<5. Скопируйте и создайте псевдонимы в Finder
ний, о которых вы, возможно, не знали. Для начала вы можете нажать и удерживать ее, чтобы принудительно выключить систему, как вы можете сделать с большинством ноутбуков. Удерживание «Command» и «Option» при одновременном нажатии и удерживании приводит к перезагрузке. Если вы просто один раз нажмете кнопку питания, вы можете перевести систему в спящий режим, а удерживая клавишу «Control» и нажимая кнопку питания, вы увидите панель с опциями перезапуска, выключения и сна. А если у вас установлена последняя версия ОС Mavericks от Apple, нажатие кнопки питания один раз переведет систему в спящий режим, кратковременное удержание ее приведет к отображению панели параметров, а более длительное удержание приведет к принудительному завершению работы системы.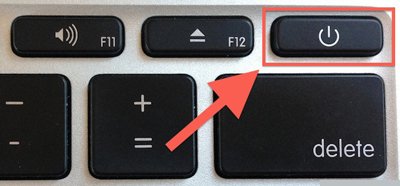
Это лишь некоторые из необычных советов и приемов, которые вы можете найти в OS X, и мы считаем их полезными. Знаете ли вы какой-нибудь другой? Если да, то оставьте их ниже в комментариях.


