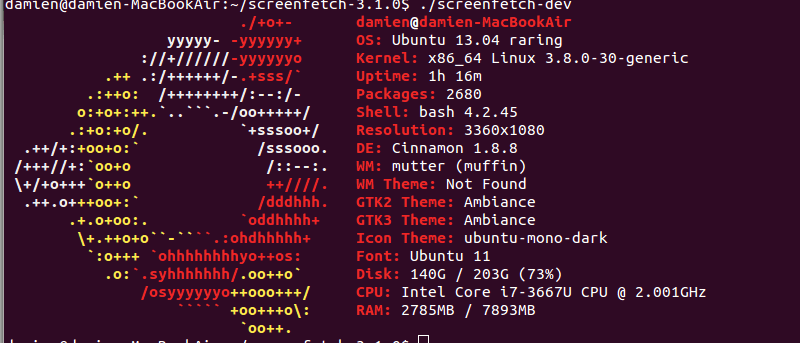Вы когда-нибудь хотели получить дополнительную информацию о вашей системе Linux, но не знали, где ее можно получить? Возможно, вы захотите узнать, какой дистрибутив вы используете (если вы используете ноутбук друга), менеджер рабочего стола, используемую тему, информацию о ядре и т. д. Эта информация обычно разбросана повсюду, и нет единого места для просмотра. вся эта информация. С помощью ScreenFetch вы сможете просматривать такую системную информацию в терминале.
ScreenFetch известен как «Инструмент получения информации о снимках экрана BASH» и может отображать вашу тему, информацию об оборудовании и логотип дистрибутива в формате ASCII прямо в терминале. Вы даже можете заставить его делать снимки экрана или даже настроить команду создания снимков экрана.
1. Скачать ScreenFetch со своей страницы GIT. Вам не нужно устанавливать GIT для загрузки программного обеспечения. Просто нажмите ссылку, чтобы загрузить файл tar.gz.
2. Извлеките сжатый файл в домашнюю папку. Последняя версия на момент публикации — 3.1.0, поэтому вы должны увидеть папку «screenfetch-3.1.0». Откройте его, и вы увидите файл «screenfetch-dev». Это единственный файл, который нам нужен.
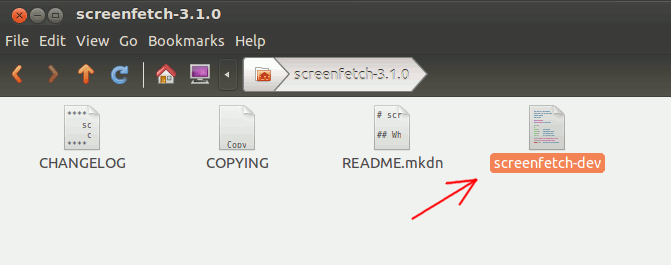
3. Откройте терминал и введите следующее:
cd screenfetch-3.1.0 ./screenfetch-dev
Вот что вы увидите:
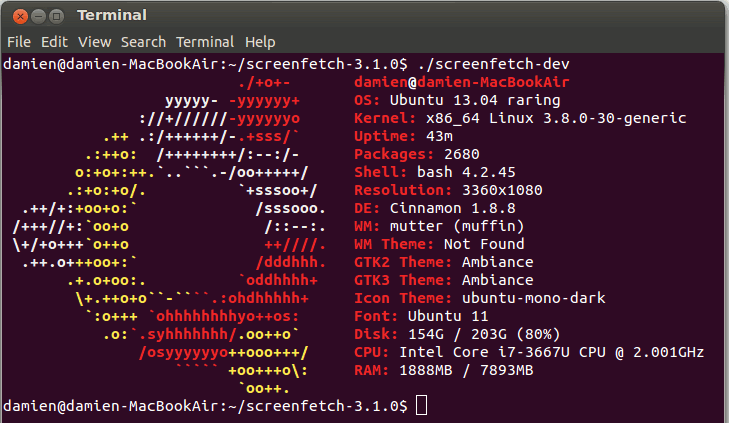
Слева находится логотип Ubuntu в формате ASCII. Справа отображается системная информация, такая как дистрибутив, ядро, время безотказной работы, разрешение, среда рабочего стола, используемая тема, шрифт, место на жестком диске, процессор и даже доступная оперативная память.
4. ScreenFetch поддерживает несколько опций:
-v: подробный вывод.-n: не отображать логотип дистрибутива ASCII.-s: сделайте снимок экрана текущего рабочего стола.-l. Укажите, что у вас светлый фон. Это превратит весь белый текст в темно-серый (в логотипах ascii и в выводе информации).-c 'COMMAND': здесь вы можете указать собственную команду создания снимков экрана для выполнения сценария. Кавычки обязательны.-D 'DISTRO': здесь вы можете указать дистрибутив, который будет использовать скрипт. Кавычки обязательны.
Вы можете сделать снимок экрана вашего рабочего стола с помощью команды:
./screenfetch-dev -s
Установка ScreenFetch
Для его использования не обязательно устанавливать ScreenFetch (поскольку это всего лишь простой скрипт, который можно разместить и запустить из любой папки). Однако, если вы хотите установить его, чтобы можно было просто ввести команду screenfetch, не заходя в конкретную папку, вот как вы можете это сделать.
В вашем терминале:
sudo cp screenfetch-3.1.0/screenfetch-dev /usr/bin/screenfetch sudo chmod +x /usr/bin/screenfetch
Мы просто скопировали сценарий «screenfetch-dev» в «/usr/bin» (папку, где хранятся все приложения) и сделали его исполняемым. Теперь вы можете запустить screenfetchв своем терминале, чтобы отобразить информацию о теме.
Чтобы удалить, просто запустите команду:
sudo rm /usr/bin/screenfetch
Заключение
ScreenFetch полезен только в том случае, если вам нужно узнать информацию о вашей системе и вы хотите, чтобы она просматривала ее все в одном месте. Он не отображает все детали, и вам, вероятно, не понадобится использовать его постоянно. Это определенно полезный инструмент. Дайте нам знать, что вы думаете об этом инструменте.