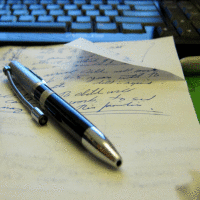 Для тех из нас, кто по той или иной причине использует несколько компьютеров, возможность копирования с одного из них на другой чрезвычайно полезна. Однако существует несколько ресурсов, которые позволяют нам это сделать. Синхронизация буфера обмена для Google Chrome предоставляет пользователям хорошее решение для копирования и вставки информации между браузерами с ПК на ПК.
Для тех из нас, кто по той или иной причине использует несколько компьютеров, возможность копирования с одного из них на другой чрезвычайно полезна. Однако существует несколько ресурсов, которые позволяют нам это сделать. Синхронизация буфера обмена для Google Chrome предоставляет пользователям хорошее решение для копирования и вставки информации между браузерами с ПК на ПК.
Как использовать синхронизацию буфера обмена
Чтобы использовать синхронизацию буфера обмена, вам необходимо включить Chrome Sync на обоих компьютерах. Вам также потребуется установить Clipboard Sync из Интернет-магазина Chrome. Поскольку у вас включена синхронизация, она автоматически установится в обоих браузерах Chrome, если вы в этот момент вошли в систему.
1. После установки вы можете начать использовать синхронизацию буфера обмена, настроив ее параметры.
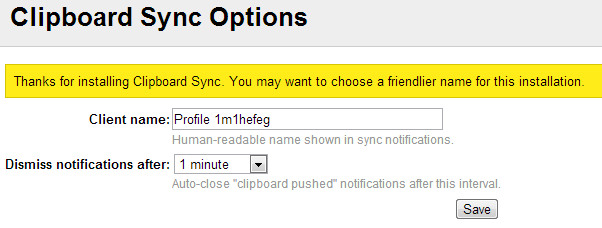
2. Вам нужно будет дать имя каждому клиенту, который будет использовать синхронизацию буфера обмена, чтобы различать, кто что-то скопировал.
Вы можете назвать свой клиент как угодно, чтобы иметь возможность отслеживать, с какого компьютера было скопировано что-либо.
3. Затем вы можете выбрать, как долго уведомления о копировании будут отображаться в окне браузера.
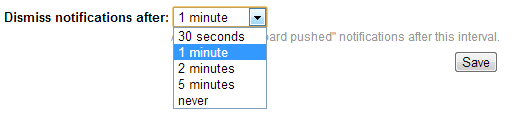
Если вы собираетесь быстро переключаться между компьютерами, вы можете установить этот лимит времени на меньшее значение. Если это займет у вас некоторое время, возможно, лучше установить более высокое значение или использовать опцию «Никогда», чтобы вы не забыли, что скопировали что-то, чтобы вставить его позже.
4. Обязательно нажмите «Сохранить», чтобы применить настройки.
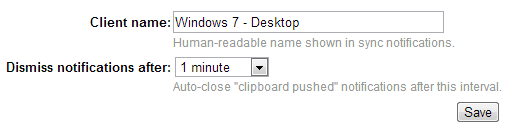
На данный момент Clipboard Sync позволяет только копировать и вставлять текст между браузерами. Он будет игнорировать изображения и другие медиафайлы, если вы их выделите.
Единственные другие ограничения, помимо синхронизации текста с буфером обмена, в Chrome — это ограничения API:
- Можно копировать не более 4096 символов.
- До 10 синхронизаций в минуту в любом браузере
5. Найдите текст, который хотите скопировать, выделите его и нажмите значок «Синхронизация буфера обмена» в правом верхнем углу панели инструментов Chrome.

6. Когда он загорится желтым, значит, он успешно сохранен в буфере обмена и готов к вставке на другой компьютер с Chrome.
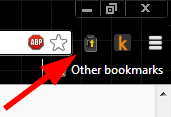
Если вы перейдете на другой компьютер с запущенным Chrome, вы увидите всплывающее окно, сообщающее, что вы скопировали что-то, что можно вставить.
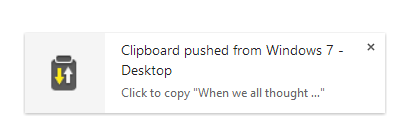
7. Теперь вы можете вставить то, что скопировали в одном браузере, в любое место на другом компьютере.
Вы можете вставить содержимое буфера обмена куда угодно, например в Word, электронное письмо, в браузер или куда угодно.
Заключение
Синхронизация буфера обмена — это простое решение для копирования и вставки данных на нескольких компьютерах. Он прост в использовании, работает быстро и позволяет эффективно копировать текст с одного компьютера на другой. Как только будут добавлены некоторые дополнительные функции, такие как возможность копирования изображений, это станет идеальным расширением для копирования и вставки для Chrome.
Изображение предоставлено: Буфер обмена и ручки


