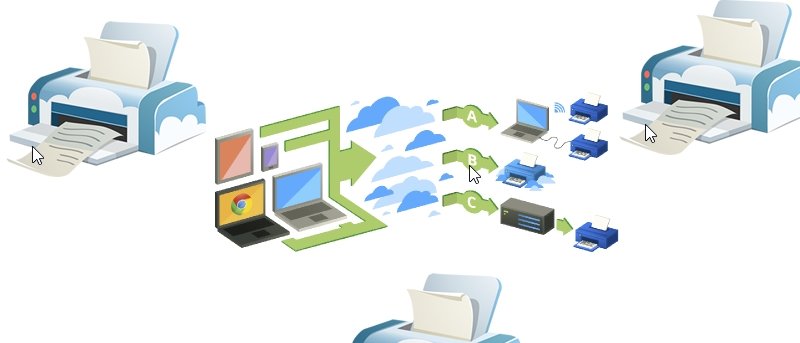Когда вы дома, легко нажать кнопку печати, чтобы создать бумажную копию любого документа, который вам нужно сохранить, но когда вы в пути, все становится сложнее. немного другое. Если вы находитесь в кафе со своим ноутбуком и хотите что-то распечатать, вам мало что остается, кроме как подождать, пока вы вернетесь домой.
Когда вы дома, легко нажать кнопку печати, чтобы создать бумажную копию любого документа, который вам нужно сохранить, но когда вы в пути, все становится сложнее. немного другое. Если вы находитесь в кафе со своим ноутбуком и хотите что-то распечатать, вам мало что остается, кроме как подождать, пока вы вернетесь домой.
А что, если вы хотите печатать с компьютера, к которому не подключен принтер, или у вас нет драйверов для совместного использования его в домашней сети? Как распечатать файлы удаленно? Здесь вам может помочь Google Cloud Print.
Некоторое время назад было доступно приложение для Android и расширение для Chrome, оба из которых позволяют печатать на домашнем принтере из любого места, где есть подключение к Интернету.
Google Cloud Printer с очень похожим названием – это драйвер для Windows, который предоставляет одинаковые возможности практически для любого приложения Windows.
Для удаленной печати файлов вам понадобится несколько инструментов — служба виртуального принтера и драйвер, а также вам понадобится установленная копия Chrome. Начните с посещения страницы службы Google Cloud Printи нажмите синюю кнопку загрузки.
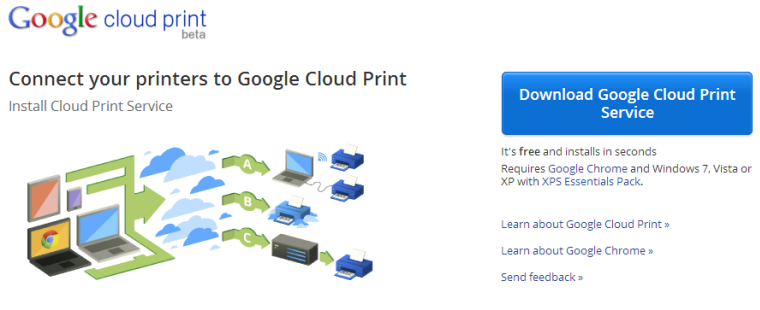
Нажмите кнопку «Принять и установить», а затем нажмите «Да», если появится диалоговое окно контроля учетных записей пользователей. После завершения установки нажмите «Закрыть».
Теперь вам нужно привязать сервис к своей учетной записи Google. Откройте меню или экран «Пуск» (в зависимости от используемой версии Windows) и запустите службу Google Cloud Print.
В появившемся диалоговом окне введите пароль, который вы используете для входа в свою учетную запись Windows (НЕ учетную запись Google), и нажмите «Зарегистрироваться».
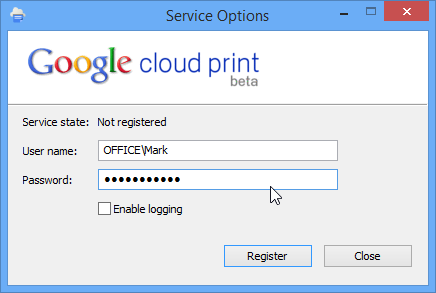
Если у вас установлен Google Chrome, веб-браузер загрузится автоматически и предложит вам войти в свою учетную запись Google. Как только это будет сделано, вы сможете связать любые принтеры, подключенные к вашему компьютеру, к своей учетной записи Google Cloud Print — просто установите флажки рядом с теми, которые вы хотите использовать, и нажмите «Добавить принтер(ы)».
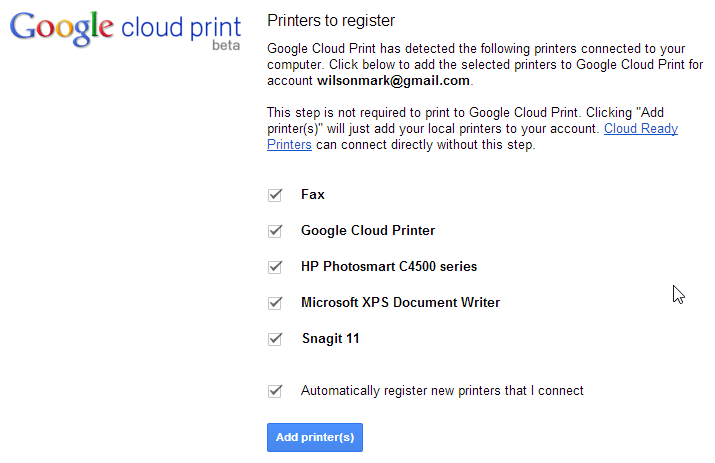
Теперь вам необходимо установить драйвер виртуального принтера. Посетите веб-сайт Google Cloud Printer и нажмите кнопку загрузки в правой части страницы.
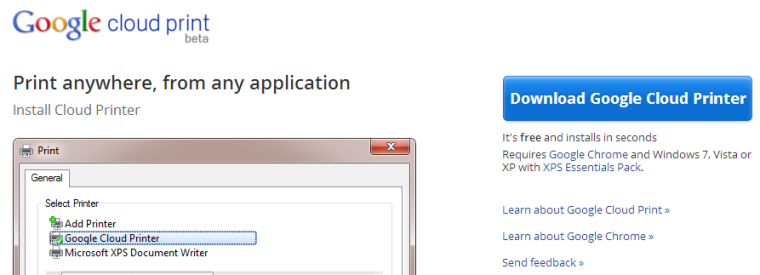
Нажмите кнопку «Принять и установить», а затем нажмите «Да», если появится диалоговое окно «Контроль учетных записей».
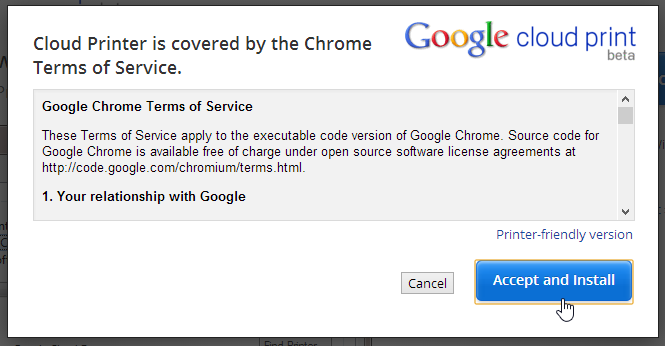
Установка драйвера практически не занимает времени, а по завершении процесса отображается соответствующее поздравительное сообщение. Нажмите «Закрыть», и вы готовы продолжить.
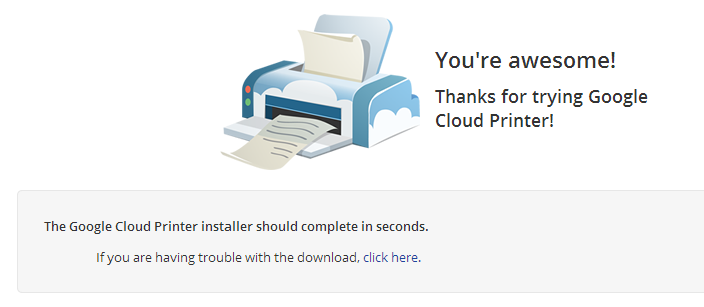
Если вы хотите распечатать файл, откройте диалоговое окно «Печать», как обычно. Вы заметите, что появилась новая запись «Виртуальный принтер Google», которую вы можете выбрать.
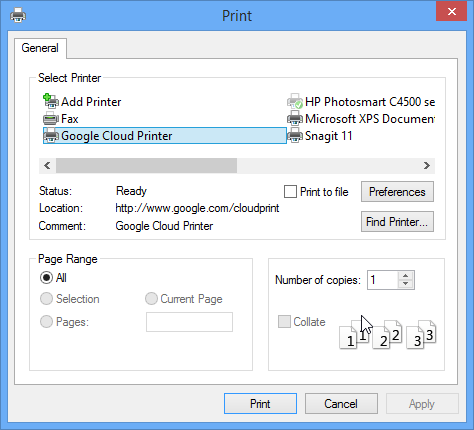
Когда вы выберете вариант печати, появится окно Chrome, в котором можно выбрать, какой из ваших принтеров вы хотите использовать.
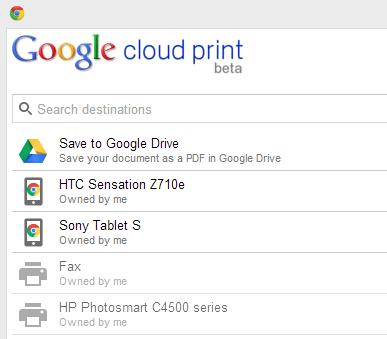
Выбрав принтер, вы сможете выбрать настройки, которые хотите использовать – это очень похоже на обычную печать.
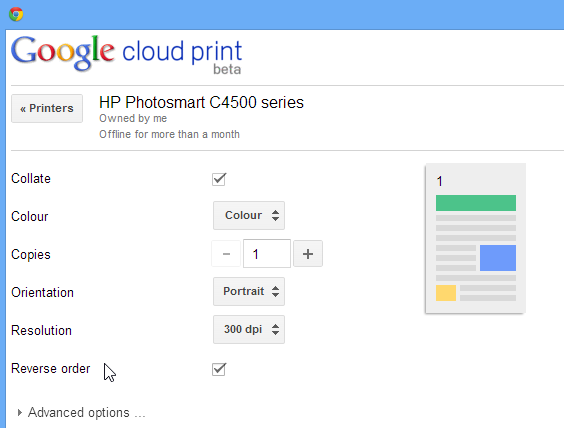
Нажмите кнопку «Печать», и ваш документ будет отправлен на выбранный вами принтер.
Заключительные слова
Пользователи Mac и iOS всегда пользовались преимуществами AirPrint. По мере развития технологии Cloud Print от Google вы можете печатать файлы удаленно, независимо от того, какие устройства и ОС вы используете.