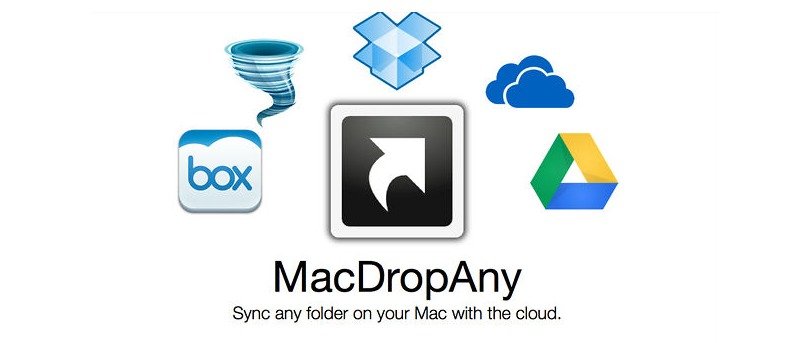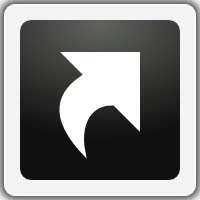 Одной из особенностей использования облачного хранилища является тот факт, что большинство из них не позволяют синхронизировать папки на вашем компьютере. Вместо этого вам необходимо добавить файлы в новую созданную папку, например «Dropbox» или «Мой диск», а затем эти файлы синхронизируются с этим облачным хранилищем. Это также создает дополнительную работу для вас, поскольку каждый раз, когда вы хотите синхронизировать файл в облаке, вам придется вручную переместить его в папку облачного хранилища.
Одной из особенностей использования облачного хранилища является тот факт, что большинство из них не позволяют синхронизировать папки на вашем компьютере. Вместо этого вам необходимо добавить файлы в новую созданную папку, например «Dropbox» или «Мой диск», а затем эти файлы синхронизируются с этим облачным хранилищем. Это также создает дополнительную работу для вас, поскольку каждый раз, когда вы хотите синхронизировать файл в облаке, вам придется вручную переместить его в папку облачного хранилища.
К счастью, MacDropAny может изменить все это за вас. Он позволяет легко синхронизировать любую папку на вашем Mac с вашим любимым облачным хранилищем. Это означает, что больше не нужно перемещать файлы из одной папки в другую. Когда вы добавляете файл в папку, которая синхронизируется с облаком, он автоматически добавляется в вашу облачную службу. Мало того, это позволит вам иметь доступ к любой папке на вашем компьютере из любой точки мира через облако.
MacDropAny поддерживает Dropbox, Box, Copy, Google Drive, iClouDrive и SkyDrive. Вот как это работает.
Синхронизация папки
1. Вам необходимо скачать MacDropAny с официального сайта и установить его на свой компьютер. Примечание. MacDropAny совместим со Snow Leopard, Lion и Mountain Lion.
2. Когда вы впервые открываете приложение, вам необходимо прочитать и согласиться с условиями программного обеспечения Zibity, нажав «Я принимаю».
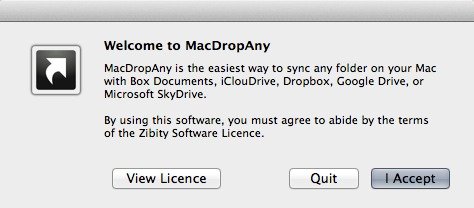
3. Далее вам нужно будет выбрать папку для синхронизации с облаком. В появившемся диалоговом окне перейдите к нужной папке и нажмите «Выбрать».
Примечание. Также вы можете перетащить папку на значок MacDropAny в Finder или на Dock либо щелкнуть папку правой кнопкой мыши в Finder и выбрать «Синхронизировать через MacDropAny».
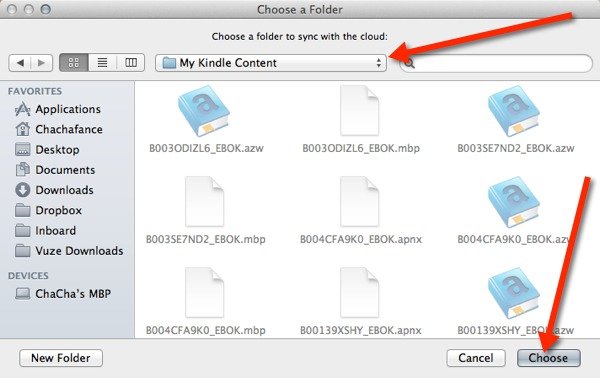
4. Теперь вам нужно выбрать облачный сервис, с которым вы хотите синхронизировать папку. Как упоминалось выше, вы можете выбрать Box, Copy, Dropbox, Google Drive, iClouDrive или SkyDrive.
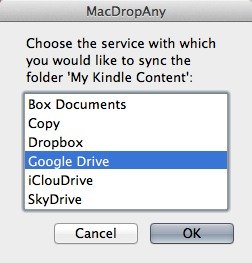
5. Теперь вам нужно будет выбрать, где в вашем облачном сервисе должна располагаться папка, а затем нажать «Выбрать».
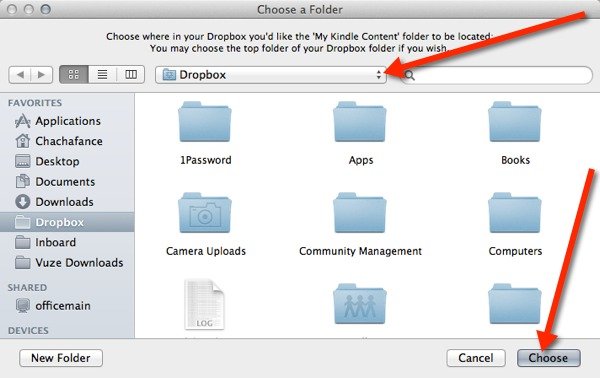
Примечание. Это будет работать только в том случае, если на вашем Mac установлено соответствующее приложение облачной службы, поскольку вам нужно будет выбрать папку из папки этой облачной службы через Finder. Вот ссылки для скачивания для каждого из них: Box, Copy, Dropbox, Google Drive, iClouDrive и SkyDrive.
6. Введите имя облачной копии папки. Она не обязательно должна совпадать с папкой на вашем компьютере; это может быть все, что вы захотите.
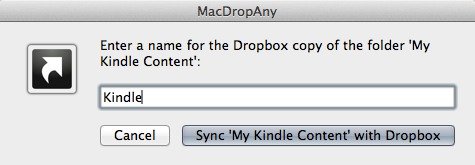
7. Вы должны увидеть подтверждение о том, что папка теперь синхронизирована с вашим облачным хранилищем и должна начаться синхронизация на вашем компьютере.
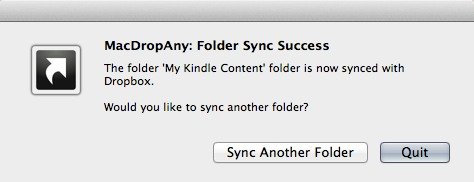
После этого у вас будет возможность синхронизировать другую папку или выйти из приложения.
Отменить синхронизацию папки
Я уверен, вам, вероятно, интересно, что делать, если вы больше не хотите, чтобы папка синхронизировалась с облаком. Ну, все зависит от сервиса, с которым вы синхронизируете.
Если вы используете Dropbox или Copy, все, что вам нужно сделать, это удалить нужную папку в своем аккаунте Dropbox или Copy через Finder.
Если вы используете какой-либо другой сервис, вам придется переместить папку из облачного сервиса обратно в исходное местоположение. Если вас спросят, хотите ли вы заменить папку, обязательно сделайте это (нажмите кнопку «заменить»).
Заключительные мысли
Теперь вам больше не придется перемещать целые папки в облачное хранилище. Вы можете просто синхронизировать их в течение нескольких минут. Кроме того, вы также сможете получить доступ к выбранным вами папкам из любой точки мира на другом компьютере или даже мобильном устройстве, и все это благодаря MacDropAny и облаку.