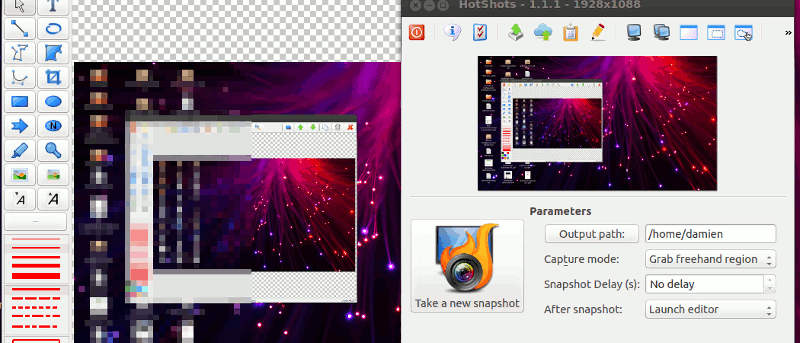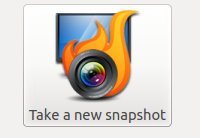 Инструмент для захвата экрана по умолчанию в Linux (особенно в Ubuntu) действительно минимален. Как блоггеру, которому постоянно приходится делать снимки экрана, мне всегда хотелось, чтобы инструмент захвата экрана по умолчанию в Ubuntu мог делать больше, чем просто снимать снимки экрана. Затвор — хорошая альтернатива, но она становится тяжелой и регулярно дает сбой в моей системе. Если вы ищете хорошую альтернативу, HotShots — это легкий инструмент для захвата экрана, который может вам пригодиться.
Инструмент для захвата экрана по умолчанию в Linux (особенно в Ubuntu) действительно минимален. Как блоггеру, которому постоянно приходится делать снимки экрана, мне всегда хотелось, чтобы инструмент захвата экрана по умолчанию в Ubuntu мог делать больше, чем просто снимать снимки экрана. Затвор — хорошая альтернатива, но она становится тяжелой и регулярно дает сбой в моей системе. Если вы ищете хорошую альтернативу, HotShots — это легкий инструмент для захвата экрана, который может вам пригодиться.
Hotshots — это инструмент для создания снимков экрана, написанный на Qt. Одна из вещей, которая отличает его от инструмента захвата экрана по умолчанию, — это встроенный редактор изображений, который вы можете использовать сразу после создания снимка экрана. Это избавит вас от необходимости сохранять скриншот и открывать его в другом графическом редакторе.
Установка HotShots
HotShots доступен как для Windows, так и для Linux. Для Ubuntu (и всех других дистрибутивов на основе Ubuntu) вы можете установить через PPA:
sudo apt-add-repository ppa:dhor/myway sudo apt-get update sudo apt-get install hotshots
Пользователи Windows могут загрузить установщик из его страница SourceForge.
Использование
HotShots очень прост в использовании. На главном экране вы просто нажимаете большую кнопку «Сде
Установка HotShots
азу же делает снимок экрана вашего рабочего стола. Вы также можете быстро настроить такие параметры, как путь вывода, следует ли захватывать текущий экран, все экраны (для конфигурации с несколькимиИспользование
на, региона или области, созданной вручную. Вы также можете указать задержку и то, что она должна делать после создания снимка.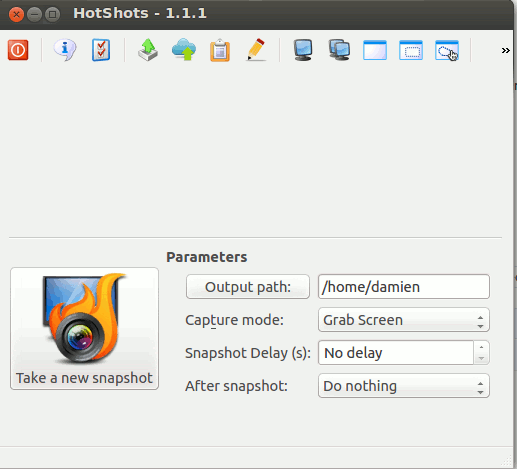
Если вы выбрали область, созданную от руки, вы можете использовать мышь, чтобы нарисовать область для снимка. Это довольно весело.
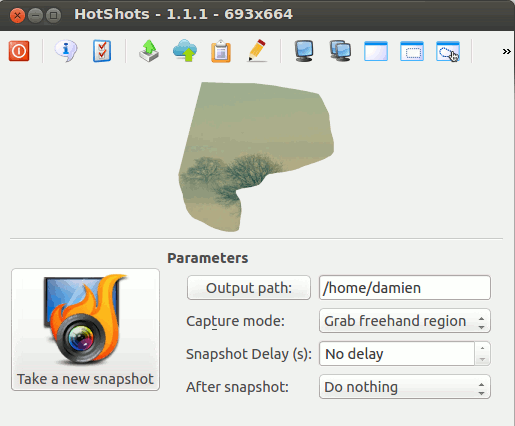
Преимущество HotShots в том, что он поставляется с базовым редактором изображений, который можно открыть сразу после создания снимка экрана.
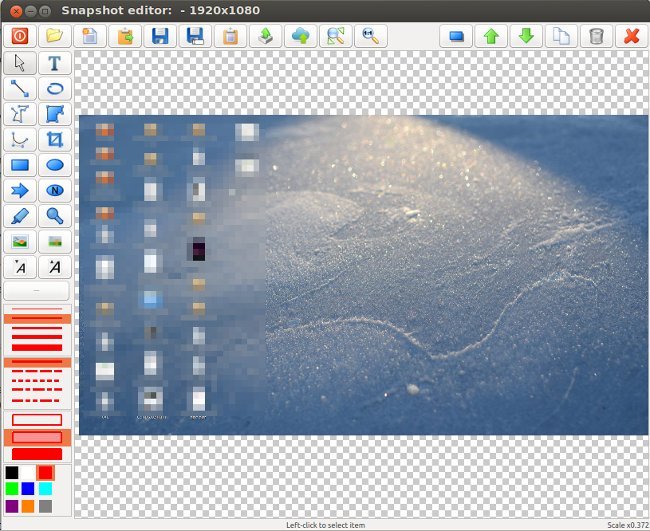
В редакторе вы можете добавлять аннотации, рисовать фигуры, линии, кривые и простые эффекты. Закончив редактирование, вы можете либо сохранить его как редакцию (чтобы вернуться к редактированию позже), экспортировать его в предпочитаемый вами формат изображения или даже сохранить в Интернете. В настоящее время он поддерживает FTP, FreeImageHosting.net, Imgur.com, Imageshack и Canard PC.
Настройки HotShots
В разделе «Настройки» вы можете настроить HotShots по своему вкусу. Вы можете решить, должен ли HotShots запускаться в области уведомлений и должен ли он запускаться при входе в систему.
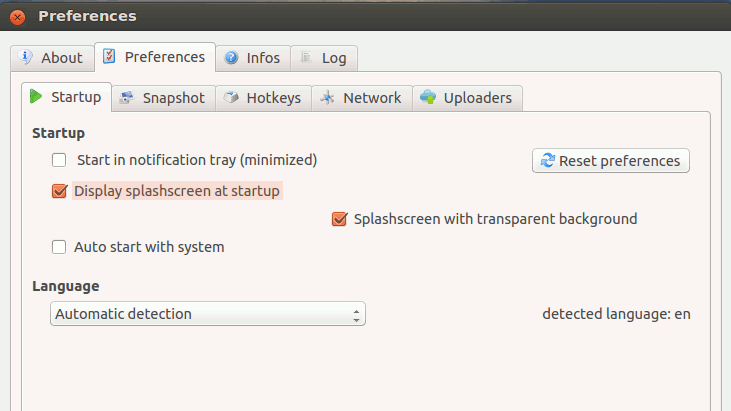
На вкладке «Снимок» находится вся суть. Вы можете заставить его автоматически копировать новый снимок в буфер обмена, принудительно задавать цвет фона, формат имени файла для сохранения файла и формат файла. Вы также можете добавить пост-эффект, например тень или рваный край.
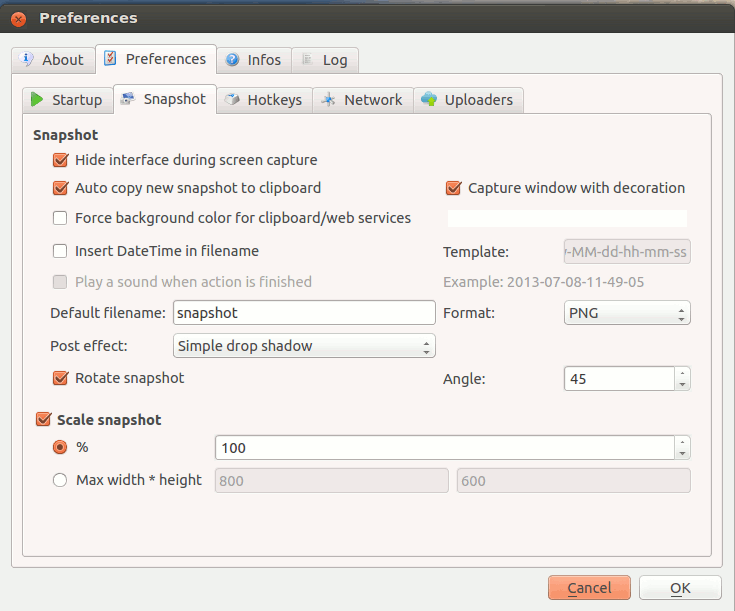
Следующее, что мне нравится в HotShots, это то, что вы можете назначать горячие клавиши для создания снимков экрана. По умолчанию используется горячая клавиша F5, но ее можно изменить на вкладке «Горячие клавиши».
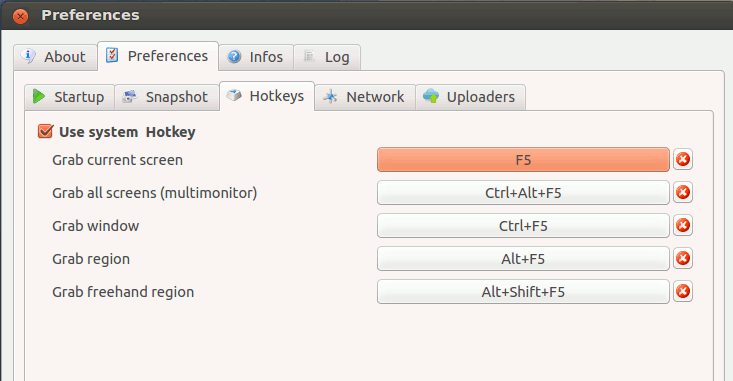
Заключение
Если вам, как и мне, нужно регулярно делать снимки экрана, вы оцените множество функций, встроенных в HotShots, не говоря уже о том, что он легкий и не требует много ресурсов. Что делает его еще лучше, так это то, что он поставляется с множеством опций настройки, поэтому вы можете настроить его по своему вкусу. Если вы еще не пробовали его, попробуйте. Я уверен, что вам это тоже понравится.