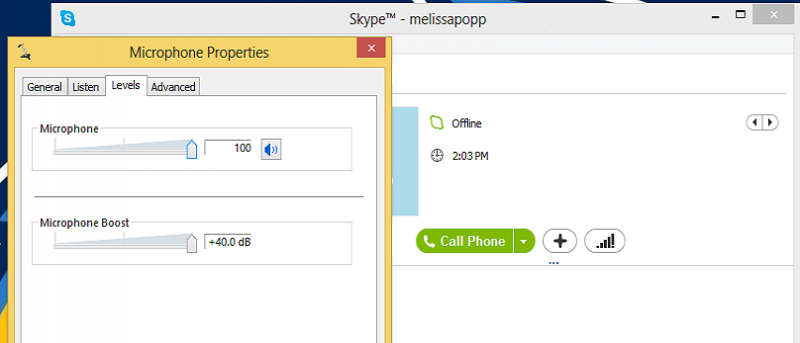Вы когда-нибудь пользовались Skype, и ваш голос был едва слышен тем, кому вы звоните? Если да, возможно, вам придется усилить микрофон. Усиление микрофона в Windows 8 может значительно облегчить тем, с кем вы разговариваете, услышать вас. Если кто-то на другом конце провода говорит, что вы говорите слишком тихо, можно быстро и легко решить проблему с усилением микрофона.
Вы когда-нибудь пользовались Skype, и ваш голос был едва слышен тем, кому вы звоните? Если да, возможно, вам придется усилить микрофон. Усиление микрофона в Windows 8 может значительно облегчить тем, с кем вы разговариваете, услышать вас. Если кто-то на другом конце провода говорит, что вы говорите слишком тихо, можно быстро и легко решить проблему с усилением микрофона.
Включить усиление микрофона в Windows 8
Эти действия будут работать в Windows 7 и 8 и на любом типе микрофона, который вы используете, включая автономный, встроенный и аппаратный на основе Bluetooth.
Сверните любую программу, которую вы используете для голосового чата, и перейдите на рабочий стол Windows 8. Щелкните правой кнопкой мыши значок «Звук» и выберите «Записывающие устройства».
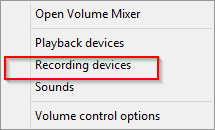
В зависимости от ваших настроек у вас может быть несколько микрофонов. Щелкните правой кнопкой мыши активный микрофон, который обычно обозначается зеленой галочкой рядом с ним.
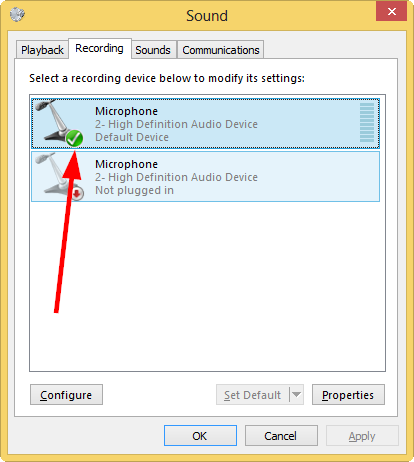
Нажмите «Свойства», чтобы открыть настройки звука вашего микрофона.
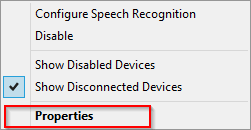
Откройте вкладку «Уровни» в свойствах микрофона.
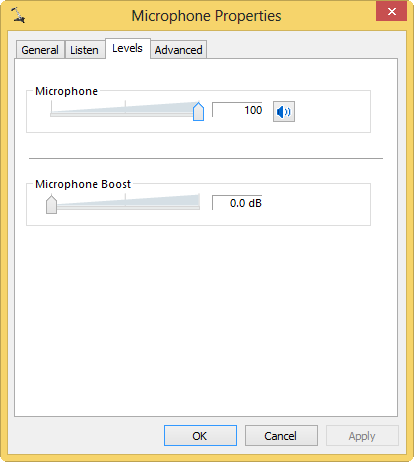
Здесь вы можете настроить усиление микрофона до желаемого уровня. По умолчанию это значение будет установлено на 0,0 дБ. Вы можете отрегулировать его до +40 дБ. Ползунок мгновенно регулирует усиление.
Во время разговора с кем-то следует регулировать громкость микрофона. Таким образом, они смогут дать вам обратную связь о том, как регулировка усиления микрофона влияет на ваш звук.
Что делать, если включение усиления микрофона не работает?
Возможно, усиление микрофона не решит проблемы с громкостью. В этом случае выполните действия, описанные выше, чтобы открыть «Свойства микрофона» и нажать «Дополнительно».
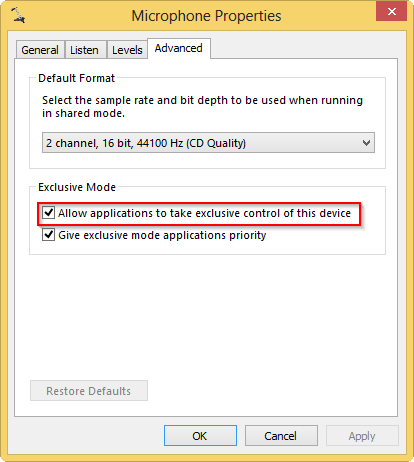
Снимите флажок «Разрешить приложениям получать исключительный контроль над этим устройством».
Многие программы, которые берут под контроль ваш микрофон, заставляют вас использовать его настройки для определения громкости исходящего сигнала. Если усиление вашего микрофона не работает в Windows, попробуйте это решение и повторите шаги по его усилению еще раз. Скорее всего, это устранит любые препятствия на пути увеличения громкости микрофона.
Заключение
Голосовой чат быстро стал нормой для тех, кто находится в сети. Если вас не слышат в Skype, Google Voice или других службах чата, попробуйте усилить микрофон в Windows, чтобы решить проблему.
Изображение предоставлено: Microphone_studio от Zzubnik