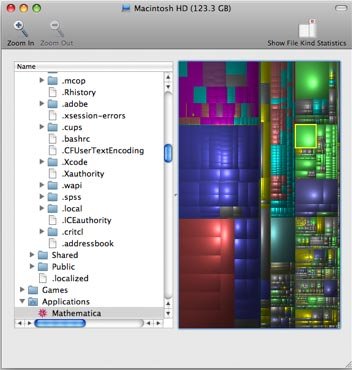Поддержание свободного места на жестком диске, по общему признанию, является менее актуальной задачей в эпоху дешевого и доступного хранилища, но следить за использованием диска никогда не будет плохой идеей. Вот три программы-визуализатора и удобный трюк с Finder, связанный с размером файла и доступным пространством.
1. Инвентаризация диска X
Disk Inventory X была одной из первых программ визуализации дисков для OS X, выпущенной первоначально в 2004 году. Она уже
1. Инвентаризация диска X
т бета-версия UB, но для этого обзора я остановился на полных версиях), но она по-прежнему отлично справляется со своей задачей.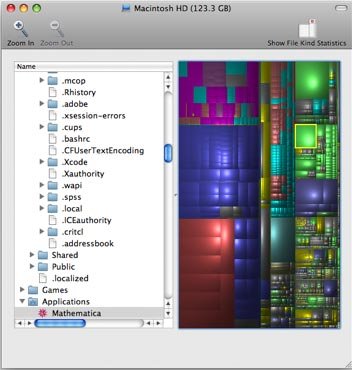
Помимо «глобального» представления всей вашей системы, вы также можете выделить каталоги на панели навигации слева. Графическое представление каталога выделено справа, и вы можете «Увеличить масштаб», чтобы получить лучшее представление об относительных размерах файлов. Это, безусловно, очень удобная функция, но я считаю, что она плохо реализована просто потому, что индексирование всего жесткого диска передпросмотром может занять некоторое время (для моего жесткого диска емкостью 123 ГБ индексирование заняло около 4 минут на моем 2 ГГц (МВР). DIX также предоставляет вам небольшую информационную панель, которая по сути представляет собой компактную версию встроенного в Finder окна «Получить информацию». Переместить файл в корзину можно из меню «Файл».
2. ГрандПерспектива
GrandPerspective — аналогичная программа, гораздо более современная, чем DIX. В отличие от DIX, он дает вам возможность просмотреть определенную папку перед индексированием. Для сравнения я провел инвентаризацию всего жесткого диска, которая была завершена менее чем за 2 минуты.
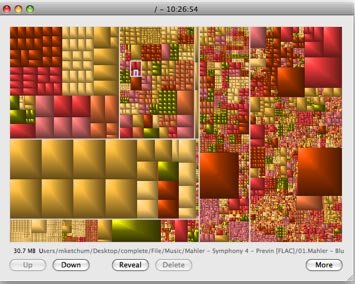
Как видите, визуализация очень похожа на DIX. У GP есть хорошая функция живого выделения, которая на самом деле очень полезна при навигации. Вы можете открыть файл в Finder или переместить его в корзину одним нажатием кнопки, а также есть функция увеличения/уменьшения масштаба. В раскрывающемся ящике отображаются различные метаданные файла, включая тип, путь и размер. Вы также можете изменить цветовую схему по умолчанию, но я не смог понять, как это сделать в DIX.
3. ДейзиДиск
DaisyDis
2. ГрандПерспектива
на моей машине) и уникальное представление размера файла. В то время как DIX и GP выбрали прямоугольное графическое представление, DaisyDisk использует радиальное представление. Все каталоги получают свой собственный «кусок» круга, причем каталоги более высокого уровня располагаются ближе к центру. Щелчок по фрагменту диаграммы увеличивает масштаб. Щелчок правой кнопкой мыши открывает меню с возможностью показать файл в Finder.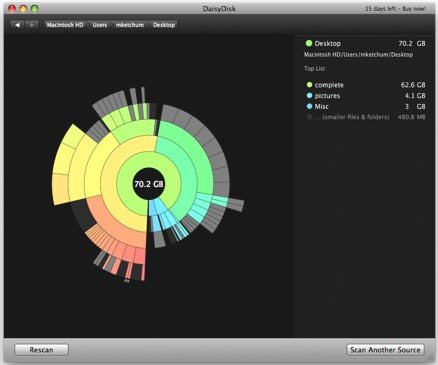
DaisyDisk, безусловно, привлекателен визуально (к интерфейсу нужно немного привыкнуть, но на самом деле он довольно аккуратный), но есть несколько вещей, которые заставляют меня почесать голову. Почему нет возможности удалить файл из самой программы? Зачем заставлять пользователей проходить дополнительный этап поиска в Finder? Представленная информация ограничена именем файла и его размером. Конечно, можно было бы представить больше метаданных.
Обновление. Команда DaisyDisk сообщила нам, что удаление файлов из приложения произойдет в ближайшее время и будет доступно в бесплатном обновлении. Они также сообщают нам, что дополнительные метаданные файла доступны, если выделить файл в DD и нажать пробел.
4. Поиск
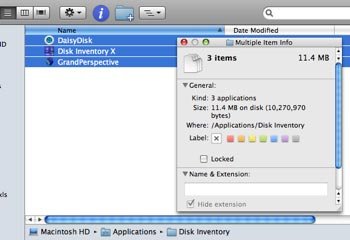
Наконец, если вы просто хотите получить размер группы элементов в Finde
3. ДейзиДиск
с общим размером файлов выбранных вами элементов.Это не очень хорошо документированное сочетание клавиш, но, на мой взгляд, одно из самых полезных.
Есть ли у вас какие-либо другие программы визуализации жесткого диска, которые вы предпочитаете использовать? Оставляйте их в комментариях.