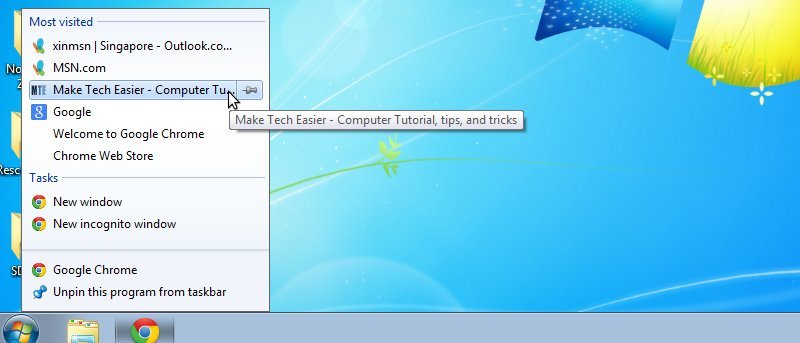Списки переходов — это новая функция, представленная еще в Windows 7. Она позволяет использовать списки, прикрепленные к закрепленным элементам панели задач, для быстрого доступа к документам, задачам и многому другому. В этой статье мы покажем вам, как сделать резервную копию списков переходов в Windows 7 и 8 и восстановить их на каждом компьютере, который вы используете.
Списки переходов для резервного копирования в Windows
Процесс резервного копирования очень прост. Все, что вам нужно сделать, это открыть проводник Windows и перейти по пути:
%APPDATA%\Microsoft\Windows\Recent\AutomaticDestinations
и
%APPDATA%\Microsoft\Windows\Recent\CustomDestinations
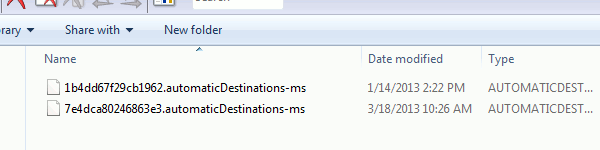
Создайте резервную копию всех файлов в этих двух папках. (обратите внимание, что имена файлов содержат имя папки, которой они принадлежат, поэтому вы не запутаетесь, какой файл принадлежит какой папке.)
Кроме того, вы можете скачать этот bat-файл и запустить его на своем компьютере, чтобы автоматизировать весь процесс. Этот bat-файл сначала создаст папку «Jump-Lists-Backup» на рабочем столе, а затем скопирует все папки и файлы списка переходов в эту вновь созданную папку.
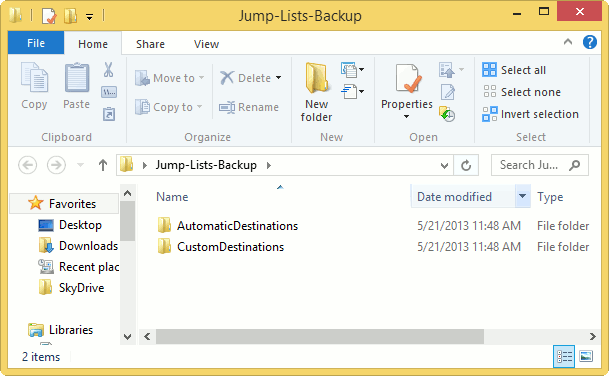
Не удаляйте и не изменяйте эту папку, так как она понадобится вам в целости и сохранности для восстановления списков переходов.
Восстановление списков переходов
Когда вы будете готовы восстановить свои списки переходов, вы можете просто скопировать файлы, резервные копии которых вы создали ранее, и вставить в те же места, где вы сохранили файлы ранее. (Вы можете использовать Dropboxили Skydriveдля синхронизации файлов с одного компьютера на другой.)
Перезапустите Проводник Windows.
В качестве альтернативы вы можете скачать этот восстановить bat-файл и выполнить его на своем компьютере, предполагая, что папка Jump-Lists-Backup не повреждена на вашем рабочем столе (если вы делаете это на другом компьютере, убедитесь, что вы сначала копируете папку Jump-Lists-Backup на рабочий стол, прежде чем запускать этот bat-файл).
Ваш экран может мигнуть на секунду, поскольку Проводник обновляется во время восстановления списков переходов.
После завершения нажмите на списки перехода, и вы увидите, что они были восстановлены после резервного копирования.
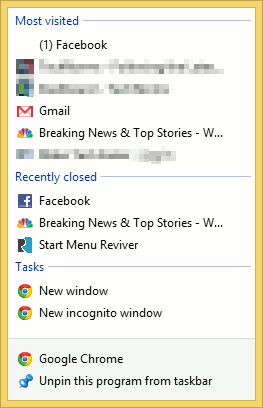
Что интересно в этом трюке, так это то, что если вы используете одни и те же программы на двух компьютерах под управлением Windows 7 или 8, вы можете использовать файлы.bat для резервного копирования списков переходов на одном компьютере, а затем восстановить их на другом компьютере, скопировав резервную копию. папку на рабочий стол на новом компьютере, а затем запустите файл восстановления.bat.
Чтобы это работало правильно, вам необходимо убедиться, что вы используете одни и те же версии программ на каждом компьютере, в противном случае вы можете восстановить только частичные списки переходов, а не все, что вы сохранили в резервной копии.
Заключение
Если вы привыкли использовать списки переходов в Windows, возможность резервного копирования списков переходов и восстановления их на другом компьютере может оказаться полезной, особенно если вы используете два компьютера и хотите получить доступ к своим спискам переходов независимо от того, какой из них вы используете в течение дня.