Поскольку интересный контент находится всего в одном клике, а уведомления появляются, сосредоточиться может быть непросто. Если вы заметили, что ваше внимание отвлекается на компьютер, узнайте, как я создал идеальную настройку режима «Не беспокоить» в Windows с помощью нескольких простых настроек.
Управление уведомлениями
Я не рекомендую полностью отключать уведомлениядля Windows, не мешающей настройке, так как многие из них необходимы, чтобы быть в курсе дел. Однако вам следует настроить их, чтобы избежать ненужных увед ContentsУправление уведомлениями
ейдите в раздел Система ->Уведомления, чтобы найти все настройки, связанные с уведомлениями.
Во-первых, отключить уведомления для всех некритичных приложений. Обычно я отключаю их для приложений, которые просто сообщают вам, что они все еще работают, из панели задач или уведомляют вас о том, что вы использовали какую-либо функцию, например снимок экрана.
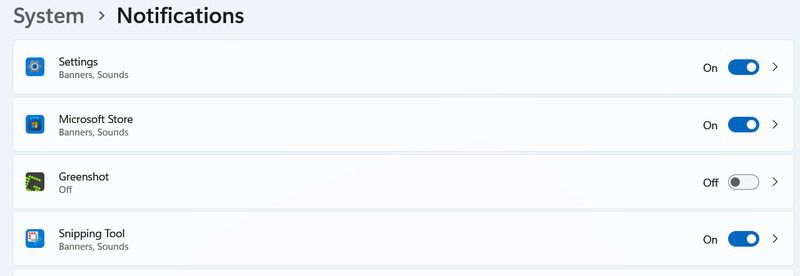
Вы также можете дополнительно настроить уведомления индивидуально, чтобы удалить баннеры и звуки или управлять их приоритетом в центре уведомлений. Я предпочитаю отключать баннеры для несрочных уведомлений. Звуковых оповещений будет достаточно, чтобы уведомить меня, и я смогу просмотреть их позже в центре уведомлений.
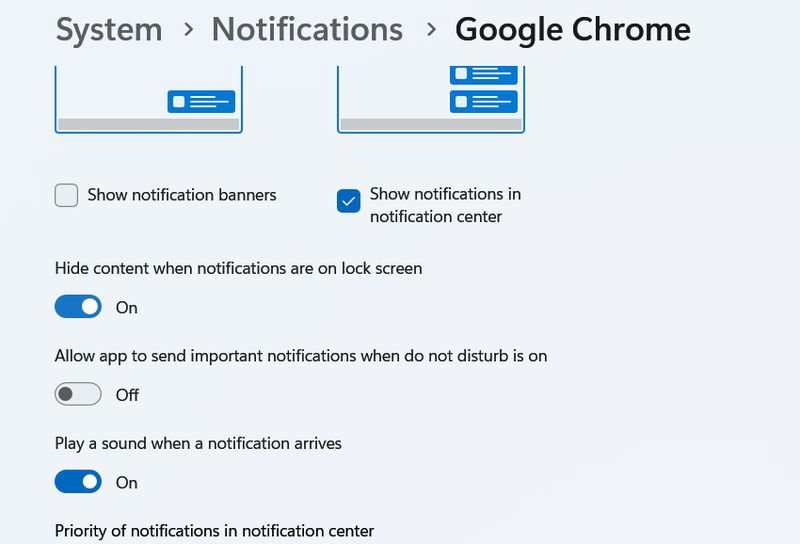
Не беспокоить — еще одна удобная функция, если вам вообще не нужны никакие уведомления в Windows. Если эта функция включена, все уведомления будут отправляться непосредственно в центр уведомлений, что позволит вам просматривать их, когда они свободны. Вы также можете включить режим Не беспокоить автоматически в зависимости от различных триггеров, например времени, полноэкранных приложений или игр.
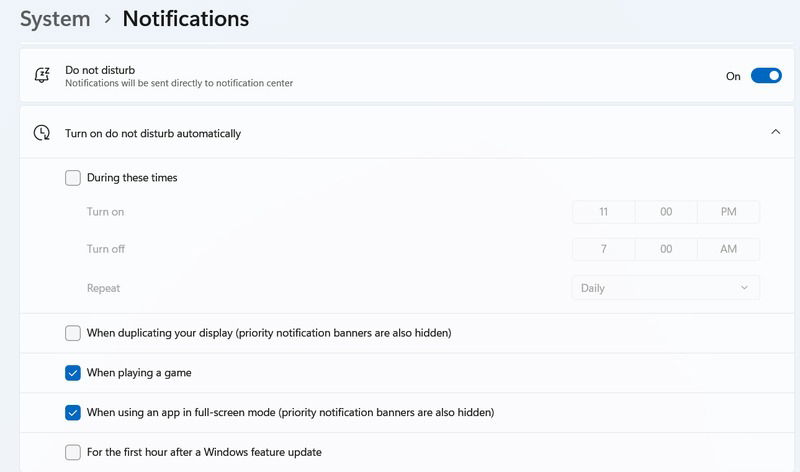
Воспользуйтесь преимуществами функции Focus Assist в Windows
Если вы вообще не хотите, чтобы вас отвлекали, функция Помощник фокусировки Windows выводит блокировку уведомлений на новый уровень. Если этот параметр включен, он включит режим «Не беспокоить» в Windows и отключит значки уведомлений и мигание приложений на панели задач на определенный период.
Перейдите в раздел Система ->Фокус в настройках Windows, чтобы открыть настройки помощи при фокусировке. Чтобы легко включить сеанс фокусировки, нажмите значок центра уведомлений на панели задач и включите Фокус.
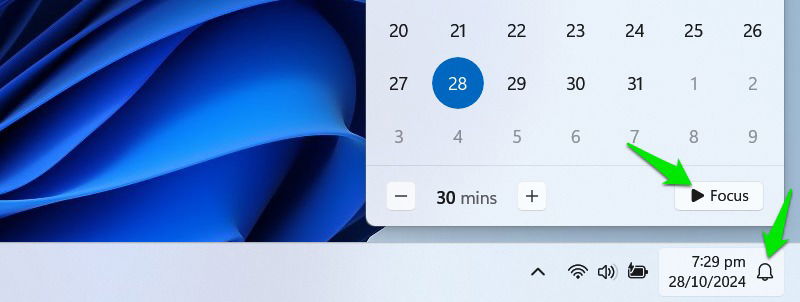
Он использует технику таймера Pomodoro: 30-минутные сеансы с 25 минутами работы и 5-минутным перерывом. Вы можете создавать сеансы продолжительностью до 240 минут с автоматическим добавлением перерывов.
Настройте панель задач для устранения отвлекающих факторов
Помимо используемого приложения, на панели задач происходят все действия, такие как уведомления, дополнительные открытые приложения, поиск и даже новости. Если вы хотите избавиться от отвлекающих факторов, вам следует настроить панель задач.
Нажмите правой кнопкой мыши на панели задач и выберите Настройки панели задач, чтобы открыть все параметры, связанные с
Воспользуйтесь преимуществами функции Focus Assist в Windows
е при случайном наведении на него открываются новости и другой отвлекающий контент. Я также предпочитаю отключать Представление задач, поскольку использую сочетание клавиш Win+ Tab, но это необязательно.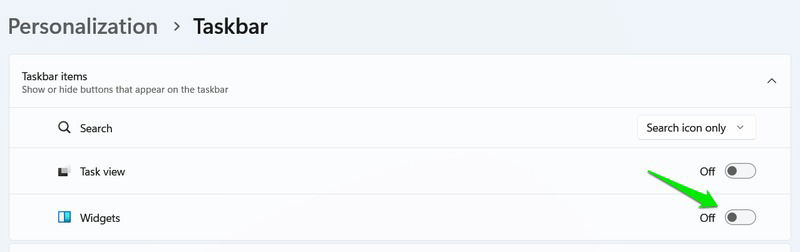
Прокрутите вниз и откройте раздел Поведение панели задач, чтобы отключить постоянное мигание и значки приложений. Что еще более важно, включите параметр Автоматически скрывать панель задач. Это будет скрыть панель задач , и оно будет отображаться только при наведении на него курсора, что сводит к минимуму отвлекающие факторы (а также освобождает некоторую часть экрана).
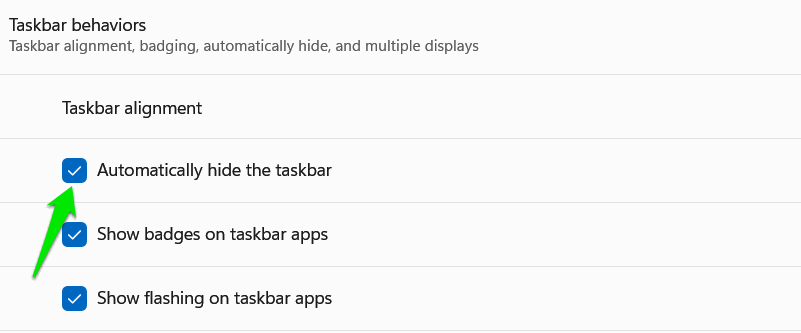
Отключить системные звуки
Я считаю, что звуки системы Windows очень отвлекают, особенно когда они происходят без визуальной подсказки, что заставляет меня искать причину. Если вы похожи на меня, возможно, вы захотите отключить некоторые отвлекающие системные звуки, не приносящие особой пользы.
В настройках Windows выберите Система ->Звук и нажмите Дополнительные настройки звука.
Откройте вкладку Звук, чтобы просмотреть список всех звуков Windows по умолчанию и соответствующих действий.
Чтобы отключить звук для действия, выберите действие и выберите Нет из списка звуков внизу. Напоминание о календаре , восклицательный знак и мгновенное уведомление о сообщении — вот некоторые из звуков, которые я предпочитаю отключать.
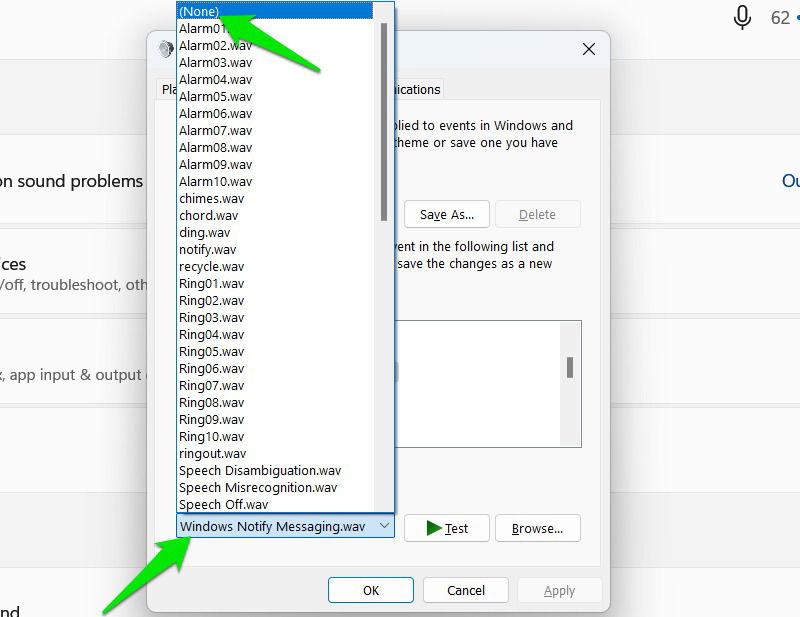
Если вас больше раздражает звук Windows, чем отвлекает, возможно, вам стоит выбрать установить новые звуковые схемы Windows .
Блокировать отвлекающий онлайн-контент
Большинство отвлекающих факторов связано с онлайн-контентом, например соцсетями и потоковые сервисы . Если вы часто проводите часы своего времени на таких веб-сайтах, когда вам следует сосредоточиться на работе, вам может понадобиться помощь в режиме «Не беспокоить» в Windows.
Лучший способ решить эту проблему, который я нашел, — ограничить ежедневное время, проводимое на таких веб-сайтах. Учитывая ограниченность времени, если я посещаю сайт во время работы, у меня остается меньше времени на перерывы. Расширение Chrome StayFocusd очень удобно для этого. Он легко настраивается и работает в любом браузере на базе Chromium, например Chrome, Opera, Edge и Brave.
После установки расширения откроется страница Параметры, которую необходимо сначала настроить. Вы можете добавлять веб-сайты и добавлять к ним таймер в разделе Заблокированные сайты. Веб-сайты используют один и тот же таймер. Если вам нужны отдельные таймеры для разных типов веб-сайтов, нажмите Добавить группу.
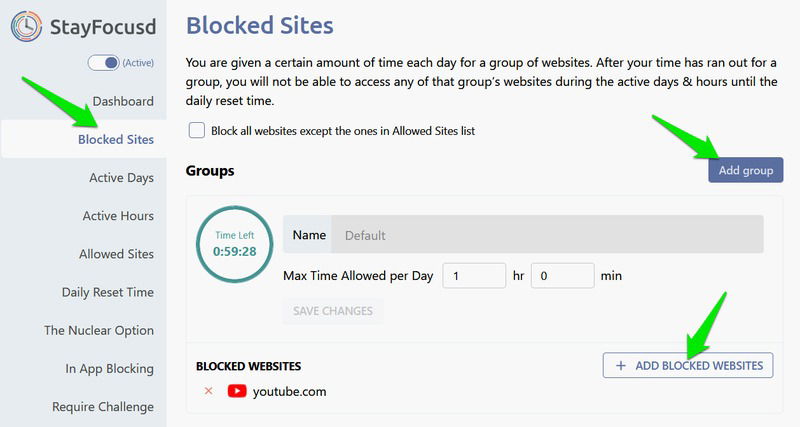
Используйте вкладки Активные дни, Активные часы и Время ежедневного сброса
Отключить системные звуки
дут отслеживаться и блокироваться.Наиболее интересными функциями являются Требовать вызов и Ядерный вариант. Параметр «Требовать вызов» заставит вас выполнить сложное задание, если вы попытаетесь изменить настройки расширения для мошенничества..
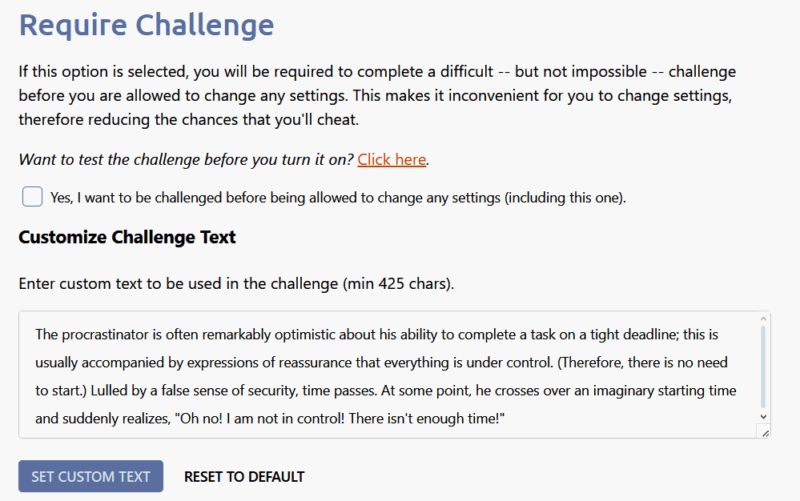
Ядерный вариант блокирует веб-сайты на определенное время без возможности отмены блокировки, включая определенный контент, такой как мультимедиа, изображения, формы и логины. В целом, это расширение поможет вам ограничить или заблокировать отвлекающий контент в Интернете, одновременно затруднив отмену ограничений.
В совокупности эти настройки устранят все типичные отвлекающие факторы, которые могут отвлечь ваше внимание. Помимо этих настроек, использование Сочетания клавиш Windows также помогает мне настроить режим «Не беспокоить». Как писатель, я могу сосредоточиться на наборе текста, не беспокоясь о взаимодействии с элементами пользовательского интерфейса или даже о прикосновении к мыши.


