Высокий FPS и стабильный Интернет легко обеспечить, но настоящее конкурентное преимущество достигается за счет настроек, которые сокращают лишние миллисекунды задержки. В киберспорте или в некоторых играх эти сэкономленные миллисекунды могут иметь большое значение. Здесь мы покажем вам несколько приемов работы с реестром Windows, которые помогут и дадут вам преимущество, необходимое для доминирования.
Внимание! неправильные изменения в реестре могут привести к нестабильности системы и возможной потере данных. Прежде чем применять какие-либо настройки, убедитесь, что у вас сделайте резервную копию реестра Windows .
Как получить доступ к реестру Windows
Существует множество способы открыть редактор реестра Windows , но самый простой способ — выполнить поиск по запросу «реестр» в поиске Windows и нажать Редактор реестра. Альтернативно вы можете нажать Win+ Rи ввести regeditв диалоговом окне «Выполнить», чтобы открыть его.
Contents
- 1 Как получить доступ к реестру Windows
- 2 Отключить парковку ядер ЦП
- 3 Увеличить частоту TCP ACK (подтверждения)
- 4 Уменьшить задержку отложенного вызова процедур (DPC)
- 5 Более точная настройка настроек мыши
- 6 Увеличить приоритет процессора игры
- 7 Приоритизация игрового трафика
- 8 Отключить полноэкранную оптимизацию во всей системе
- 9 Отключить регулирование мощности
Как получить доступ к реестру Windows
2024/10/open-registry-800x386-1.jpg" alt="Приложение реестра в поиске Windows">Мы указываем точный путь к местоположению хаков. Вы можете скопировать/вставить местоположение в строку пути вверху или вручную перейти к каждой клавише, дважды щелкнув родительскую клавишу.
Отключить парковку ядер ЦП
По умолчанию Windows экономит электроэнергию, отключая некоторые ядра ЦП, когда они не используются. Хотя это действительно удобная функция, которая не сильно влияет на производительность при обычном использовании, она добавляет некоторую задержку в задачах с высокой загрузкой ЦП. В играх это может иногда вызывать небольшие заикания или задержку ввода, что может быть плохо для динамичных игр.
Чтобы отключить его, перейдите к следующей клавише и выберите ее.
HKEY_LOCAL_MACHINE\SYSTEM\CurrentControlSet\Control\Power\PowerSettings\54533251-82be-4824-96c1-47b60b740d00\0cc5b647-c1df-4637-891a-dec35c318583
На правой панели дважды щелкните Атрибуты и установите для него значение 0.
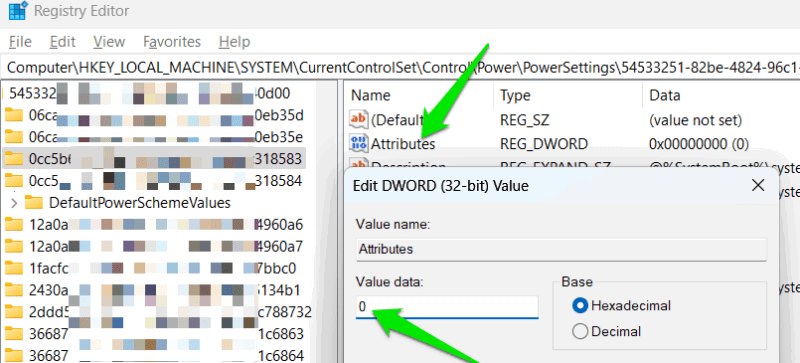
Чтобы подтвердить изменение, найдите «изменить план электропитания» в поиске Windows, а затем перейдите к расширенным параметрам плана.
Новая запись Производительность процессора, минимальное количество ядер в разделе Управление питанием процессора установлена
Отключить парковку ядер ЦП
овка ядер отключена. Вы можете отрегулировать процентное значение, но для достижения максимального результата лучше всего оставить его на уровне 100 %.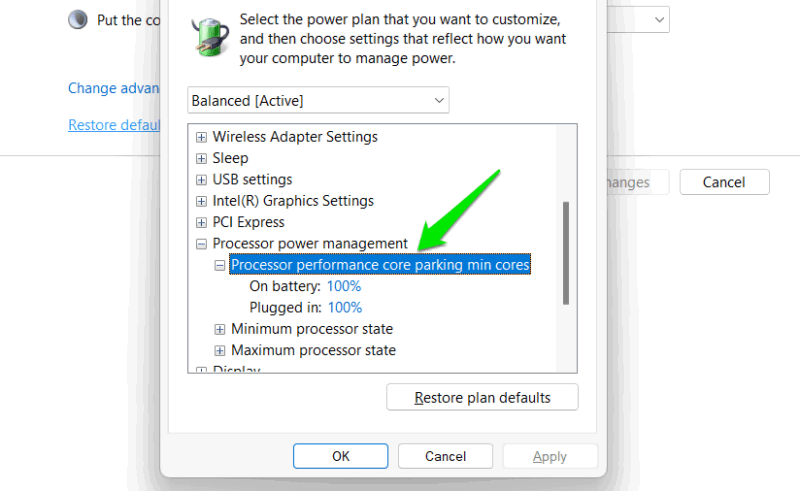
Увеличить частоту TCP ACK (подтверждения)
TCP (протокол управления передачей) управляет передачей данных, отправляя пакеты и обеспечивая их доставку к месту назначения в правильном порядке. Это включает в себя этап ACK (подтверждение), на котором получатель подтверждает, что пакет был получен правильно. По умолчанию Windows ожидает пакеты и отправляет подтверждения для нескольких пакетов одновременно, что снижает нагрузку на сеть, но увеличивает задержку.
Поскольку нам нужна минимальная задержка для соревновательных игр, вы можете увеличить частоту подтверждения. Однако прежде чем взламывать реестр, вам необходимо узнать GUID вашего сетевого адаптера.
Найдите «cmd» в поиске Windows и откройте командную строку. Введите netsh lan show interfacesдля проводного подключения или netsh wlan show interfacesдля беспроводного подключения. Обратите внимание на GUID.
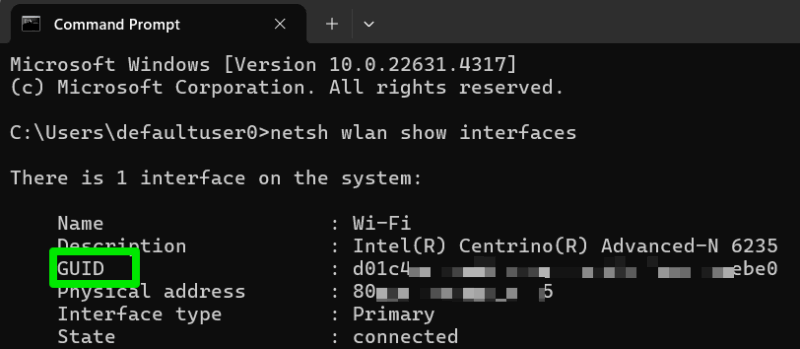
Перейти в следующую папку реестра:
HKEY_LOCAL_MACHINE\SYSTEM\CurrentControlSet\Services\Tcpip\Parameters\Interfaces
В разделе Интерфейсы выберите ключ с тем же именем, что и ваш сетевой GUID, указанный выше, затем щелкните правой кнопкой мыши место на правой панели и выберите Новый – >Значение DWORD (32-разрядное).
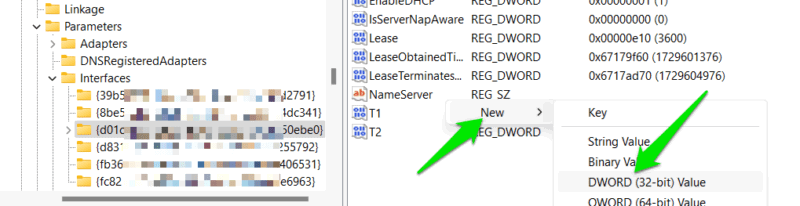
Назовите его TcpAckFrequency, дважды щелкните по нему, чтобы открыть, и установите для него значение 1, чтобы заставить Windows отправлять подтверждение для каждого полученного пакета.
p>
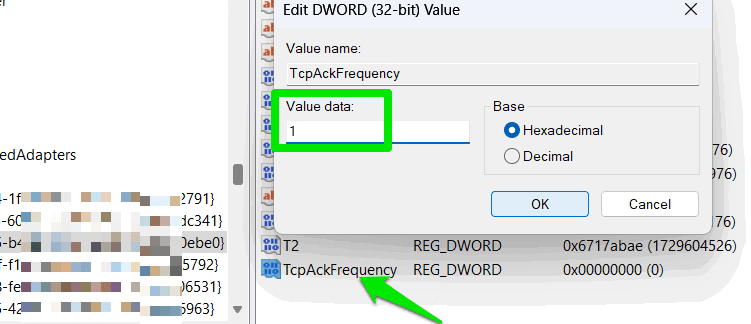
Уменьшить задержку отложенного вызова процедур (DPC)
Windows использует отложенный вызов процедур (DPC) для управления задачами с высоким
Увеличить частоту TCP ACK (подтверждения)
. Эта задержка может привести к появлению задержка ввода в играх , а также к возникновению аудиопомех. Хотя вы не можете устранить задержку DPC, вы можете уменьшить ее, заставив ядро хранить страничные данные в физической оперативной памяти вместо файл подкачки .Перейти в следующую папку реестра:
HKEY_LOCAL_MACHINE\SYSTEM\CurrentControlSet\Control\Session Manager\Memory Management
Дважды щелкните DisablePagingExecutive на правой панели и установите для него значение 1.
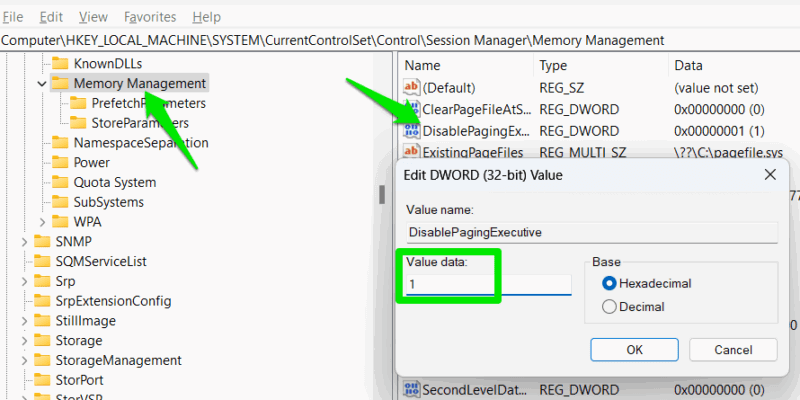
Более точная настройка настроек мыши
Вы можете настроить параметры мыши в настройках Windows, но в реестре вы можете иметь более детальный контроль над каждым параметром. Например, вы можете выбрать точные пороговые значения ускорения мыши или настроить скорость двойного щелчка в мс.
В реестре перейдите по следующему адресу:
HKEY_CURRENT_USER\Control Panel\Mouse
Вы найдете несколько настроек мыши, которые можно точно настроить. Следующие настройки могут обеспечить конкурентное преимущество при настройке:
- DoubleClickSpeed:, чтобы избежать случайные двойные щелчки или гарантировать, что двойные клики всегда регистрируются.
- MouseThreshold: помогает настроить точную чувствительность при включении ускорения мыши.
- MouseSpeed: определяет скорость ускорения мыши.
- MouseHoverTime: регулирует скорость отображения всплывающих подсказок и информации при наведении.
- DoubleClickHeight/Width: регулирует степень перемещения мыши при двойном щелчке. Вы можете настроить его, чтобы повысить точность двойного щелчка.
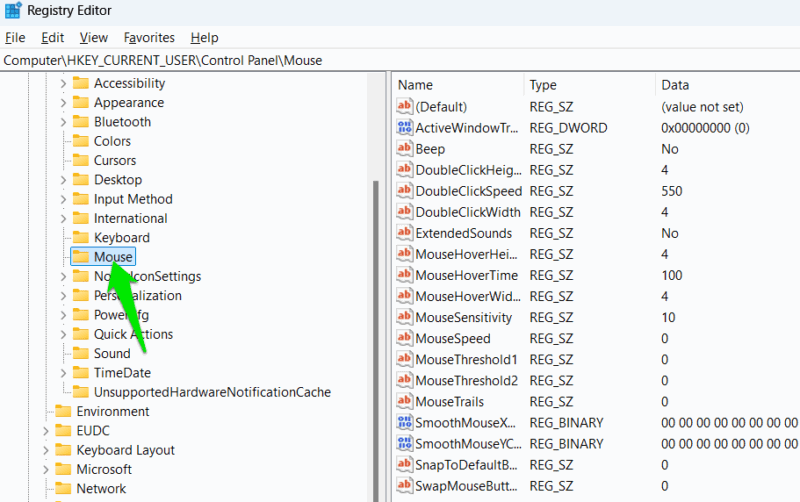
Увеличить приоритет процессора игры
Хотя их много способы управления приоритетом использования ЦП , ключ реестра Win32PrioritySeparationобеспечивает более детальный контроль над приоритетом и задержкой. Вы можете настроить задержку процесса, время разрешения и приоритет приоритет
Уменьшить задержку отложенного вызова процедур (DPC)
имущество в играх, поэтому мы изменим его, чтобы обеспечить минимальную задержку и лучшую производительность.Перейдите в этот каталог реестра Windows:
HKEY_LOCAL_MACHINE\SYSTEM\CurrentControlSet\Control\PriorityControl
Дважды щелкните Win32PrioritySeparation и установите для него значение 26, чтобы обеспечить минимальную задержку, более быструю обработку информации и наивысший приоритет ЦП для игры, когда она в фокусе.. Если вы заметили какие-либо проблемы со стабильностью, например микроподтормаживания, попробуйте вместо этого установить значение 2A.
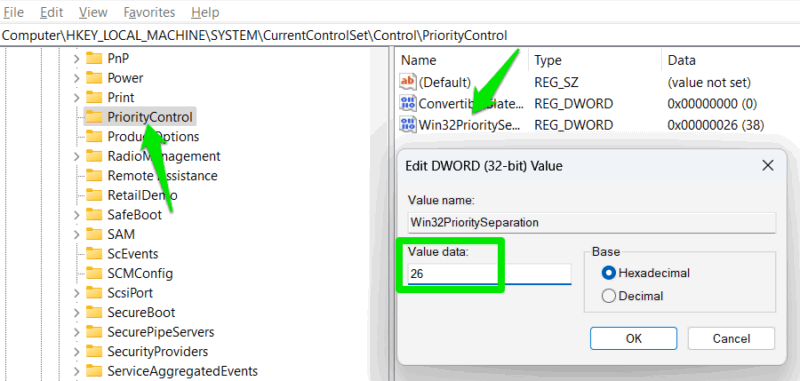
Приоритизация игрового трафика
По умолчанию Windows резервирует определенный процент пропускной способности сети для системной деятельности. Если у вас когда-либо будет низкая пропускная способность сети, Windows будет устанавливать приоритет сама, а не ваши приложения. Используя реестр, вы можете удалить эту приоритезацию, чтобы ваша игра имела приоритет даже при ограниченной пропускной способности.
Перейдите в следующую папку реестра:
HKEY_LOCAL_MACHINE\SOFTWARE\Policies\Microsoft\Windows\PSched
Нажмите правой кнопкой мыши пробел на правой панели и выберите Создать ->Значение DWORD (32-разрядное). Назовите это новое значение <
Более точная настройка настроек мыши
я него значение 0.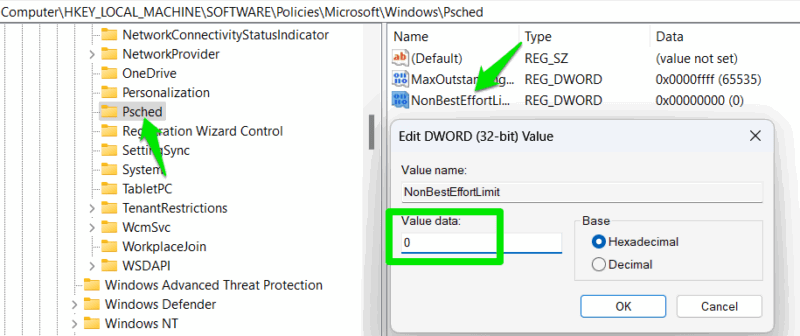
Отключить полноэкранную оптимизацию во всей системе
По умолчанию Windows запускает полноэкранные приложения в гибридном режиме, то есть в полноэкранном режиме, но по-прежнему имеет доступ к функциям оконного режима, таким как наложения или быстрый доступ к рабочему столу/приложениям. Однако эта оптимизация также вызывает небольшую задержку ввода, а иногда и проблемы с производительностью, например зависания.
Если вы не используете игровые оверлеи и не используете многозадачность во время игры, отключение полноэкранной оптимизации может дать вам небольшое конкурентное преимущество. Хотя его можно отключить индивидуально для приложений, вы можете использовать реестр, чтобы отключить его для всей системы.
Перейти в следующее место:
HKEY_CURRENT_USER\System\GameConfigStore
Откройте GameDVR_FSEBehaviorMode на правой панели и установите для него значение 2. Если у вас возникли проблемы с какой-либо игрой после ее отключения, вы можете включить эту функцию только для этой игры, перейдя в ее Свойства ->Совместимость.
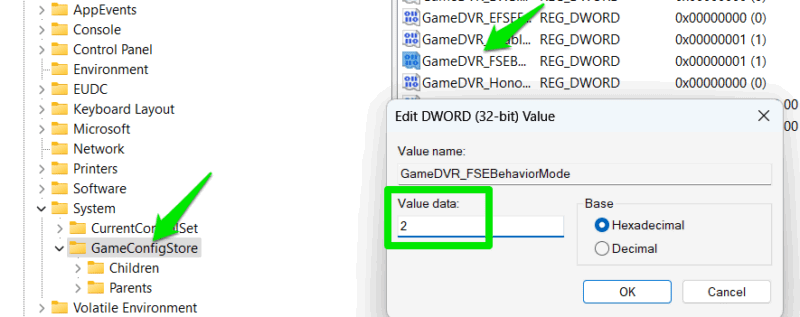
Отключить регулирование мощности
Windows ограничивает мощность фоновых процессов для экономии энергии. Хотя это не влияет на ваши игры, когда вы в них играете, это все равно может вызвать проблемы, если ваша игра открывает более одного процесса. Эта функция может регулировать второстепенные процессы игры, что может косвенно влиять на всю игру.
Вы можете полностью отключить регулирование мощности, чтобы ничто не мешало вашему игровому процессу, с помощью реестра.
Доступ к указанному ниже местоположению в реестре:
HKEY_LOCAL_MACHINE\SYSTEM\CurrentControlSet\Control\Power\PowerThrottling
Создайте значение DWORD на правой панели, щелкнув правой кнопкой мыши и выбрав Новое ->Значение DWORD (32-разУвеличить приоритет процессора игры
ong>PowerThrottlingOff и установите для него значение 1. Вам придется перезагрузить компьютер, чтобы изменения вступили в силу.
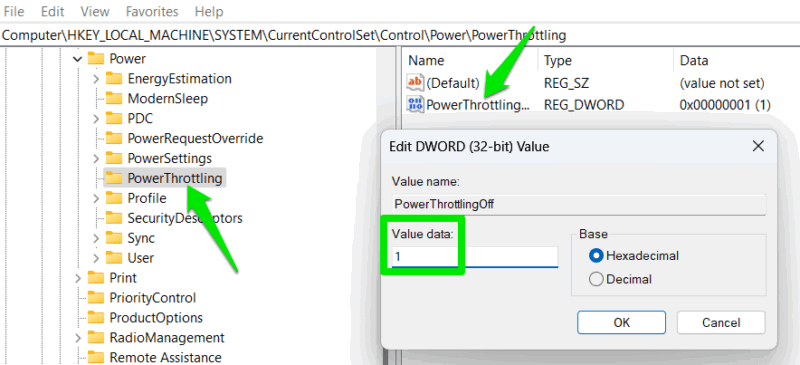
Стоит отметить, что это расширенные настройки, которые желательно применять после того, как вам исполнилось оптимизировал ваш компьютер для максимальной производительности в играх — иначе большой разницы вы не увидите. Это особенно актуально, когда оптимизация ноутбука для игр , например ноутбуки легко регулируются по мощности .
Изображение предоставлено: Фрипик . Все скриншоты Каррара Хайдера.


