При использовании Windows 11 вы заметите некоторые неприятные вещи, которые не были столь очевидны в предыдущих версиях. Меня больше всего раздражают ежедневные проблемы с производительностью, вызванные слишком большим количеством фоновых процессов. Многим пользователям не нравятся такие приложения, как Widgets, Edge или Copilot. Здесь мы рассмотрим основные неприятности Windows 11, которые можно легко отключить.
1. Приложения, нагружающие процессор
Ненужные запускаемые приложения всегда были проблемой для Windows. Они замедляют работу вашего компьютера, используя ценные ресурсы процессора. Даже имея 32 ГБ ОЗУ на моем ноутбуке с Windows 11, я по-прежнему сталкиваюсь с задержками при запуске, что крайне раздражает.<
Contents
- 1 1. Приложения, нагружающие процессор
- 2 2. Раздражающие виджеты панели задач
- 3 3. Ненужная резервная копия OneDrive
- 4 4. Неудаляемый браузер Edge
- 5 5. Второй пилот: больше шумихи, чем помощи
- 6 6. Игровая панель: не завоевывает расположение неигровых игроков
- 7 7. Постоянные отвлекающие факторы из-за значков приложений
- 8 8. Основные моменты поиска: выделение ненужного
- 9 Ещё больше неприятностей с Windows 11
1. Приложения, нагружающие процессор
ем в Windows 10, и часто возникают проблемы с 100% процессор или 100% использование диска . Чем больше у вас программ, тем больше фоновых процессов, которые делают запуск менее приятным.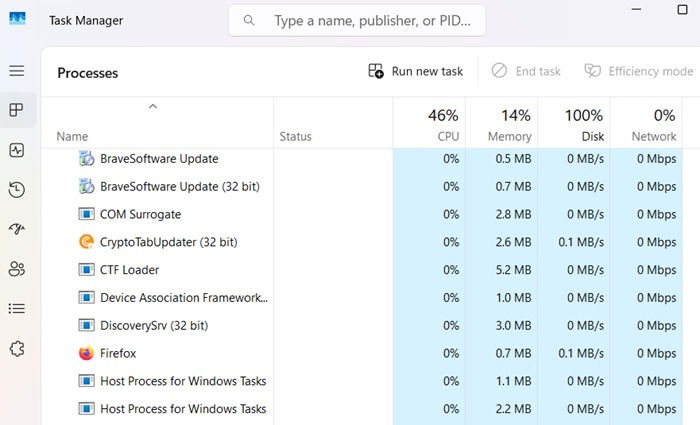
Но вам не обязательно подчиняться этим ресурсоемким запускаемым приложениям. Вы можете легко перехитрить их, выполнив три простых действия.
- Переключите SSD : для меня основная причина задержек при запуске заключается в том, что я все еще использую жесткий диск и не хочу его менять, потому что он хорошо работает. компонент. Но если у вас есть твердотельный накопитель или вы думаете о его приобретении, вы уже более чем на полпути к ускорению запуска стартапов.
- Завершить фоновые процессы в диспетчере задач : откройте окна диспетчера задач с помощью Ctrl+ Alt+ Del. Щелкните правой кнопкой мыши, чтобы завершить любые задачи процесса, связанные с неустановленными или неиспользуемыми приложениями.
- Отключите ненужные запускаемые приложения : перейдите в Настройки ->Приложения ->Автозагрузка и отключите почти все, кроме аудиосервисы, такие как Realtek. Нам всем необходимо, чтобы звук работал правильно после перезагрузки компьютера. Все остальное, включая окна браузера, не является обязательным.
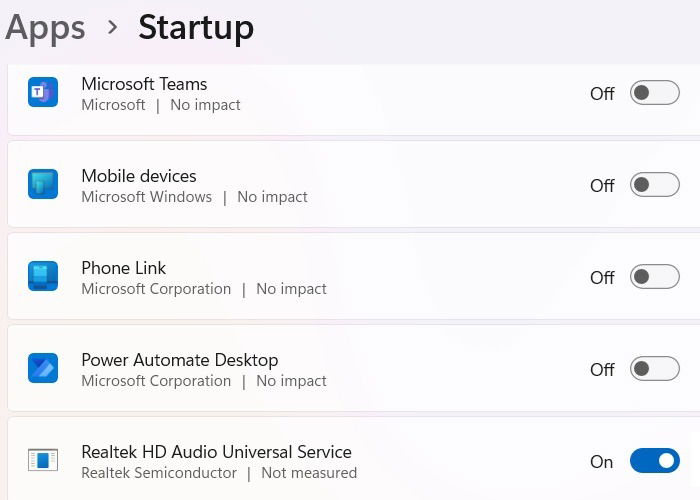
Совет. Есть простое исправление реестра для более быстрого запуска , на которые вам стоит обратить внимание. Удаление ненужных программ также помогает повысить производительность ПК.
2. Раздражающие виджеты панели задач
Если бы Windows 11 была человеческим телом, виджеты были бы похожи на зубы мудрости – нам это не нужно. Они предназначались для добавления новостных лент и социальных сетей на ваш ПК с Windows, но они не пользуются популярностью. Учитывая все новости, которые мы уже получаем на нескольких устройствах, кто хочет, чтобы еще одно системное приложение использовало ресурсы?
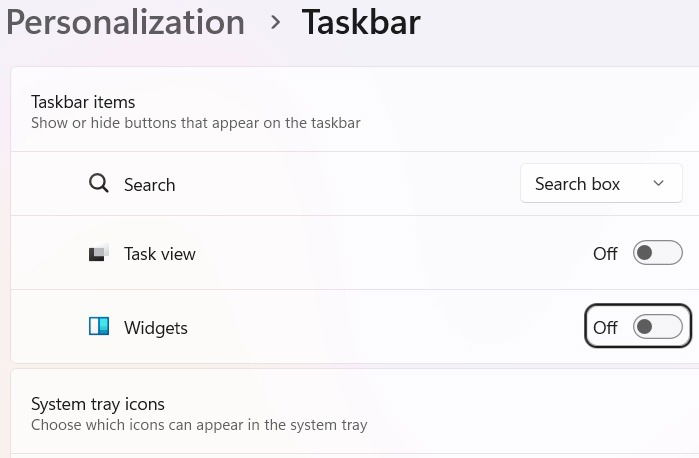
К счастью, вы можете легко отключить эту надоедливую функцию. Просто зайдите в Настройки ->Персонализация ->Панель задач ->Элементы панели задач и отключите Виджеты. Пока вы это делаете, отключите как можно больше значков на панели задач. У меня ничего не включено, и это не влияет на доступность моих функций или производительность ПК.
3. Ненужная резервная копия OneDrive
Если бы существовали награды за плохо продуманные функции Windows 11, резервное копирование OneDrive заняло бы первое место. То, что могло бы быть самой удивительной функцией, разрушено агрессивным стремлением Microsoft продать свой план Microsoft 365. Да, онлайн-резервное копирование необходимо, но оно должно быть более доступным, чем то, что предлагает Microsoft в настоящее время.
Приложение OneDrive работает так: оно автоматически синхронизирует все ваши резервные копии файлов с облаком OneDrive. Вы также можете вручную переместить каждый файл в OneDrive, щелкнув правой кнопкой мыши. Но каждый ПК с Windows предоставляет вам только 5 ГБ общего пространства электронной почты и OneDrive, которое заполняется очень быстро, что вынуждает вас выполнить обновление. Это сомнительная маркетинговая тактика Microsoft, которая никого не привлекает.
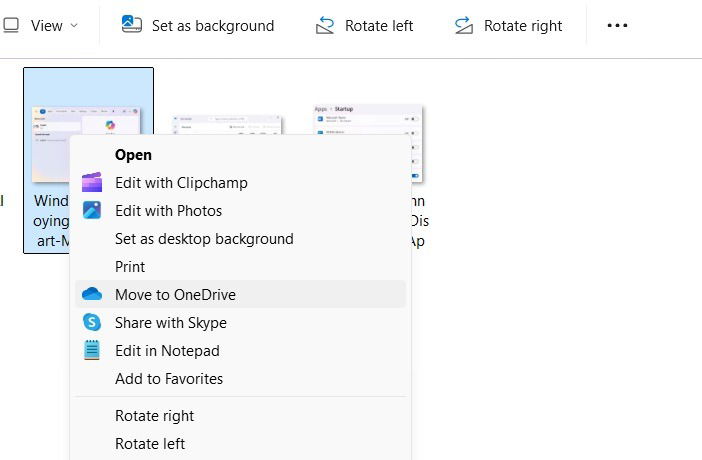 2. Раздражающие виджеты панели задач>Что оставляет неприятный привкус, так это то, что мне раньше нравились Microsoft 365 и использовал свой Персональный план , и я рассмотрю возможность перехода на них снова. Он предоставляет 1 ТБ облачного хранилища и 6 ТБ в плане Microsoft 365 Family. Но это необязательно, и если я не хочу за это платить, меня не следует принуждать. Microsoft подталкивает пользователей перейти на Microsoft 365, хотя они уже заплатили за лицензию Windows 11.
2. Раздражающие виджеты панели задач>Что оставляет неприятный привкус, так это то, что мне раньше нравились Microsoft 365 и использовал свой Персональный план , и я рассмотрю возможность перехода на них снова. Он предоставляет 1 ТБ облачного хранилища и 6 ТБ в плане Microsoft 365 Family. Но это необязательно, и если я не хочу за это платить, меня не следует принуждать. Microsoft подталкивает пользователей перейти на Microsoft 365, хотя они уже заплатили за лицензию Windows 11.
К счастью, вы можете не только удалить OneDrive с компьютера с Windows 11 , но и отключить его, не входя в систему. Если вы уже вошли в учетную запись OneDrive, возможно, вы заметили все надоедливые значки резервного копирования OneDrive, расположенные рядом. к каждому файлу. Если у вас нет активной подписки на Microsoft 365, выйдите из нее навсегда.
4. Неудаляемый браузер Edge
По состоянию на октябрь 2024 года Microsoft Edge является вторым по популярности браузером на настольных устройствах. По данным Statcounter, его доля рынка в США составляет 15,62%, что лишь немного опережает Safari с долей 15,2%. Однако многие пользователи считают, что это значение Эдж попал на эту позицию несправедливо , поскольку оно установлено по умолчанию на всех устройствах с Windows 11.<
3. Ненужная резервная копия OneDrive
aintist.ru/wp-content/uploads/2024/10/Windows11-Annoying-Details-Edge-Browser-Marketshare-Statcounter.jpg" alt="По данным Statcounter, доля рынка браузеров Edge в сентябре 2024 года является второй по величине.">Удалить Edge с компьютера с Windows 11 практически невозможно: опция Удалить удобно выделена серым цветом. Edge также является браузером по умолчанию для открытия таких файлов, как PDF, HTML, XML или FTP. Вы можете вручную измените эти настройки , но с каждым новым обновлением Windows настройки Edge по умолчанию имеют тенденцию возвращаться.
По моему опыту, попытка удалить Edge из Windows 11 — это проигрышная битва. Однако вы можете открепить браузер от панели задач простым щелчком правой кнопкой мыши и отключить его на панели задач и в запускаемых приложениях, как упоминалось ранее. Вы также можете установить другой браузер в качестве браузера по умолчанию, чтобы свести к минимуму сбои из-за Edge.
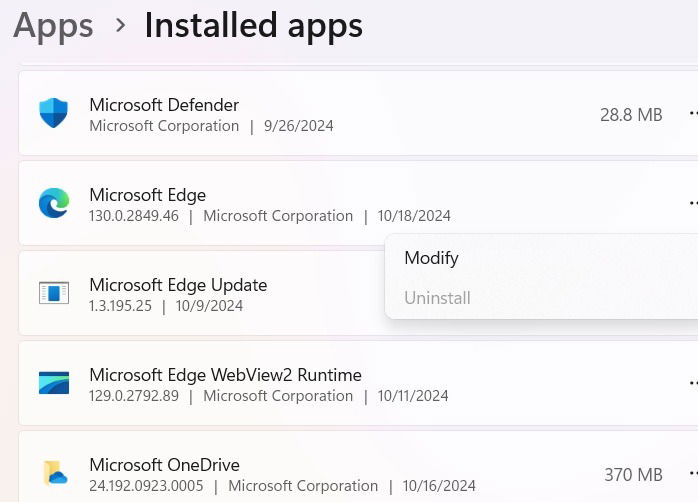
Совет. Рассмотрите возможность использования частный браузер Brave на устройстве с Windows 11. По моему опыту, он потребляет гораздо меньше процессора и работает быстрее, чем Edge.
5. Второй пилот: больше шумихи, чем помощи
Выпуском 24H2 Windows 11 стала большим анонсом. Звездой шоу является приложение Copilot, которое играет ключевую роль в плане Microsoft по продвижению компьютеров Copilot+ следующего поколения. В настоящее время приложение работает неуклюже, не отвечает при запуске и, похоже, загружается вечно. Полезно знать, что приложение легко удалить с вашего устройства.
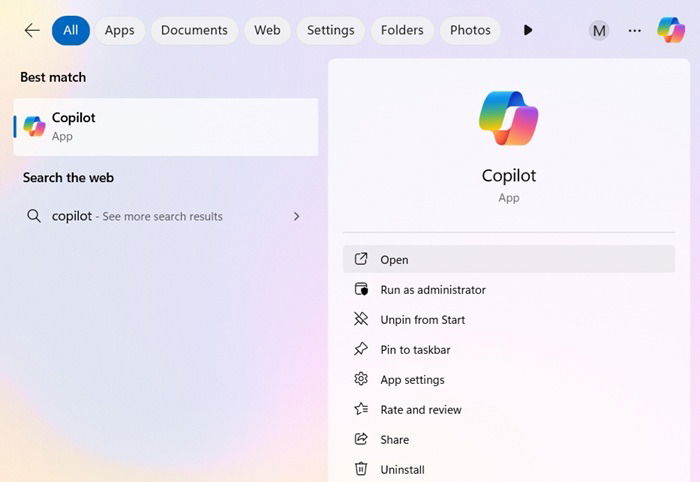
Пока Microsoft работает над исправлением ошибок в приложении Copilot, не позволяйте ему использовать ресурсы вашей системы. Даже если вы не хотите его удалять, отключите его на панели задач и в автозагрузке приложений. Вы по-прежнему можете получить доступ к Copilot в любом браузере, войдя в Outlook/Hotmail.
6. Игровая панель: не завоевывает расположение неигровых игроков
Windows Game Bar на самом деле является отличным приложением. С помощью сочетания клавиш Win+ Gвы получаете доступ к скриншотам видео и многому другому. Однако, если его не остановить, он может использовать много процессорного времени и оперативной памяти. Если вы продолжите его работу, даже когда не играете в игру, он будет потреблять важные ресурсы, которые можно использовать для других задач.
Чтобы отключить игровую панель, перейдите в Настройки ->Игры ->Игровая панель и отключите параметр Разрешить использование вашего контроллера. чтобы открыть игровую панель. Кроме того, в разделе Игры ->Игровой режим отключите Игровой режим.
Связано. Если вам все равно нужно делать снимки экрана или видеозаписи, клавиши Printscreenи Ножницы подойдут.
7. Постоянные отвлекающие факторы из-за значков приложений
Из всех недостатков Windows 11 значки приложений больше всего не нравятся. Они продолжают появляться, когда вы делаете что-то важное. Все, от моих банковских веб-сайтов до расширений браузера, постоянно посылает мне эти надоедливые напоминания, без которых мы можем обойтись.
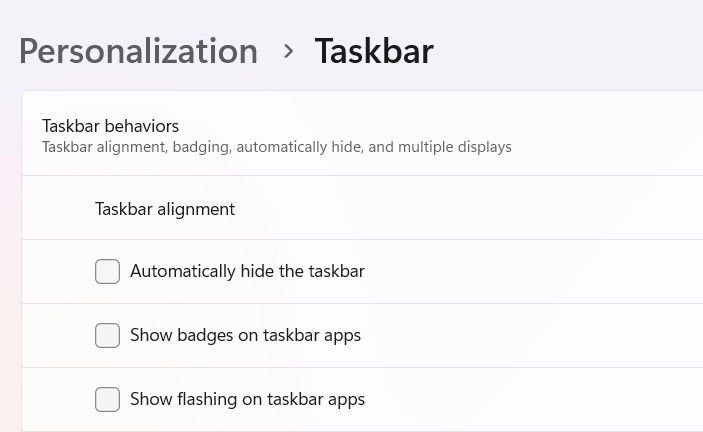
К счастью, отключить значки приложений очень легко. Откройте Настройки ->Персонализация ->Панель задач ->Поведение панели задач и снимите флажки с обоих значков<. /strong>и мигает в приложениях на панели задач.
8. Основные моменты поиска: выделение ненужного
Когда дело доходит до ненужного беспорядка и ненужной информации, нет ничего более раздражающего, чем новая функция «Основные моменты поиска». Ищете ли вы важное приложение или файл, вся дополнительная информация будет отвлекать вас, и вы можете быть перенаправлены на нежелательные веб-страницы.
К счастью, весь этот шум легко отключить. Просто перейдите в Настройки ->Конфиденциальность и безопасность ->Дополнительные настройки и отключите параметр Показывать основные моменты поиска.
Ещё больше неприятностей с Windows 11
Мы рассмотрели самые раздражающие функции Windows 11 и способы быстрого устранения их, прежде чем они станут навязчивыми. Но это еще не все.
Например, никогда раньше в истории операционных систем Windows не было такого количества обновлений и исправлений. Кажется, почти каждую неделю для Windows 11 появляются новые обновления или исправления, как их называют. Становится трудно выдерживать такой темп. А проблем с каждым новым обновлением так много, что нам приходится отслеживайте их каждый месяц .
Еще одна раздражающая особенность — устаревшее меню «Пуск», которое раньше было заметной функцией во всех предыдущих версиях Windows. Ко всему в Windows можно было перейти прямо из меню «Пуск». Теперь эта функция сведена к маленькой кнопке, и вы должны запомнить поисковый запрос для каждой настройки. К счастью, есть настройка позволит снова использовать меню «Пуск».


