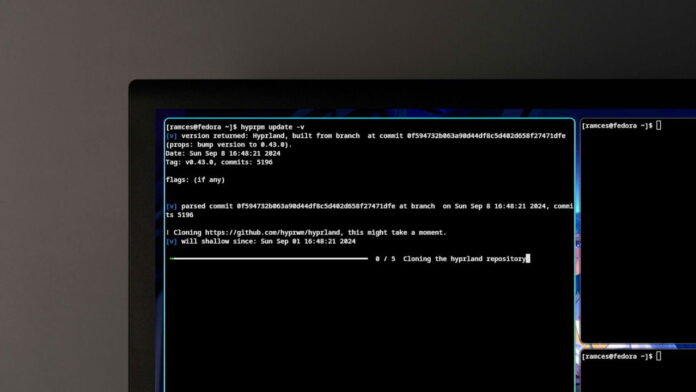Hyprland — мощный оконный менеджер на базе Wayland для Linux. Он представляет несколько инновационных функций, таких как пользовательский наборщик отображения и возможность установки сторонних плагинов с помощью менеджера пакетов. В этой статье мы рассмотрим 5 лучших плагинов, доступных для Hyprland, и поможем вам установить их на свой компьютер.
Contents
Подготовка системы для плагинов Hyprland
В отличие от традиционной среды рабочего стола, Хайпрланд рассматривает свои плагины как прямые расширения оконного менеджера. Это похоже на ДВМ , где вы используете файл исправления и вручную вставляете фрагменты кода прямо в исходный код оконного менеджера.
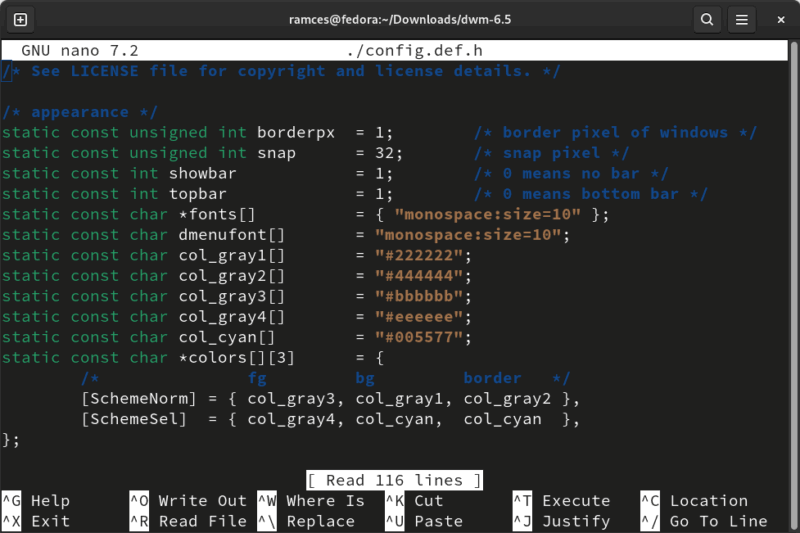
Из-за этой особенности вам необходимо сначала получить несколько зависимостей, прежде чем вы сможете начать установку плагинов для Hyprland. Для этого выполните следующую команду:
sudo dnf install hyprland-devel cpio cmake make meson ninja glm-devel
Для Arch Linux вы можете использовать утилиту pacman:
sudo pacman -S cpio cmake make meson ninja
В Ubuntu вы можете установить эти зависимости с помощью apt:
sudo apt install cpio cmake make meson ninja
Используйте встроенный менеджер пакетов в Hyprland для создания необходимых инструментов для установки сторонних плагинов:
hyprpm update -v
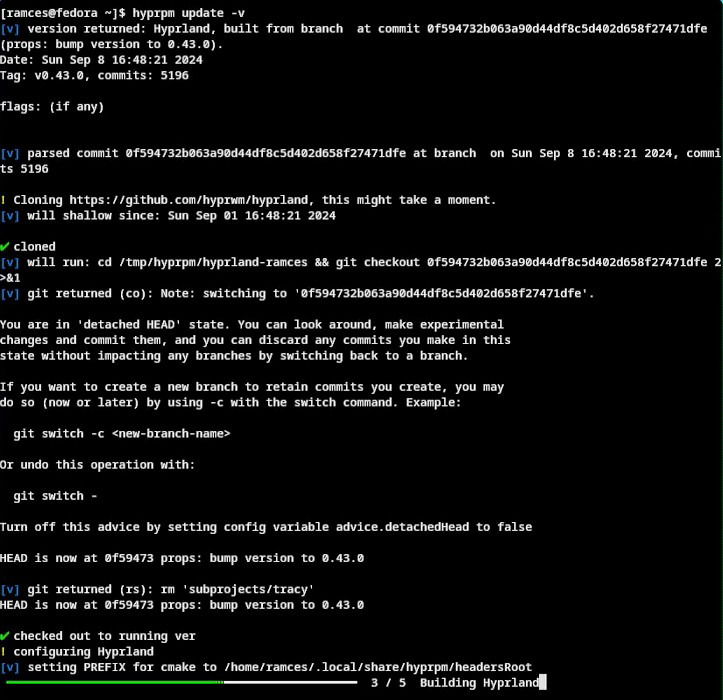
Теперь мы можем рассмотреть некоторые из лучших плагинов Hyprland, которые вы можете установить на свой рабочий стол уже сегодня.
Полезно знать: ищете настраиваемый оконный менеджер для X11? Ознакомьтесь с нашим обзором и руководством для настройка bspwm .
1. hy3
Hy3 — это мощное расширение для Hyprland, которое добавляет возможность размещать окна мозаикой, аналогично i3 и Sway, вручную. Он работает за счет использования функции групп окон Hyprland для изменения ориентации разделения в зависимости от ваших текущих настроек. Это позволяет вам «принудительно» выполнить горизонтальное или вертикальное разделение с помощью команды диспетчеризации Hyprland.
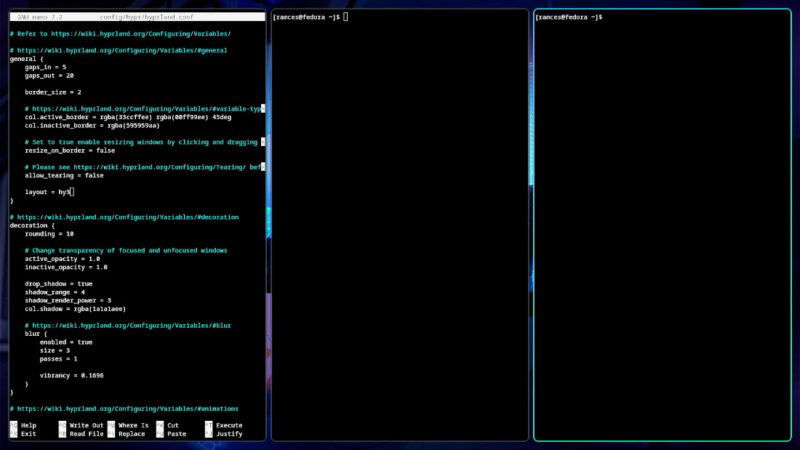
Hy3 также имеет опцию «автоматического разделения», которая поочередно распределяет изображение по горизонтали и вертикали. Это дает вам больше гибкости при выборе расположения окон, особенно для быстрых и грязных рабочих пространств.
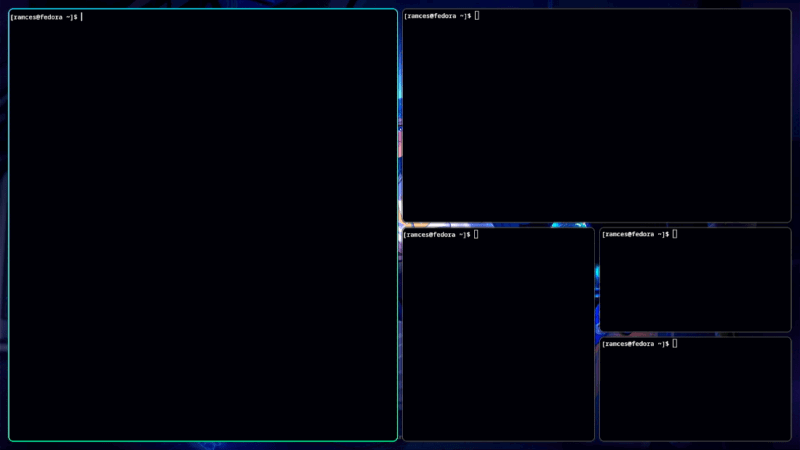
Чтобы установить Hy3 в сеансе Hyprland, выполните следующие команды:
hyprpm add https://github.com/outfoxxed/hy3
Включите плагин Hy3 и загрузите его в текущий сеанс:
hyprpm enable hy3
Откройте файл конфигурации Hyprland с помощью любимого текстового редактора:
nano ~/.config/hypr/hypr.config
Прокрутите вниз функцию «general», а затем измените переменную макета с «dwindle» на «hy3».
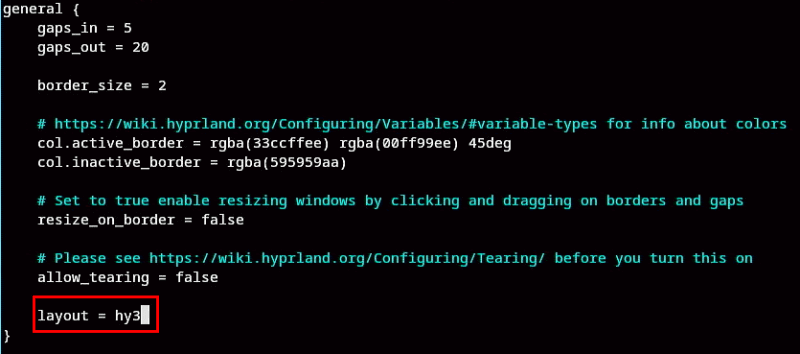
Сохраните и примените новые настройки, нажав Ctrl+ O.
2. Гипрбарс
Строки заголовков — ключевая часть любого рабочего стола. Они служат небольшими индикаторами, которые дают вам представление о том, что происходит в конкретном окне. Тем не менее, большинство оконных менеджеров сегодня отказываются от них ради гладкого и чистого вида, что затрудняет проверку того, что работает в рабочей области.
Гипрбарс – простой плагин, который возвращает эту традиционную функцию в Hyprland. Он добавляет множество параметров настройки, включая возможность устанавливать высоту, цвет и даже шрифты панелей окон.
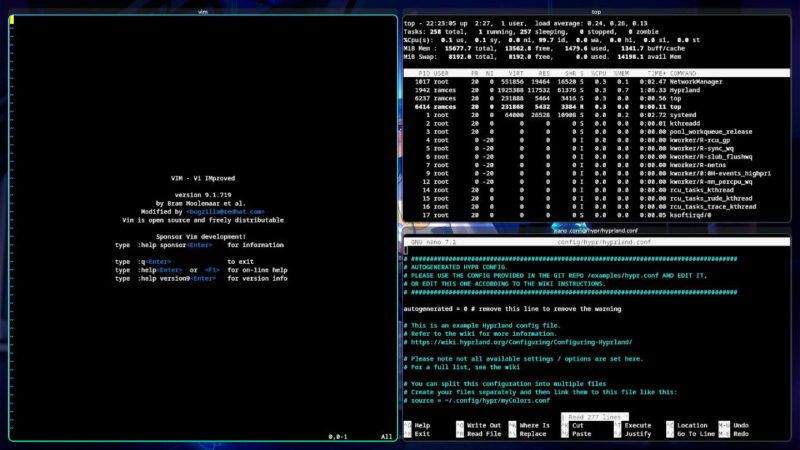
Кроме того, Hyprbars может добавлять элементы интерфейса в строки заголовков. Например, вы можете воссоздать традиционные кнопки DE, такие как «Закрыть», «Свернуть» и «Развернуть».

Чтобы установить Hyprbars в вашей системе, выполните следующую команду в новом сеансе терминала:
hyprpm add https://github.com/hyprwm/hyprland-plugins
Запустите плагин Hyprbar, используя подкоманду «enable»:
hyprpm enable hyprbars
Нажмите Win+ Q, чтобы открыть новый терминал и подтвердить, что Hyprland добавляет строки заголовков в ваши окна.
3. ГипрEasymotion
Одна из проблем, с которой я сталкиваюсь при работе с оконными менеджерами, заключается в том, что у них обычно нет быстрого способа выбрать окно в рабочей области. Например, чтобы выбрать окно в Hyprland, мне нужно либо использовать мышь, либо нажать Win, а затем нажать клавишу со стрелкой, чтобы направить мой «текущий фокус» к нужному окну.
HyprEasymotion решает эту проблему, взяв систему Easymotion из Vim и применив ее к окнам Hyprland. Это позволит вам быстро перейти к нужному окну без «циклического переключения» или использования мыши для изменения фокуса.
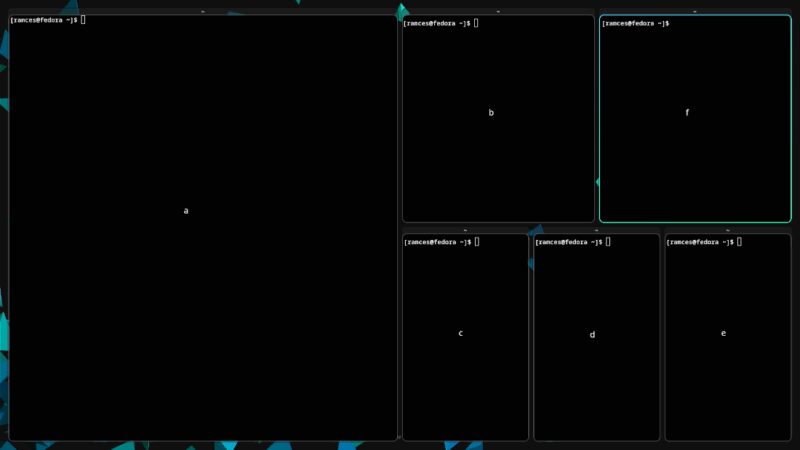
Кроме того, HyprEasymode можно использовать не только для простых задач фокусировки окна. Например, вы можете создать собственную комбинацию клавиш, которая автоматически закроет окно, выбранное вами в простом режиме.
Чтобы установить плагин HyprEasymode, выполните следующую команду в окне терминала:
hyprpm add https://github.com/zakk4223/hyprland-easymotion
Как и другие плагины, запустите его в текущем сеансе с помощью подкоманды «enable»:
hyprpm enable hyprEasymotion
Хотя HyprEasymotion уже запущен в вашей системе, вам все равно необходимо предоставить привязку клавиш для его правильной работы. Для этого откройте файл конфигурации Hyprland с помощью вашего любимого текстового редактора:
nano ~/.config/hypr/hyprland.conf
Прокрутите вниз до раздела «Привязки клавиш» и вставьте следующую строку кода в конец первого блока привязок клавиш:
bind = $mainMod, Z, easymotion, action:hyprctl dispatch focuswindow address:{}
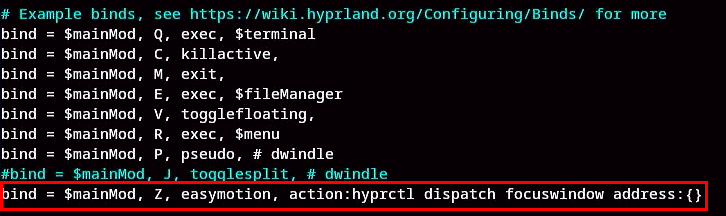
Сохраните файл конфигурации, затем убедитесь, что он работает правильно, нажав Win+ Z, и проверьте, отображаются ли индикаторы Easymode в ваших окнах.
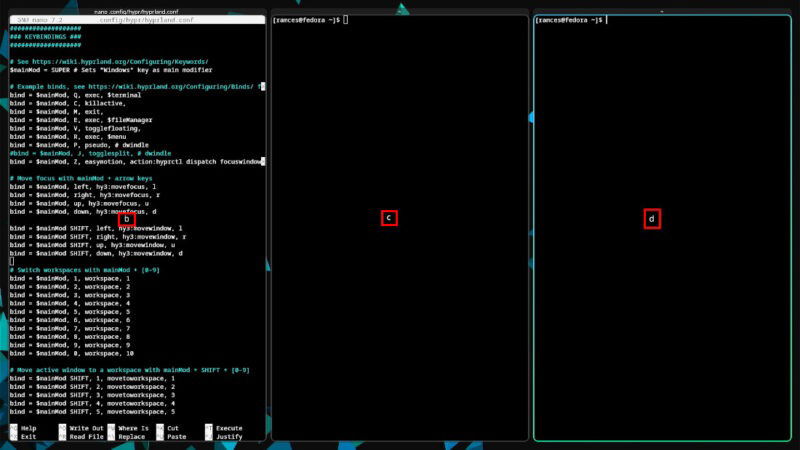
Кстати, хотите улучшить свой традиционный рабочий стол GNOME? Ознакомьтесь с нашим выбором для лучшие расширения оболочки GNOME сегодня.
4. Гипрекспо
Гипрекспо — это умный плагин для Hyprland, который предоставляет режим обзора для всего сеанса работы с рабочим столом. Это похоже на KDE и GNOME, где у вас есть экран, на котором отображается каждое активное окно на рабочем столе вашего рабочего стола. Как давний пользователь GNOME, я считаю Hyprexpo незаменимой частью моего ежедневного рабочего процесса.
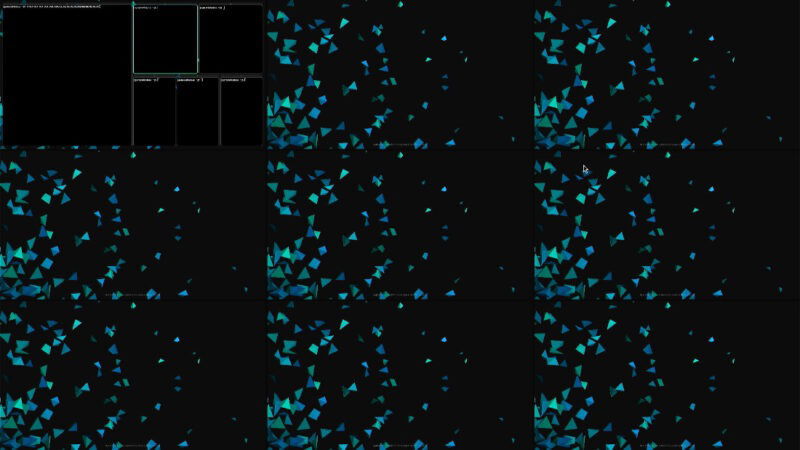
Кроме того, Hyprexpo также предоставляет несколько вариантов настройки режима обзора. Например, вы можете изменить способ отображения активных рабочих пространств и включить жест в стиле macOS для переключения режима Hyprexpo.
Чтобы установить Hyprexpo в вашей системе, выполните следующую команду:
hyprpm add https://github.com/hyprwm/hyprland-plugins
Включите плагин Hyprexpo в текущем сеансе:
hyprpm enable hyprexpo
Откройте файл конфигурации Hyprland на своем компьютере, затем добавьте следующую строку кода в раздел «Привязки клавиш»:
bind = $mainMod, I, hyprexpo:expo, toggle
Сохраните файл конфигурации, затем нажмите Win+ I, чтобы убедиться, что Hyprexpo работает правильно.
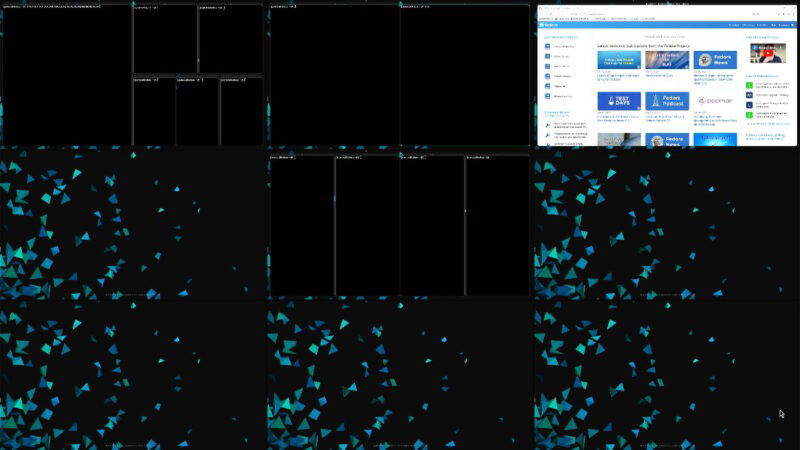
5. Виртуальные рабочие столы
Обратной стороной подхода Hyprland к использованию нескольких мониторов является то, что он предоставляет каждому монитору набор независимых рабочих областей. Хотя это может показаться полезным, управление им может оказаться затруднительным, если вы начнете накапливать несколько окон на разных рабочих столах. По моему опыту, у меня было несколько случаев, когда я случайно переключал окна из другого рабочего пространства, поскольку мышь находилась на втором мониторе.
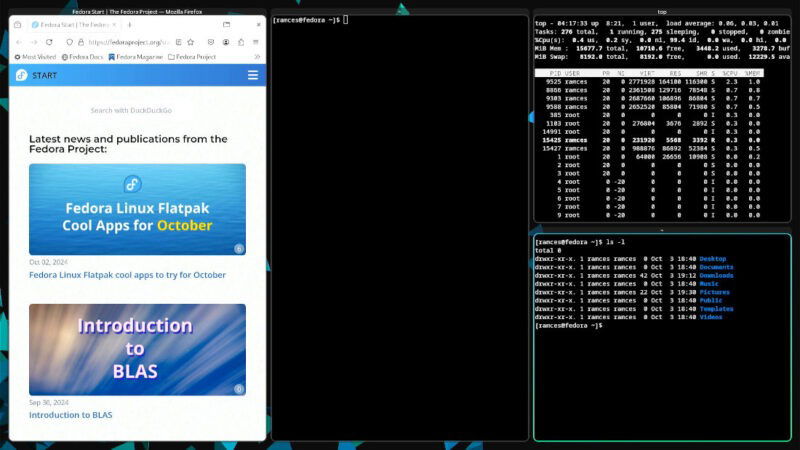
Виртуальные рабочие столы — отличный плагин, который решает эту проблему, создавая целый класс рабочих пространств рабочего стола внутри Hyprland. При этом оконный менеджер будет рассматривать всю вашу настройку с несколькими мониторами как один «виртуальный монитор», разделяющий одно рабочее пространство. Подобно GNOME и KDE, это делает управление различными пространствами намного проще и понятнее.
Чтобы установить виртуальные рабочие столы, выполните следующую команду в новом сеансе терминала:
hyprpm add https://github.com/levnikmyskin/hyprland-virtual-desktops
Запустите плагин виртуальных рабочих столов с помощью подкоманды включения Hyprpm:
hyprpm enable virtual-desktops
Откройте файл конфигурации Hyprland с помощью любимого текстового редактора.
Нажмите Ctrl+ W, затем введите «workspace», чтобы перейти к разделу конфигурации для привязок, связанных с рабочей областью.
Удалите строки, указывающие на рабочие области с 6 по 10, затем замените значение «workspace» в привязках клавиш для рабочих областей с 1 по 5 на «vdesk».
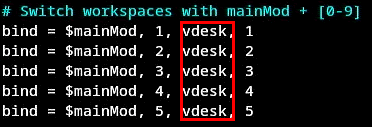
Прокрутите немного вниз, удалите привязки клавиш перемещения для рабочих пространств с 6 по 10, затем замените значение «movetoworkspace» на «movedesk».
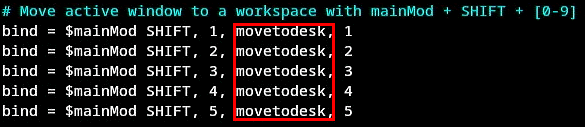
Нажмите Ctrl+ O, чтобы сохранить и применить новый файл конфигурации Hyprland.
Убедитесь, что плагин работает правильно, дважды нажав Win+ 1.
Изучение и изучение некоторых из лучших плагинов для Hyprland — это лишь первый шаг в изучении этого разнообразного мира оконных менеджеров и сред рабочего стола. Хотите перейти на более универсальное решение? Ознакомьтесь с нашим выбором сегодня на лучшие среды рабочего стола для Linux .
Изображение предоставлено: Джастин Морган через Unsplash . Все изменения и скриншоты Рамсеса Реда.