Многие люди предпочитают простоту инструмента «Ножницы Windows» для создания снимков экрана, в то время как другие выбирают сторонние приложения, такие как ShareX, для получения дополнительных функций. Я ценю простоту и функциональность, поэтому использую Greenshot. Ниже приведены причины, по которым Greenshot является моим любимым инструментом для создания снимков экрана в Windows.
Быстрый, легкий и работает с панели задач
В Инструмент создания скриншотов Greenshot меня привлек минималистичный дизайн, не ущемляющий функционал
Contents
Быстрый, легкий и работает с панели задач
о 1,7 МБ, а после установки он занимает всего 3 МБ.У приложения даже нет специального интерфейса; он полностью работает из системного трея. Вам просто нужно щелкнуть правой кнопкой мыши значок Greenshot, чтобы использовать большинство функций. Хотя его настройки имеют специальный пользовательский интерфейс, большинство настроек можно настроить из панели задач через раздел Быстрые настройки.
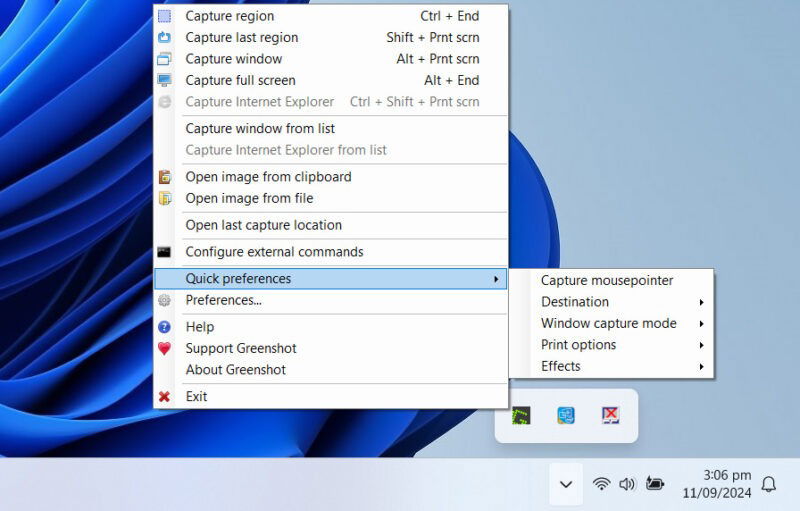
Поскольку Greenshot настолько минимален, он быстро бегает и не мешается, никогда не загромождая ваше пространство и не замедляя вас.
Комплексные и легко доступные параметры создания снимков экрана
Как и ShareX, инструмент создания снимков экрана Greenshot предлагает несколько режимов создания снимков экрана, таких как регион, последний регион, окно, полноэкранный режим и окно из списка. Вы можете установить сочетания клавиш для каждого из них или получить к ним доступ с помощью значка на панели задач.
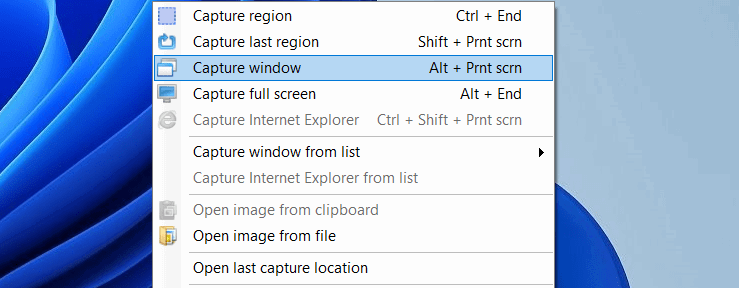
Мне в основном нравится и я использую функцию скриншота региона, которая отображает увеличенное изображение вокруг указателя мыши, позволяя делать снимки экрана выбранного региона с начальной и конечной точками. Кроме того, инструмент показывает вертикальное и горизонтальное разрешение региона, что для меня очень важно, поскольку я обычно следую определенным рекомендациям по размеру скриншота.
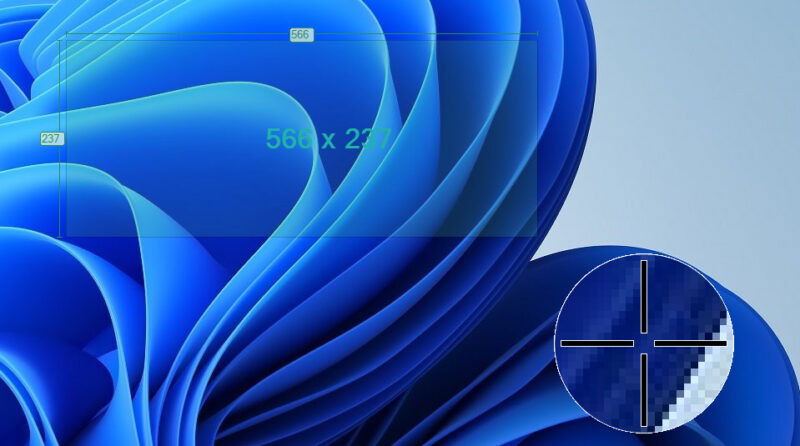
Аналогично, при захв
Комплексные и легко доступные параметры создания снимков экрана
мки экрана. Не хватает только надежного функция прокрутки скриншотов , поскольку эта функция в Greenshot доступна только в Internet Explorer.Имеет надежный редактор изображений
Вероятно, вы не ожидаете, что у такого маленького инструмента будет еще и редактор изображений, но у Greenshot он есть. Это тоже неплохо – по крайней мере, не хуже Редактор Snipping Tool .
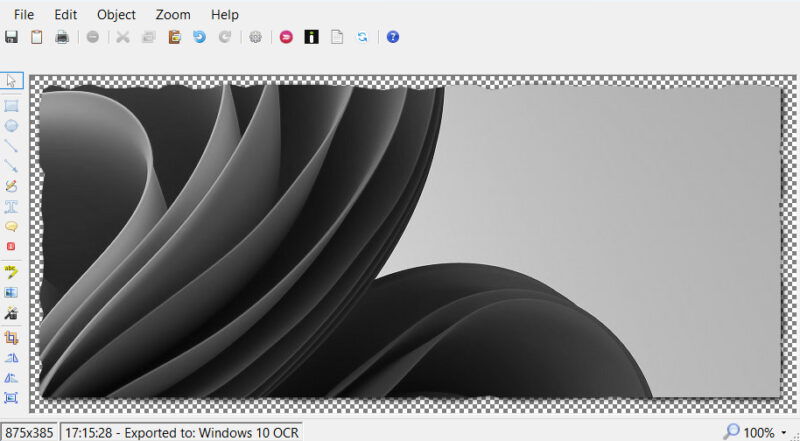
Вы можете добавлять фигуры, текст, облачки с текстом и счетчик. Вы также можете свободно рисовать. Для более сложных функций вы можете выделить, размыть извлечь текст из изображений и добавить эффекты.
Откройте скриншот прямо в редакторе или пропустите его. Дополнительные параметры сохранения также доступны из редактора изображений.
Множество способов сохранения скриншотов
Инструмент создания снимков экрана Greenshot также поддерживает мощные методы сохранения снимков экрана как локально, так и онлайн. На вкладке Вывод в настройках вы можете выбрать место хранения, формат изображения и шаблон имени изображения. По умолчанию скриншот будет сохранен в соответствии с этими данными в выбранной вами папке.
Используя настройки внешних команд, вы можете настроить любое приложение так, чтобы оно открывало снимок экрана в своем интерфейсе, когда вы делаете снимок экрана. Чтобы сохранить онлайн, загрузите необходимые плагины во время установки. Эти плагины предлагают отдельные опции для каждого сервиса, например Flickr, Imgur, Jira, Dropbox и т. д.
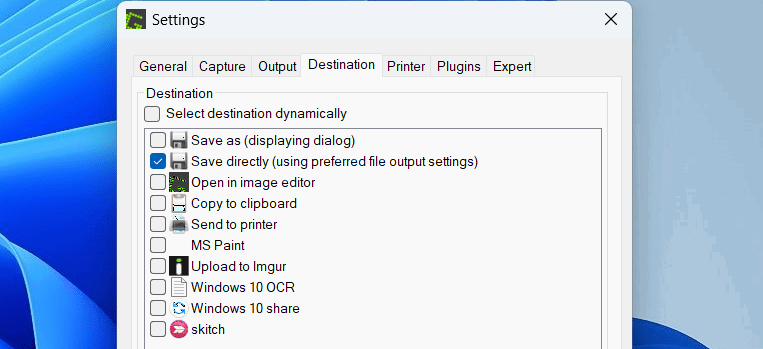
Вы можете выбрать несколько способов сохранения снимка экрана или отправ
Имеет надежный редактор изображений
тодов сохранения это не нарушит ваш рабочий процесс уведомлениями или подсказками. Просто продолжайте делать скриншоты, и в конце концов вы найдете их все в выбранном месте.Широкие возможности настройки
Помимо мощных функций такого простого приложения, инструмент создания снимков экрана Greenshot также обладает широкими возможностями настройки. Вы можете перейти в Настройки, чтобы получить доступ ко всем настройкам: настроить уведомления о захвате, удалить указатель мыши со снимков экрана, добавить задержку перед захватом, настроить качество изображения и многое другое.
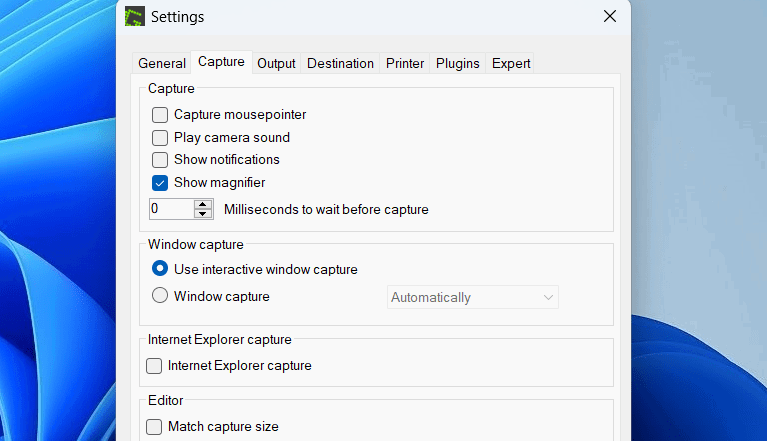
Существует также специальная вкладка для настроек принтера со множеством опций, упрощающих печать: уместить изображение на бумаге, добавить время печати, настроить цвет печати, повернуть изображения и многое другое.
Как упоминалось ранее, большинство этих параметров настройки также доступны в разделе Быстрые настройки в меню значков на панели задач.
Совершенно бесплатно и с открытым исходным кодом
Как и ShareX, инструмент для создания снимков экрана Greenshot также является совершенно бесплатным приложением с открытым исходным кодом. Вы можете просмотреть Множество способов сохранения скриншотовна GitHub">Исходный код Greenshot на GitHub и сообщать об ошибках или запрашивать новые функции в Jira .
Приложение бесплатное как для личного, так и для коммерческого использования. Однако пожертвования принимаются, если вы хотите поддержать его.
Раньше я пробовал множество Инструменты создания снимков экрана Windows , включая PicPick и ShareX. Тем не менее, я остановился на инструменте создания снимков экрана Greenshot, поскольку он предлагает все необходимые мне функции, не влияя при этом на мой рабочий процесс. Вот почему это один из немногих программы запуска , которым я разрешаю запускать со своего компьютера.


