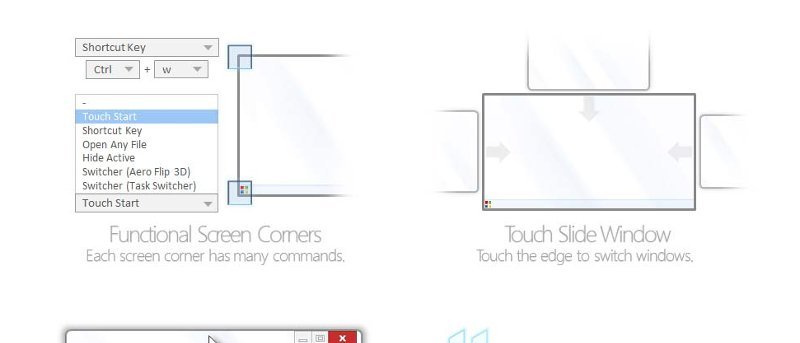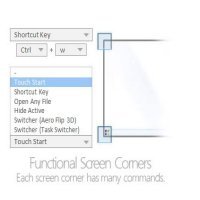 Вы когда-нибудь хотели быстрее работать с приложениями на своем ПК? Хотя Windows предоставляет вам ярлыки и трюки для управления окном вашего приложения, это может быть более эффективно для пользователей, манипулирующих несколькими окнами. Вот тут-то и пригодится Preme. Preme – бесплатная утилита для Windows, позволяющая настроить способ работы с Windows.
Вы когда-нибудь хотели быстрее работать с приложениями на своем ПК? Хотя Windows предоставляет вам ярлыки и трюки для управления окном вашего приложения, это может быть более эффективно для пользователей, манипулирующих несколькими окнами. Вот тут-то и пригодится Preme. Preme – бесплатная утилита для Windows, позволяющая настроить способ работы с Windows.
Загрузить и установить
Preme для Windows доступен здесь. Это быстрая установка, и Preme запускается сразу после ее завершения.
Когда он активен, он находится на панели задач, и вы можете настроить его, включить или выключить по своему усмотрению.
Contents
Загрузить и установить
ntist.ru/wp-content/uploads/2024/05/Preme-taskbar.png" alt="открытие-премьер-с-панели задач">Настройка
Когда вы впервые открываете Preme, это может показаться сложным. В главном окне у вас есть возможность изменить каждый угол открытого окна. Preme называет это функциональным углом экрана.
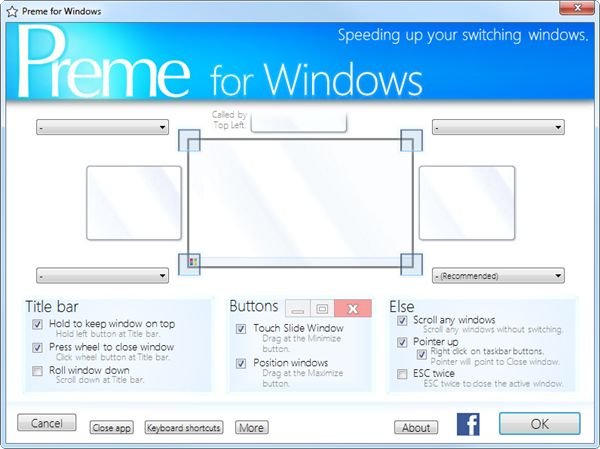
С помощью функционального угла экрана вы можете создать следующие функциональные углы:
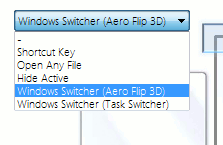
В этом примере
Настройка
левый угол нашего окна доступным для открытия переключателя задач. Итак, когда мы наводим курсор на этот угол окна, нам открывается переключатель задач.
Если вы решите использовать опцию «открыть любой файл» в Preme, вы можете установить угол окна для открытия файла. Вы просто выбираете файл, который хотите открыть, и когда вы наводите курсор на этот угол, Preme открывает его для вас.
Вы также можете добавить параметры к строкам заголовка и кнопкам, чтобы получить дополнительные возможности взаимодействия с окнами, их прокрутки, перемещения и закрытия.
Вы также можете настроить задержку реакции каждого угла, чтобы случайно не переключиться между ними и не открыть то, что вам не нужно. Для этого нажмите «Дополнительно».
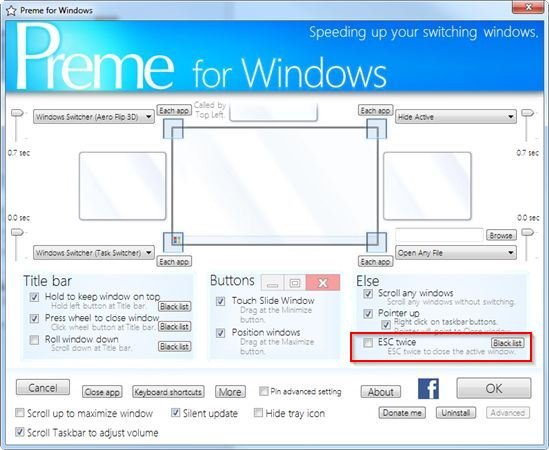
Это открывает дополнительные параметры для каждого угла и настроек в Preme.
Чтобы установить время задержки, просто переместите ползунки в каждом углу на желаемое значение.
Внесение в черный список
Вы также можете внести в белый или черный список приложения, окна и многое другое, нажав «Черный список» рядом с параметрами, с которыми вы хотите работать. Это гарантирует, что параметры Preme не повлияют на определенные окна, приложения или программы.
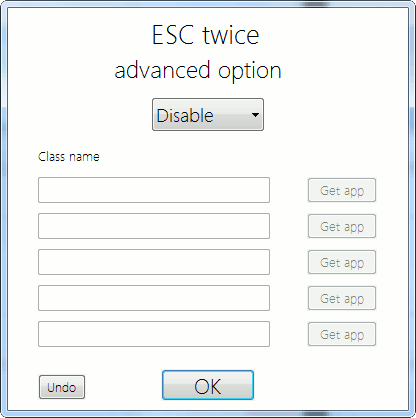
Например, когда Preme активирован, вы можете дважды нажать «Esc», чтобы закрыть любое открытое окно. Вы можете настроить черный список для этой опции, чтобы она не затрагивала определенные окна, приложения или программное обеспечение.
Сочетания клавиш
Preme позволяет переназначать сочетания клавиш в Windows. Вы можете получить к нему доступ, нажав «Сочетания клавиш».
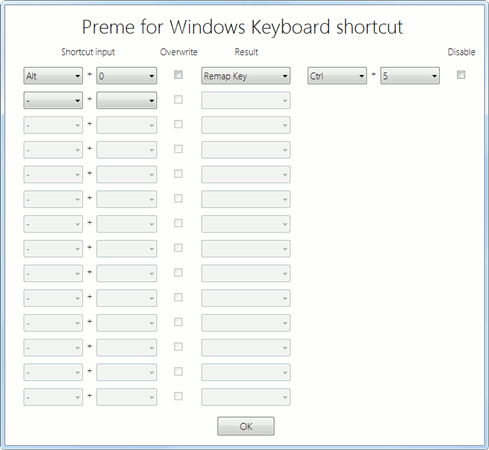
Для этого вам нужно знать, какое сочетание клавиш вы хотите заменить, и сначала ввести его. Затем вы можете выбрать, что будет делать это сочетание клавиш при активации Preme. Вы также можете отключить сочетание клавиш.
Заключение
Если вы когда-нибудь хотели иметь больше контроля над окнами на своем ПК, Preme — один из лучших способов сделать это. Вы можете настроить окна по своему усмотрению, чтобы ваш компьютер работал на вас, а не наоборот.