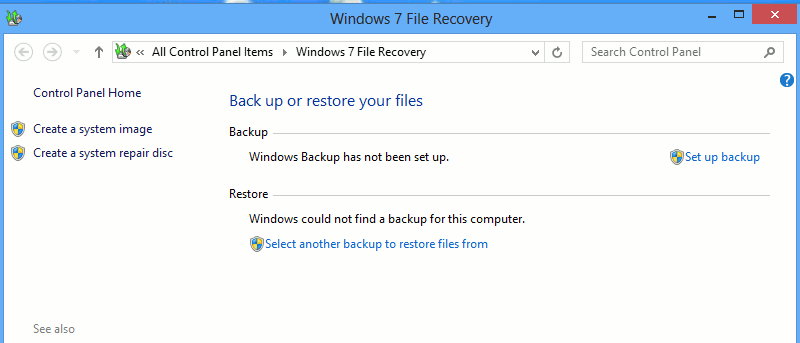В Windows 8 некоторые возможности восстановления Windows 7 выведены на новый уровень. Восстановление файлов Windows — один из таких вариантов. Он позволяет вам создать образ системы и выполнить резервное копирование файлов, папок и программ на внешний диск или даже в новый раздел вашего компьютера. Если вы правильно настроили резервное копирование Windows, это может стать отличным способом сохранить резервную копию на случай, если вам понадобится восстановить не только компьютер, но и файлы.
Настройка резервного копирования Windows
1. На начальном экране найдите «восстановление файлов» и откройте его.
2. Нажмите «Настроить резервное копирование».
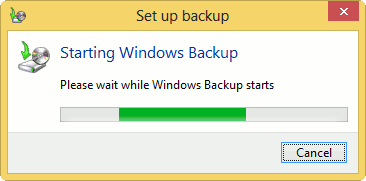
Запуск займет пару минут, поскольку Windows File Recovery запускается в первый раз. Windows никогда не обновляла окно заголовка в File Recovery, поэтому поначалу может показаться странным увидеть File Recovery в Windows 7.
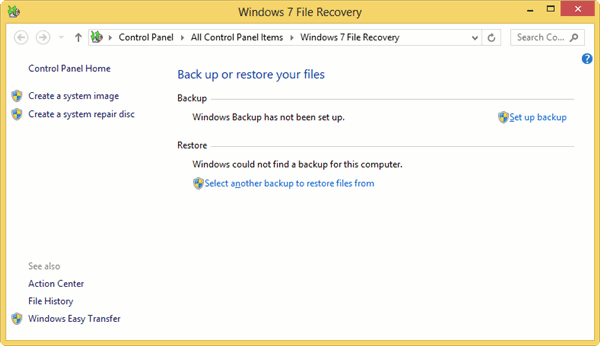
3. Выберите свое местоположение.
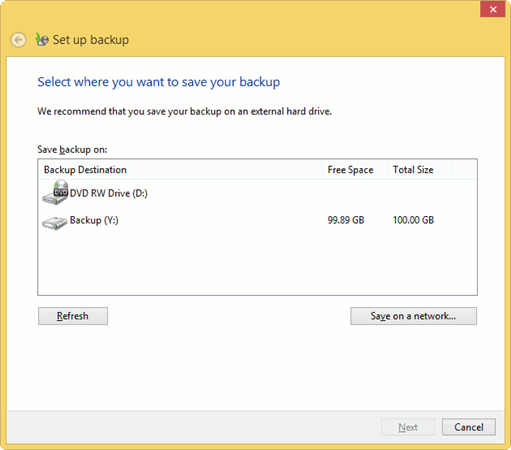
Вы не можете выбрать основной диск вашего компьютера. Однако вы можете выбрать раздел, флэш-накопитель или внешний диск, если он подключен. Вы увидите эти параметры, которые вы можете выбрать. Вы также можете сохранить образ восстановления по сети, если у вас настроена домашняя группа в Windows 8.
Выбрав, где сохранить восстановление, нажмите «Далее».
4. Затем вы хотите выбрать, что сохранить.
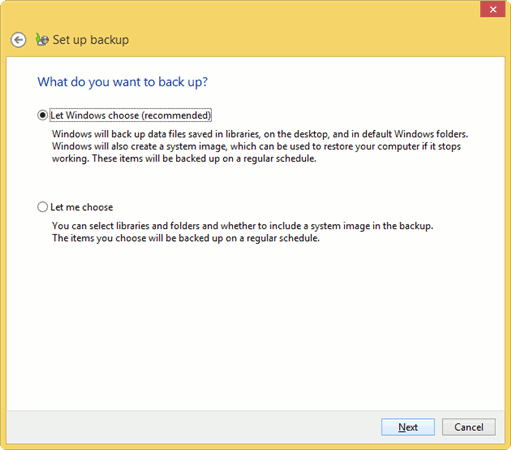
Windows 8 предоставляет вам два варианта: Windows автоматически выбирает за вас или вы выбираете, что сохранить в образе восстановления. Последнее позволяет вам быть придирчивым к тому, что сохраняется, а что нет. Выбор варианта Windows обеспечивает максимальную защиту вашей системы при восстановлении.
Имейте в виду, что если вы решите создать образ системы в дополнение к резервному копированию файлов, вам может понадобиться диск восстановления системы, чтобы правильно восстановить систему.
Когда вы сделали свой выбор, нажмите «Далее», чтобы продолжить.
5. Нажмите «Изменить расписание».
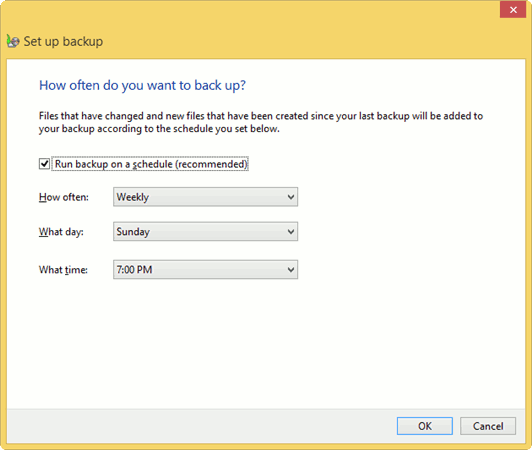
Вы можете выбрать, как часто, в какой день и в какое время будет создаваться резервная копия. Windows 8 будет создавать для вас резервную копию за резервной копией, каждый раз создавая резервные копии самых последних файлов и папок на вашем компьютере. Пока ваш компьютер включен в это время, Windows File Recovery будет работать.
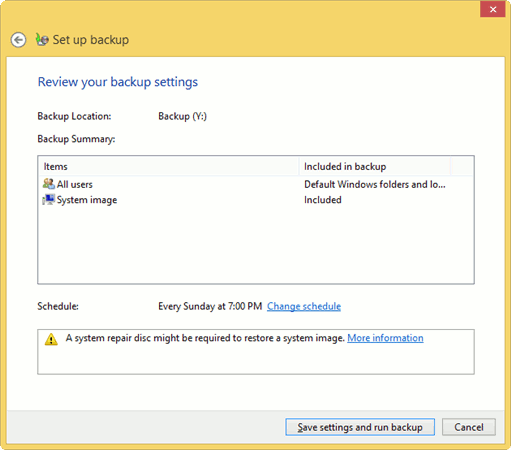
По завершении внесения изменений в расписание нажмите «ОК», затем нажмите «Сохранить настройки и запустить резервное копирование».
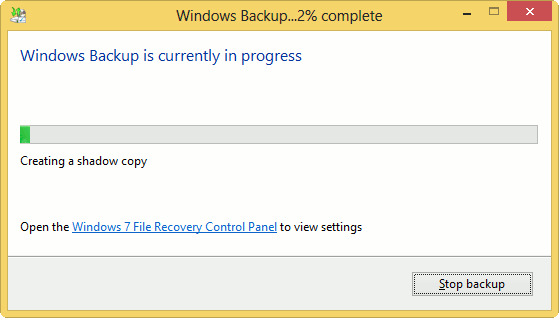
6. В зависимости от размера образа вашей системы, резервной копии файлов и папок этот процесс может занять от двадцати минут до часа. Расслабьтесь и позвольте Windows File Recovery работать.
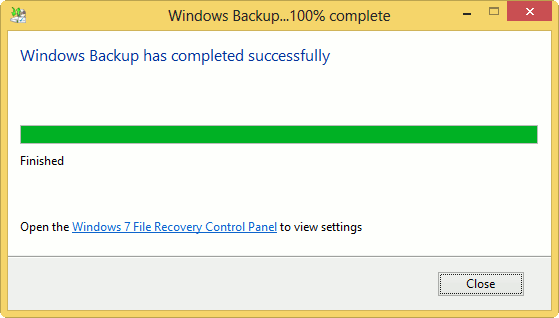
7. По завершении нажмите «Закрыть», чтобы вернуться к восстановлению файлов.
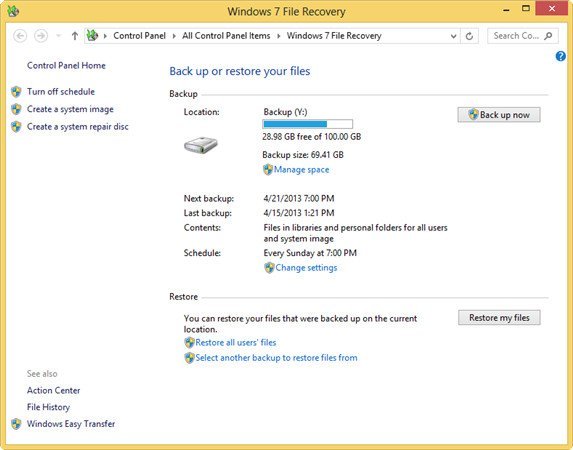
Теперь, запустив File Recovery, вы увидите все детали текущей резервной копии. Сюда входит размер файла, местоположение, когда он был запущен, когда он будет запущен снова и что он содержит. Вы можете изменить настройки файлов и папок, и образ системы будет обновляться только в том случае, если в него будут внесены серьезные изменения.
8. Нажмите «Управление пространством».
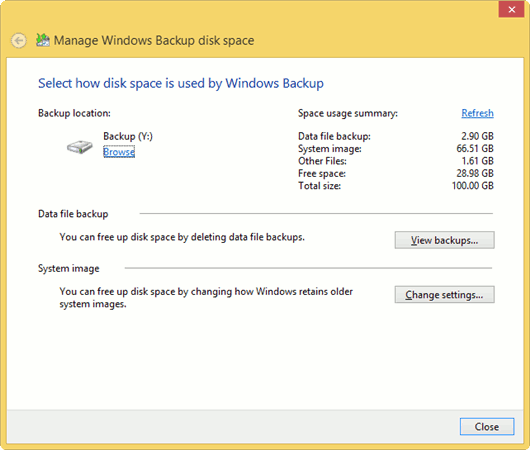
Вам будет предоставлена информация о пространстве, используемом вашей текущей резервной копией.
9. Нажмите «Просмотреть резервные копии…».
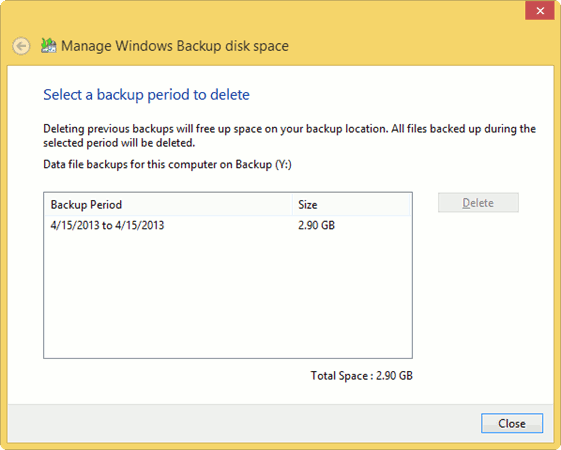
Вы можете управлять информацией о файлах и папках, хранящейся в резервной копии, и удалять ее в любое время. Просто щелкните резервную копию, затем нажмите «Удалить». Это освободит место для новых резервных копий файлов и папок с помощью File Recovery.
10. Нажмите «Изменить настройки…», чтобы сделать то же самое с образами вашей системы.
Восстановление резервной копии, созданной в File Recovery
Когда вам нужно восстановить резервную копию, созданную в File Recovery, вам нужно вернуться в окно File Recovery.
1. Нажмите «Восстановить мои файлы».
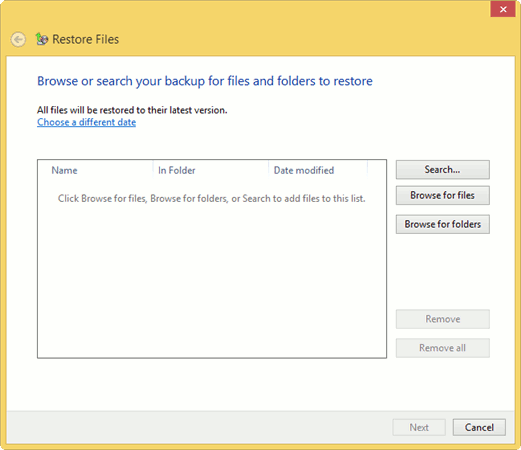
Самая удивительная особенность File Recovery заключается в том, что при необходимости вы можете восстановить весь образ системы, папку или отдельный файл.
Вы также можете выполнить поиск определенного файла или просмотреть файлы или папки.
2. Нажмите «Обзор файлов», чтобы увидеть, как это работает.
Вы можете перейти к папке, в которой находится нужный файл, и нажать на нее.
3. Отсюда вы можете восстановить файл в исходное местоположение или выбрать новое место для его восстановления.
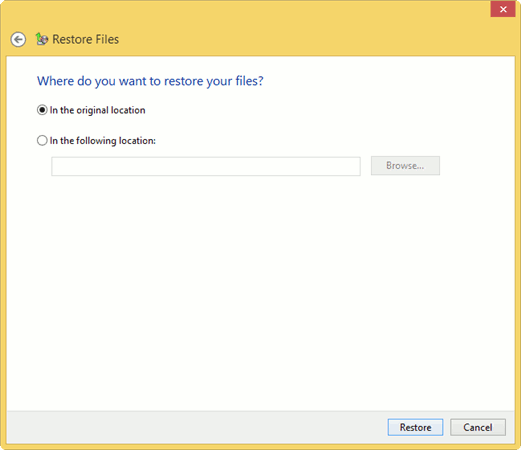
4. Нажмите «Восстановить», когда будете готовы восстановить файл.
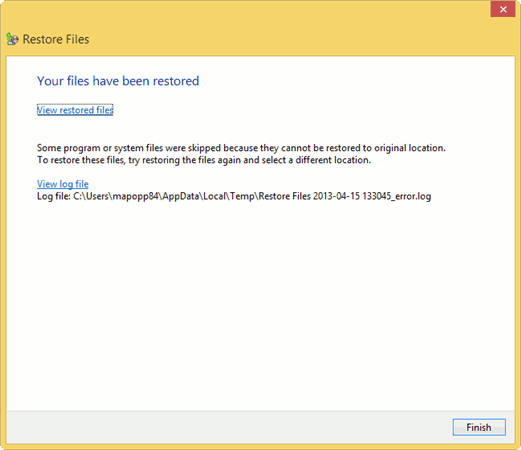
Теперь вы можете нажать «Просмотреть восстановленные файлы», чтобы перейти непосредственно к этому местоположению файла.
Те же действия можно повторить для папки, а также для образа системы или всей резервной копии.
Заключение
Мы показали вам как использовать инструмент истории файлов , и теперь в сочетании с утилитой восстановления файлов вы можете использовать несколько методов для настройки резервного копирования Windows в Windows 8, чтобы ваши файлы, папки и образ системы были доступны, если вы необходимо их восстановить. Какие еще утилиты вы используете в Windows 8 для восстановления данных? Прокомментируйте ниже и дайте нам знать.