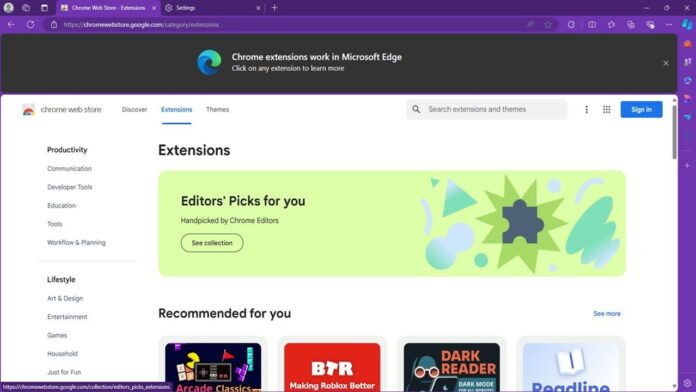Благодаря тому, что Microsoft Edge использует браузер на базе Chromium, наконец-то можно устанавливать расширения Chrome в Microsoft Edge. Теперь вы получаете все самое лучшее от Chrome без необходимости использовать Chrome или другой продукт Google.
Как установить расширения Chrome на Edge
Прежде чем приступить к установке расширений Chrome, вам необходимо включить сторонние расширения в E
Contents
Как установить расширения Chrome на Edge
правом верхнем углу, затем выберите Расширения. Или щелкните значок «Расширения» (часть головоломки) рядом с адресной строкой. Нажмите Управление расширениями.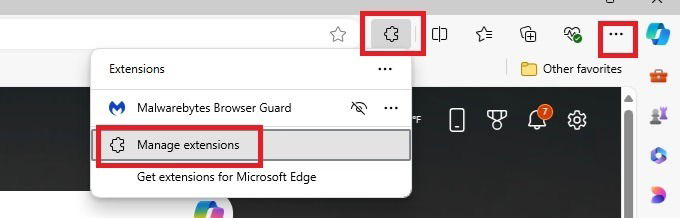
Слева включите Разрешить расширения из других источников. Нажмите Разрешить, если появится предупреждение. Нажмите ссылку Интернет-магазин Chrome в разделе Найти новые расширения. Вы также можете напрямую посетите Интернет-магазин Chrome в любое время.
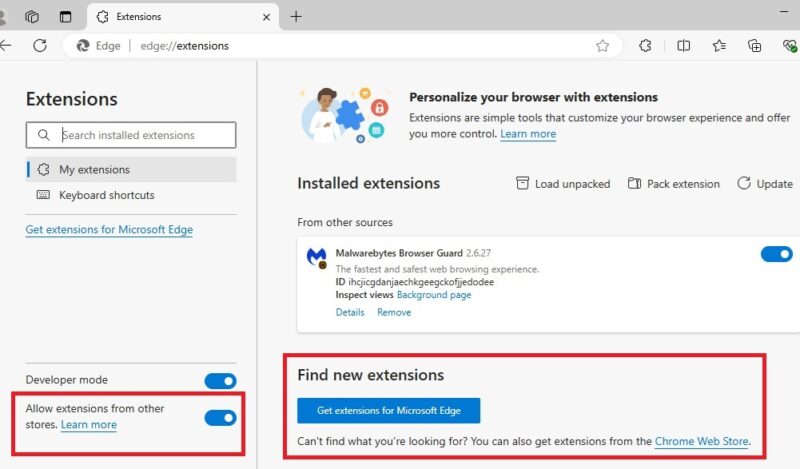
Устанавливайте расширения Chrome в Microsoft Edge так же, как и в Chrome. Выберите любое расширение и нажмите Получить. Microsoft проверила некоторые расширения. Если оно будет одобрено, вы также увидите баннер с сообщением о том, что расширение работает в Microsoft Edge, и кнопку с надписью Получить расширение. Любая кнопка установит расширение.
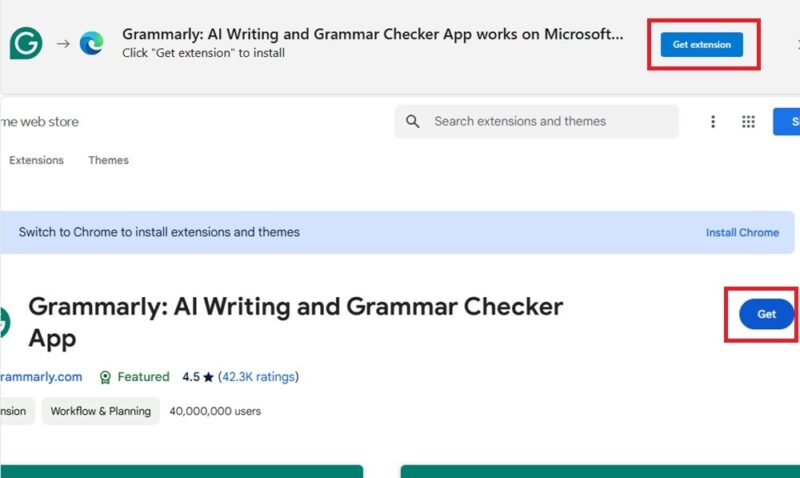
Прочитайте все необходимые разрешения и нажмите Добавить расширение.
Нажмите значок «Расширения» (деталь головоломки) рядом с адресной строкой и выберите новое расширение, чтобы открыть его. Нажмите на три точки рядом с расширением и выберите Показать на панели инструментов, чтобы закрепить его на панели инструментов.
Предупреждение перед установкой расширений Chrome в Microsoft Edge
Считайте это своим первым предупреждением: не все расширения Google Chrome были протестированы в среде Edge. Это означает, что вы можете увидеть утечки памяти или множество других сбоев. Если у вас возникли проблемы, попробуйте удалить расширения по одному, пока не найдете причину.
Интернет-магазин Chrome предлагает вам использовать Chrome вместо Edge. А когда вы включаете расширения из других магазинов, Edge предупреждает вас, что они могут работать неправильно. Некоторые расширения могут вообще не установиться. Если да, попробуйте найти похожие расширения Microsoft Edge в магазине Edge.
Как удалить расширения Chrome в Edge
Если расширение не работает или оно вам просто не нравится, удалите его. Нажмите значок «Расширения» (деталь головоломки) рядом с адресной строкой или выберите Настройки ->Расширения. Нажмите на три точки рядом с расширением, которое хотите удалить. Выберите Удалить из Microsoft Edge.
Если у вас возникли проблемы с удалением, вам может потребоваться попробуйте выполнить следуПредупреждение перед установкой расширений Chrome в Microsoft Edge
/a> .
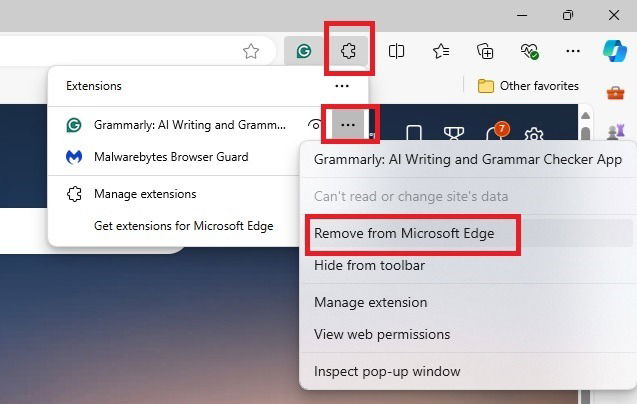
Если вы не хотите удалять расширение, но вам необходимо временно отключить его, выберите Управление расширением. Отключите расширение. Это оставляет его установленным и все пользовательские настройки нетронутыми. Это хороший способ сэкономить память, когда вы какое-то время активно не используете расширение.
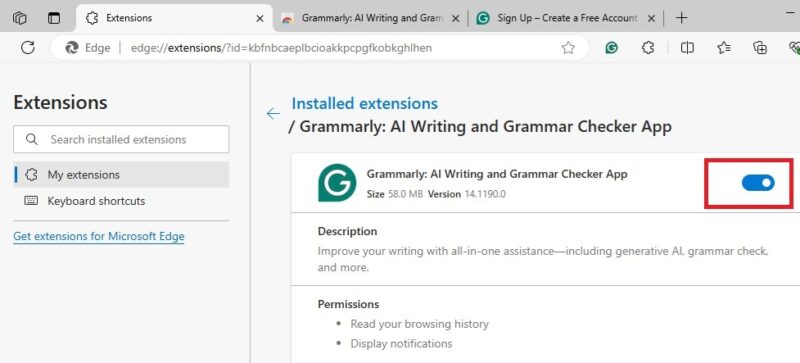
Отличные расширения Chrome для начала работы
Поскольку установка расширений Chrome в Microsoft Edge настолько проста, остается проблема выбора, какие расширения установить первыми. Рассмотрим эти Как удалить расширения Chrome в Edgeость">расширения, которые помогут повысить вашу продуктивность . Или, если вы студент, добавьте эти расширения , чтобы сосредоточиться и получить помощь с домашним заданием. Если вам нужен более удобный поиск, эти расширения поиска просто необходимы.