Для бизнеса, общения или игр с друзьями — бесплатно создать рабочее пространство Slack легко. Сделайте свое рабочее пространство максимально простым или узнайте, как создавать каналы, добавлять ботов и многое другое.
Как создать рабочее пространство Slack
Хотя вы можете обновить свое рабочее пространство, чтобы получить дополнительные функции, бесплатная версия — это все, что вам
Contents
Как создать рабочее пространство Slack
k.com/" target="_blank" rel="noopener noreferrer" title="Посетите Слак">Посетите Слак и нажмите кнопку Начать в правом верхнем углу, чтобы начать. Если вы уже вошли в Slack, вместо этого нажмите кнопку Создать новое рабочее пространство.Войдите в систему (если вы еще этого не сделали) или создайте новую учетную запись Slack, затем нажмите Создать рабочую область. Введите имя для вашего рабочего пространства. По умолчанию Slack предполагает, что ваш домен электронной почты является доменом компании. Снимите флажок Разрешить любому, у кого есть адрес электронной почты @domain, присоединяться к этой рабочей области, если это не учетная запись компании.
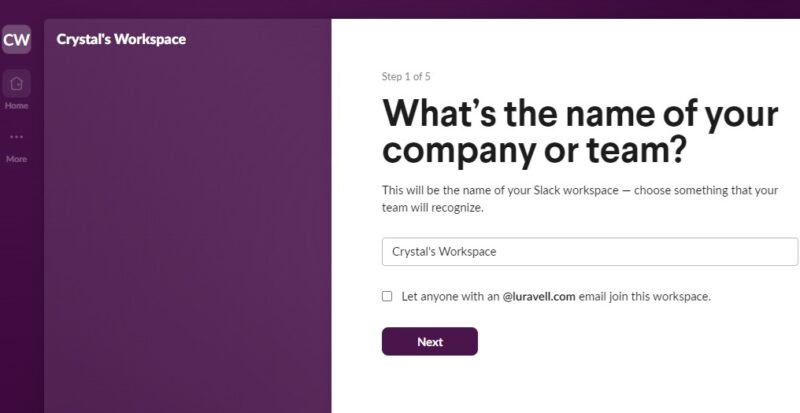
Добавьте свое имя и изображение профиля (необязательно), затем пригласите других пользователей. Если вам сейчас некого добавить, пропустите этот шаг.
После создания рабочего пространства Slack вам также необходимо создать канал. Это категории или тематические беседы. Для компаний и команд это также могут быть проекты, отделы и т. д. При появлении запроса укажите название своего первого канала и нажмите Далее. По умолчанию вы также получаете #general и #random каналы, которые вы можете удалить или изменить.
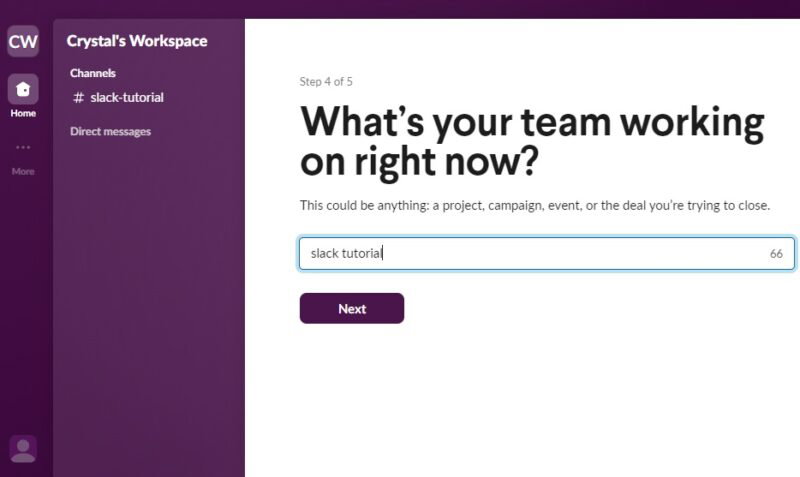
Последний шаг к созданию рабочего пространства Slack — выбор плана: Бесплатный или Pro. Два самых больших ограничения бесплатной версии заключаются в том, что вы получаете только 90 дней сообщений (более старые сообщения архивируются) и 10 приложений/интеграций. Вы можете повысить или понизить версию в любое время.
Как управлять рабочим пространством Slack
Теперь, когда у вас есть новое блестящее рабочее пространство Slack, что вы с ним делаете? Настраивайте, добавляйте интеграции, приглашайте людей и сделайте пространство идеальным для своих участников. Обратите внимание, что некоторые изменения и настройки легче выполнять на рабочем столе.
Настройка рабочего пространства Slack
Вам не нужно делать ничего особенного, но когда вы создаете рабочее пространство Slack, приятно сделать его более персонализированным для вашей команды, бизнеса или интересов. Начните с щелчка по названию рабочей области над списком каналов. Выберите Инструменты и настройки ->Настроить рабочее пространство.
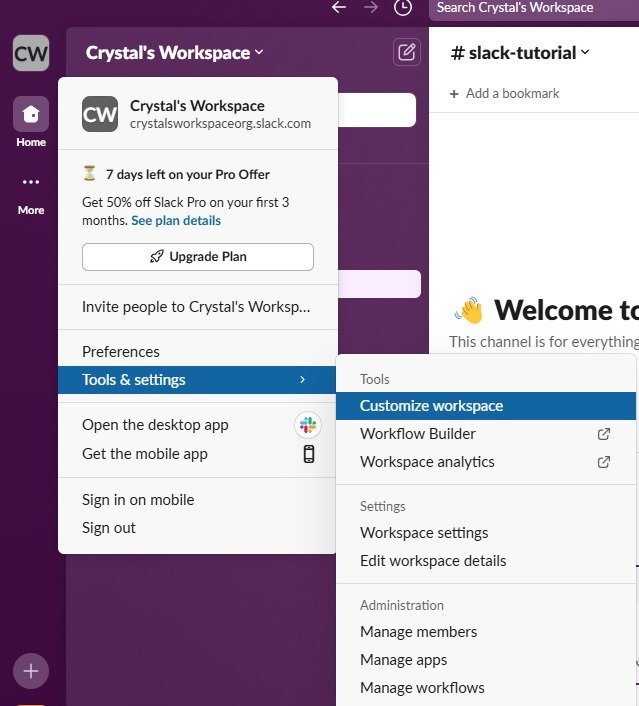
Существует несколько вариантов быстрой настройки рабочего пространства Slack:
- Эмодзи – выберите три стандартных смайла с реакцией в один клик и добавьте собственные смайлы для своих участников.
- Slackbot — настраивайте ответы Slackbot, чтобы помочь участникам ответить на распространенные вопросы.
- Значок рабочей области – добавьте собственный значок для обозначения вашего рабочего пространства вместо инициалов, используемых в Slack по умолчанию.
- Статусы — редактируйте пять статусных сообщений по умолчанию и время очистки по умолчанию (участники также могут создать свое собственное сообщение в любое время).
- Префиксы каналов – создавайте правила для именования каналов (если вы единственный, у кого есть разре
Как управлять рабочим пространством Slack
беспокоиться)
Также неплохо сообщить участникам вашего рабочего пространства, что они могут свободно менять цветовую тему, макет, параметры специальных возможностей и многое другое. Нажмите на значок профиля (слева внизу на компьютере и справа вверху на мобильном устройстве) и выберите Настройки.
Добавить каналы в Slack
Прежде чем вы начнете наполнять свое сообщество Slack участниками, добавьте несколько каналов, чтобы все было организовано. Это один из самых простых способов управления ра
Настройка рабочего пространства Slack
создает каналы #general и #random, и все участники приглашаются в них для общих объявлений и случайных обсуждений. Вы можете удалить их, но рекомендуется иметь хотя бы один канал, в котором смогут участвовать все участники.Добавьте новый канал, нажав Добавить каналы под списком каналов, затем выберите Создать новый канал.
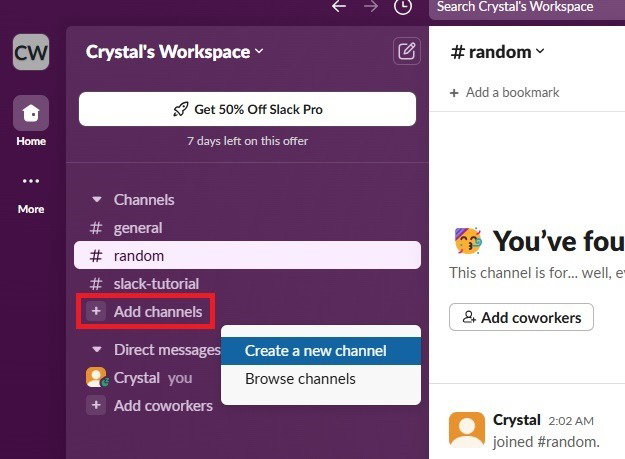
Выберите название канала (до 80 символов). Нажмите Далее и выберите вариант видимости: Общедоступный или Частный. Частные каналы доступны только по приглашению и идеально подходят для разделения конкретных проектов, команд или интересов. Нажмите Создать, чтобы закончить.
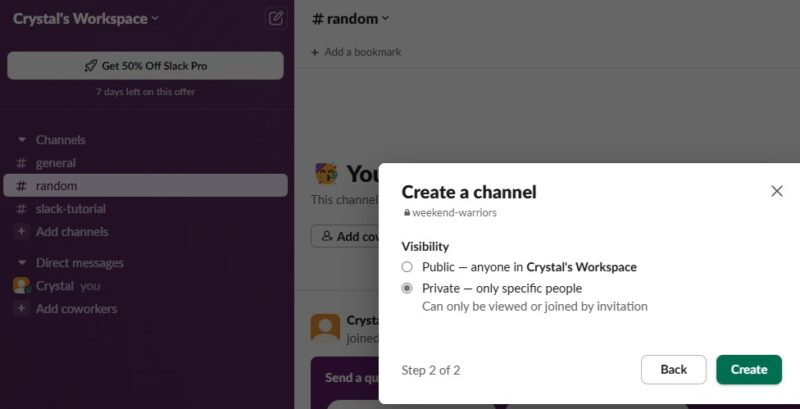
Пригласить новых участников
Каждому новому рабочему пространству Slack нужны участники. Хотя вы можете пригласить участников при первом создании рабочего пространства Slack, вы также можете пригласить участников в любое время позже. Щелкните имя рабочей области над списком каналов. Выберите Пригласить людей. Добавьте все адреса электронной почты, которые хотите добавить (просто нажмите пробел между ними), и нажмите Отправить.
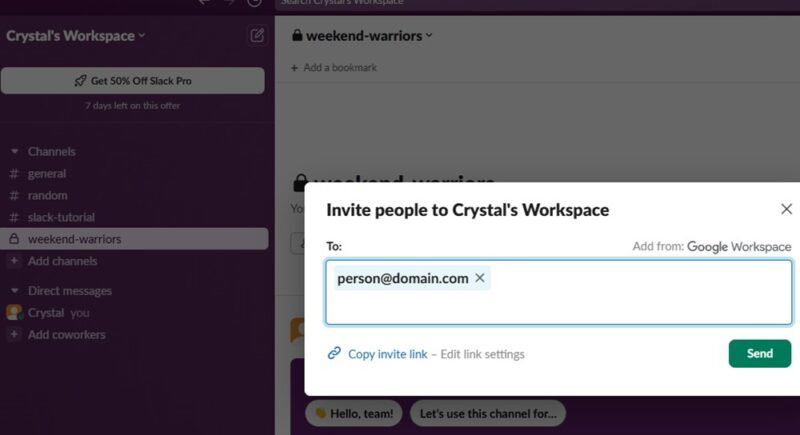
Вы также можете нажать Копировать ссылку для приглашения, чтобы просто скопировать и вставить ссылку в другое место, например в электронное письмо всей компании, на форум, на веб-сайт и т. д.
Для частных каналов откройте канал и выберите Добавить коллег. Введите имена или адреса электронной почты текущих участников рабочей области.
Приглашая участников, рассмотрите возможность настройки полей их профиля. Выберите имя рабочей области и выберите Инструменты и настройки ->Настройки рабочей области.
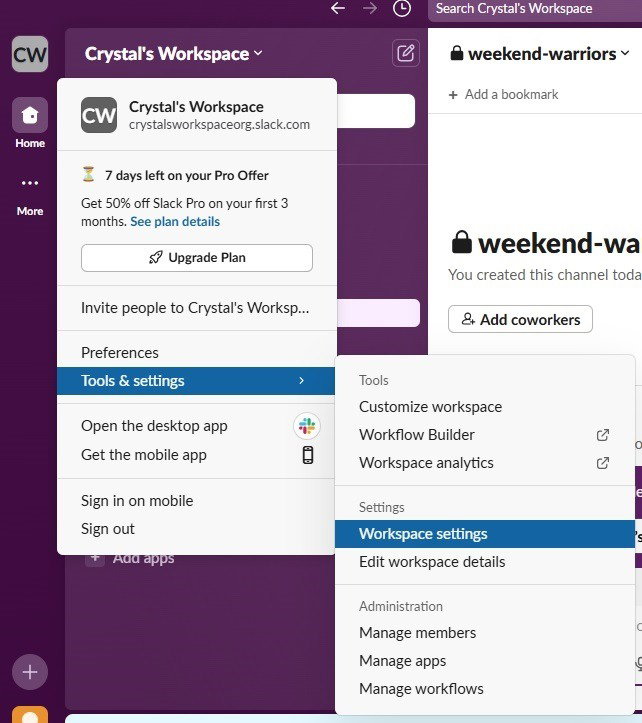
Выберите Профили на левой боковой панели, прокрутите список и добавьте/удалите поля. Добавьте новые поля внизу большинства разделов, нажав +Добавить. Когда закончите, выберите Опубликовать изменения. Например, добавьте опцию д
Добавить каналы в Slack
ps://saintist.ru/2021/07/26/dobavit-mestoimeniya-v-profil-slack/" title="добавьте их местоимения">добавьте их местоимения .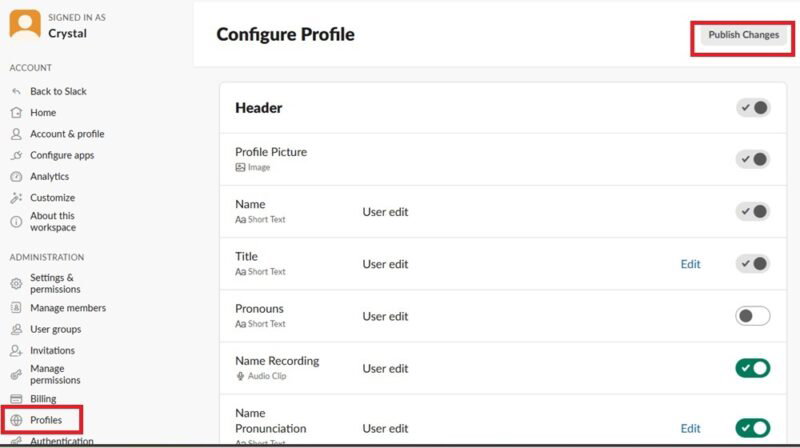
Назначение ролей и разрешений в Slack
Чтобы назначать роли и управлять определенными разрешениями в Slack, вам необходимо перейти на премиум-план. Однако в бесплатном плане доступны некоторые опции, например назначение участника стандартному участнику или администратору.
Чтобы получить доступ ко всем настройкам разрешений и ролей, щелкните имя своего рабочего пространства и выберите Инструменты и настройки ->Настройки рабочего пространства. В разделе Администрирование на левой боковой панели вы можете управлять настройками, разрешениями, ролями участников, группами пользователей, методами аутентификации и многим другим.
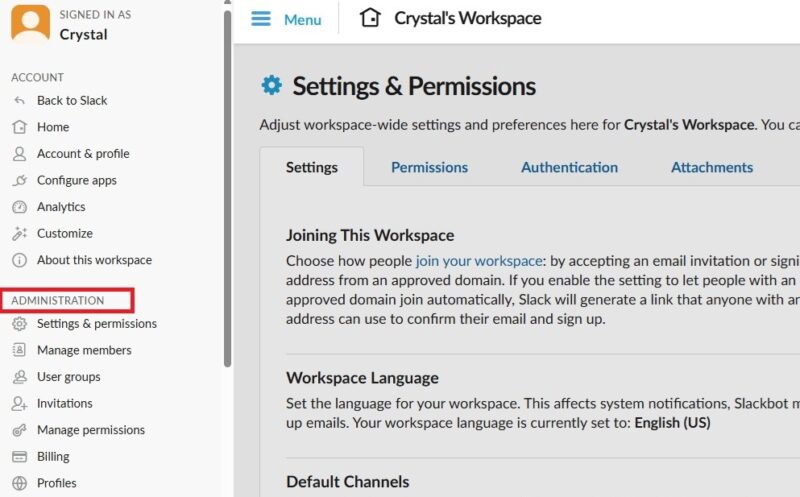
Подключите инструменты и ботов к своему рабочему пространству
Хотя это и не обязательно, добавление инструментов и ботов — отличный способ управлять рабочим пространством Slack, повысить продуктивность и даже поднять моральный дух. Например, вы можете подключить Календарь Google, чтобы получать напоминания, отправлять приглашения и просматривать предстоящие события в Slack. Или автоматически отправляйте поздравления с днем рождения каждому члену команды, чтобы выразить им заслуженное признание.
Под списком каналов и личных сообщений находится список добавленных на данный момент приложений. Выберите Добавить приложения, чтобы подключиться к различным инструментам и ботам. Если вы хотите добавить приложение или бот только в определенный канал, откройте этот канал, выберите имя канала в верхней части окна канала и выберите Интеграции. Выберите ДобПригласить новых участников
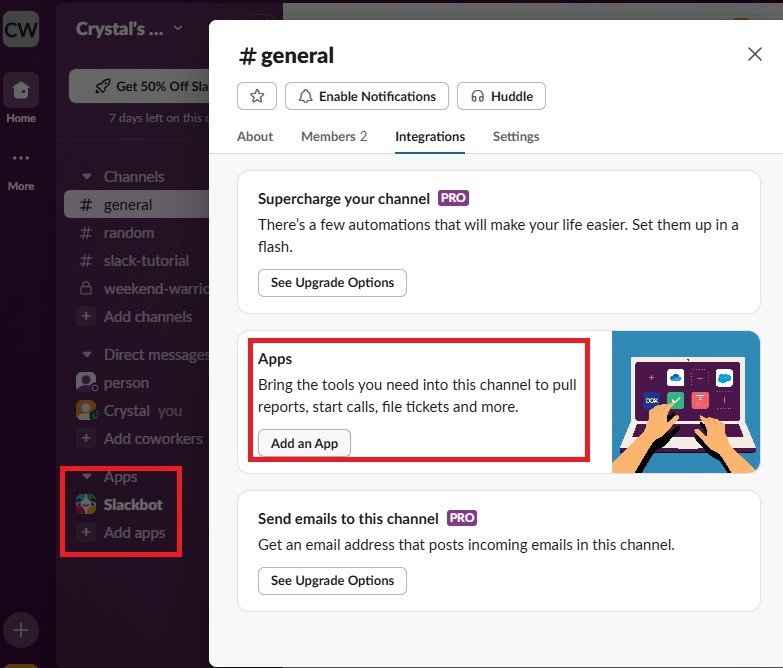
После просмотра списка приложений выберите любое из рекомендованных или найдите что-нибудь другое. Чтобы увидеть еще больше результатов, выберите Каталог приложений в правом верхнем углу.
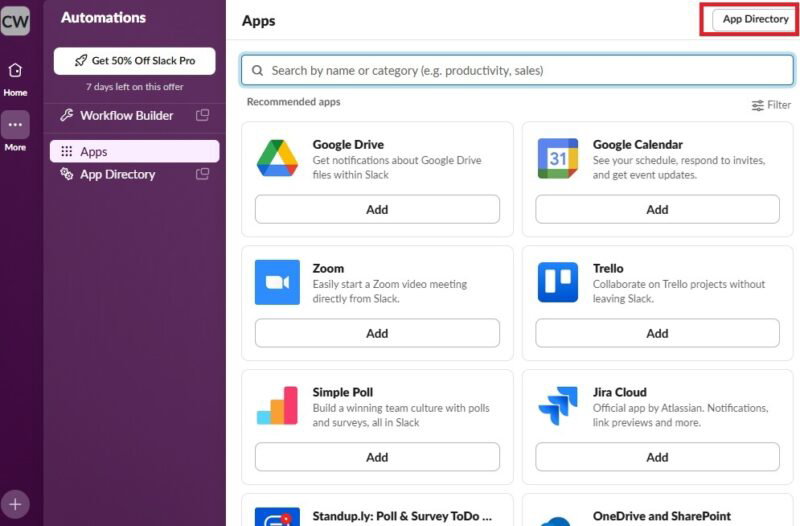
После добавления приложения участники могут получить запрос на подключение своих учетных записей. Все зависит от добавленного приложения или бота. Если вы хотите повысить продуктивность, попробуйте этих ботов Slack .
При создании рабочего пространства Slack потратьте некоторое время на изучение всех доступных вариантов. Чтобы упростить использование и управление рабочим пространством Slack, освоить эти сочетания клавиш . И взгляните на эти обязательные команды Slack .
Все изображения и скриншоты созданы Crystal Crowder.


