Очистка журналов истории вашей системы Linux жизненно важна для поддержания работоспособности компьютера. Это позволяет вам сэкономить драгоценное дисковое пространство и защитить вашу цифровую деятельность от посторонних глаз. Здесь мы покажем вам, как очистить данные истории в оболочке Bash, файловом менеджере и текстовом редакторе в Ubuntu Linux.
Contents
Очистка истории команд в Bash
Linux — это операционная система, управляемая из командной строки. От управления файлами до настройки программ — почти каждое действие в Linux выполняется в той или иной форме с помощью команды терминала. Со временем эти команды накапливаются в вашей системной оболочке Bash и могут занимать много места на диске.
Самый простой способ очистить историю команд Bash в Ubuntu — это использовать канал UNIX перенаправить пустую строку в ваш файл «.bash_history»:
echo "" > ~/.bash_history
Тем не менее, это не очистит буфер истории для текущего сеанса Bash. Для этого выполните следующую команду:
history -cw
Примечание. Вам необходимо повторно запускать эту команду для каждой активной оболочки Bash в текущем сеансе рабочего стола.
Убедитесь, что ваша текущая история Bash очищена, выполнив команду historyбез каких-либо аргументов.

Отключение журналов истории в Bash
Вы можете заставить Bash не сохранять историю команд ни в одном из ваших будущих сеансов. Это может быть полезно, если вы настраиваете общий компьютер и не хотите, чтобы другие пользователи знали команды, которые вы запускаете в своей учетной записи.
Начните с того, что ваш текущий буфер истории в Ubuntu полностью очищен:
history -cw
Откройте файл.bashrc в любимом текстовом редакторе:
nano ~/.bashrc
Вставьте следующие строки кода в конец файла.bashrc:
export HISTSIZE=0 export HISTFILESIZE=0
Примечание. Переменная HISTSIZEопределяет количество строк, которые Bash будет хранить во время активного сеанса. Между тем, HISTFILESIZEзадает количество строк, которые файл журнала истории будет сохранять с течением времени.
Сохраните файл.bashrc, затем выполните следующую команду, чтобы применить новые настройки к текущему сеансу оболочки:
source ~/.bashrc
Проверьте новые настройки, выполнив команду lsв текущем каталоге, а затем повторно выполнив команду history:
ls && history
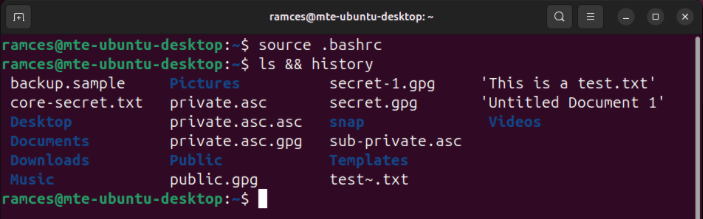
Полезно знать: узнайте больше о сценариях оболочки, прочитав самые важные специальные символы Bash .
Удаление определенных записей истории Bash
Команда historyтакже может удалять определенные записи из кэша и журнала истории. Это может быть полезно, если вы хотите пропустить только несколько команд вместо очистки всей истории вашей оболочки.
Используйте команду history, чтобы найти порядковый номер команды, которую вы хотите очистить. В моем случае я хочу удалить седьмую команду из истории оболочки.
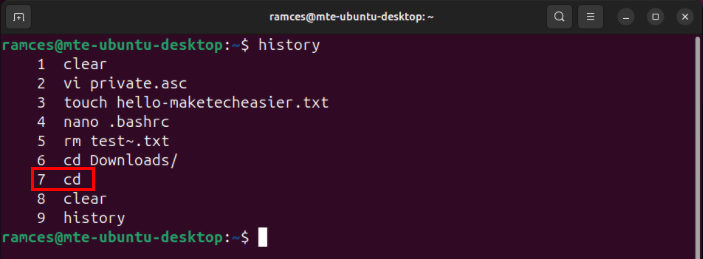
Примечание. вы можете найти конкретную команду, которую хотите удалить, передав команду истории в grep: history | grep my-history-command.
Выполните следующую команду вместе с порядковым номером записи, которую вы хотите удалить:
history -d 7
Убедитесь, что запись истории удалена, повторив команду history.
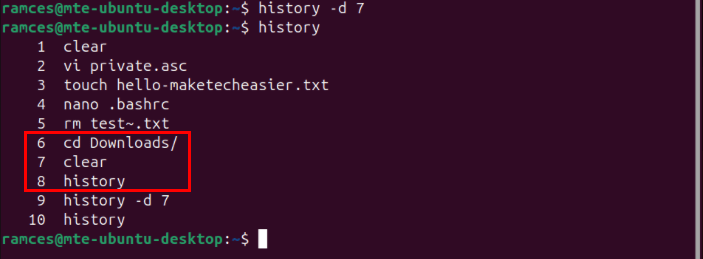
Очистка недавней истории файлов в Nautilus
Помимо очистки истории команд в сеансе терминала, вы можете удалить недавнюю историю файлового менеджера вашей системы по умолчанию. Для этого откройте файловый менеджер из панели запуска приложений вашей системы.
Нажмите категорию Последние на левой боковой панели менеджера.
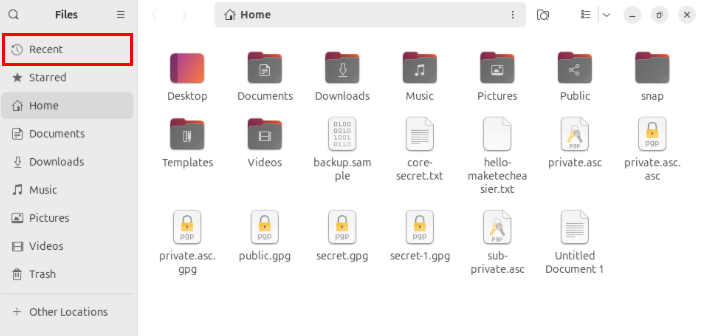
Нажмите Ctrl+ A, чтобы выбрать все недавно открытые файлы в Nautilus.
Нажмите правую кнопку мыши и выберите Удалить из последних, чтобы удалить текущую историю файлового менеджера.
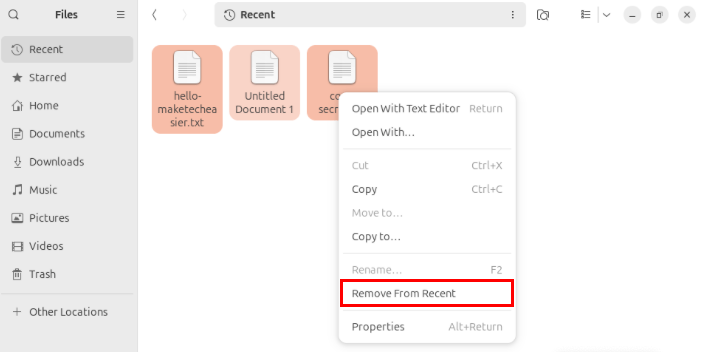
Откройте системное меню в левом верхнем углу рабочего стола, затем нажмите значок шестеренки на всплывающей панели.
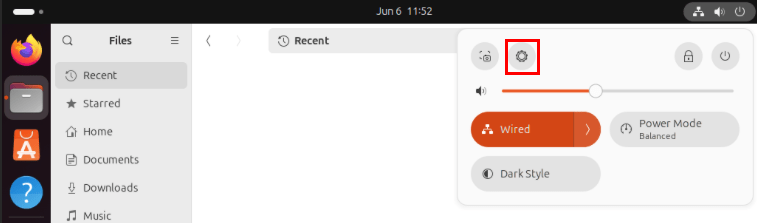
Выберите Конфиденциальность и безопасность под левой боковой панелью окна.
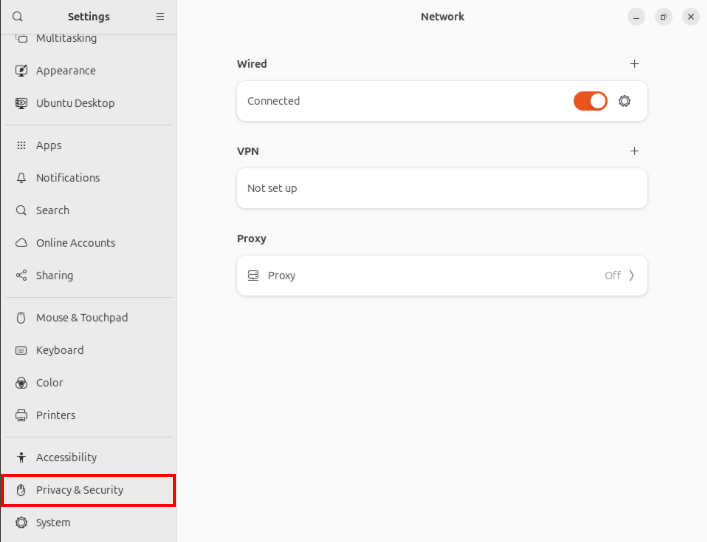
При этом на правой панели окна появится новая подкатегория. Выберите категорию История файлов и корзина.
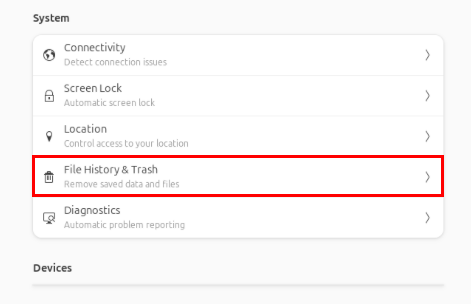
Отключите переключатель История файлов, затем нажмите кнопку Очистить историю.
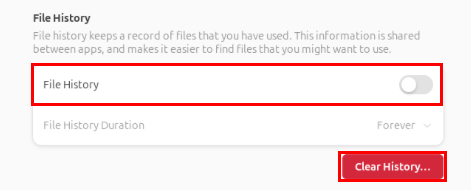
Совет. узнайте, как можно сделать Наутилус еще более полезным использовать плагины и расширения.
Автоматическое удаление истории файлов в Nautilus
Другой способ очистить историю файлов в Ubuntu — удалить файлы, содержащие данные категории «Последние», с помощью Bash.
Начнем с создания локальной папки с двоичными файлами в вашем домашнем каталоге:
mkdir -p ~/.local/bin/ && cd ~/.local/bin/
Создайте новый сценарий Bash в новой папке с помощью любимого текстового редактора:
nano ./user-clear-history.sh
Вставьте следующий блок кода в файл сценария:
#!/bin/bash rm -f ~/.recently-used.xbel rm -f ~/.recently-used.xbel.* rm -f ~/.local/share/recently-used.xbel rm -f ~/.local/share/recently-used.xbel.*
Сохраните файл сценария, затем выполните следующую команду, чтобы обновить биты разрешений:
chmod +x ./user-clear-history.sh
Откройте панель запуска приложений вашей системы, затем выберите Запуск приложений.
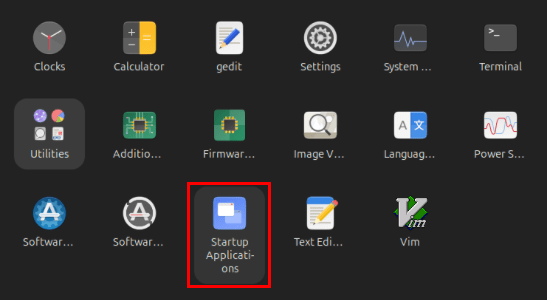
Нажмите кнопку Добавить в левом верхнем углу окна.
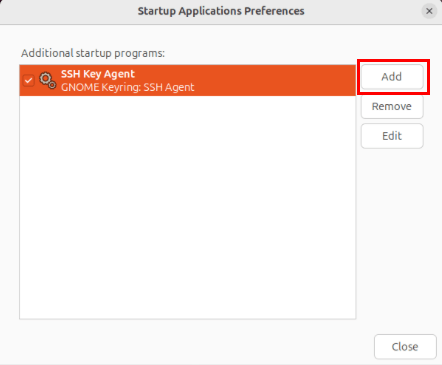
Укажите имя сценария, который вы хотите запустить. В моем случае я назову это как «Автоочистка истории файлов пользователя».
Нажмите кнопку Обзор… под текстовым полем «Имя».
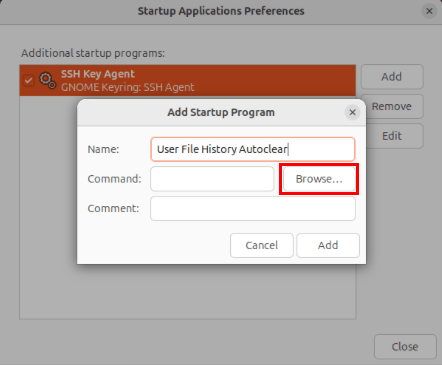
Нажмите Ctrl+ Hв меню выбора файлов, затем перейдите в каталог «~/.local/bin/».

Выберите сценарий оболочки и нажмите Открыть, чтобы добавить его в новую запись при запуске.
Нажмите Добавить, чтобы сохранить его в текущем сеансе пользователя.
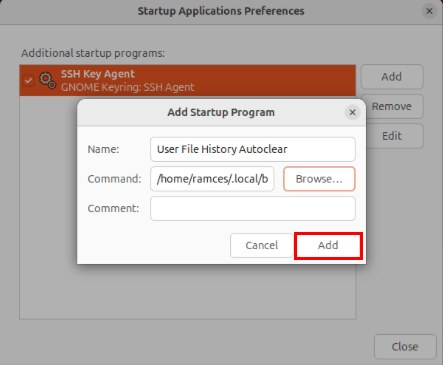
Кстати, узнайте, как запустить скрипт из графического интерфейса использование файлов .desktop в Linux .
Очистка истории файлов для всех пользователей
Одним из недостатков удаления истории файлов через графический интерфейс является то, что она очищается только для текущего пользователя. Это может стать проблемой, если вы обслуживаете компьютер, которым пользуются несколько человек.
Чтобы это исправить, откройте новый сеанс терминала, а затем выполните следующую команду, чтобы переключиться на пользователя root:
sudo -s

Перейдите в домашний каталог корневого пользователя, а затем создайте внутри него локальную папку bin:
cd ~ && mkdir -p ~/.local/bin/ && cd ~/.local/bin/
Создайте новый файл сценария с помощью вашего любимого текстового редактора:
nano ./system-clear-history.sh
Вставьте следующий блок кода в файл сценария:
#!/bin/bash rm -f /home/*/.recently-used.xbel rm -f /home/*/.recently-used.xbel.* rm -f /home/*/.local/share/recently-used.xbel rm -f /home/*/.local/share/recently-used.xbel.*
Сохраните новый файл сценария, затем установите его биты разрешения на выполнение:
chmod +x ./system-clear-history.sh
Создайте новый служебный файл systemd в каталоге «/etc/systemd/system» для вашего нового скрипта:
sudo nano /etc/systemd/system/system-clear-history.service
Вставьте следующий блок кода в новый файл службы:
[Unit] Description=Clear File History Before Shutdown DefaultDependencies=no Before=shutdown.target [Service] Type=oneshot ExecStart=/root/.local/bin/system-clear-history.sh [Install] WantedBy=halt.target reboot.target shutdown.target
Сохраните новый файл службы, затем выполните следующие команды, чтобы загрузить его в демон systemd:
sudo systemctl daemon-reload sudo systemctl enable --now system-clear-history.service
Убедитесь, что служба работает правильно, просмотрев ее текущий статус:
systemctl status system-clear-history.service
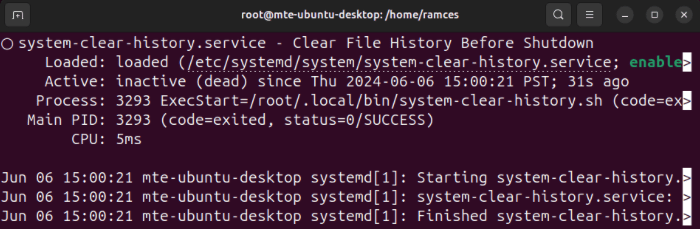
Отключение последних резервных копий в Gedit
Gedit — это простой текстовый редактор, который по умолчанию присутствует в некоторых последних версиях Ubuntu. В некоторых случаях этот редактор создает резервную копию каждого файла, который вы открыли и сохранили в системе. Это может стать проблемой, если вы хотите сэкономить место на своем компьютере.
Чтобы отключить эту функцию, нажмите меню Параметры в правом верхнем углу приложения, затем выберите Настройки.
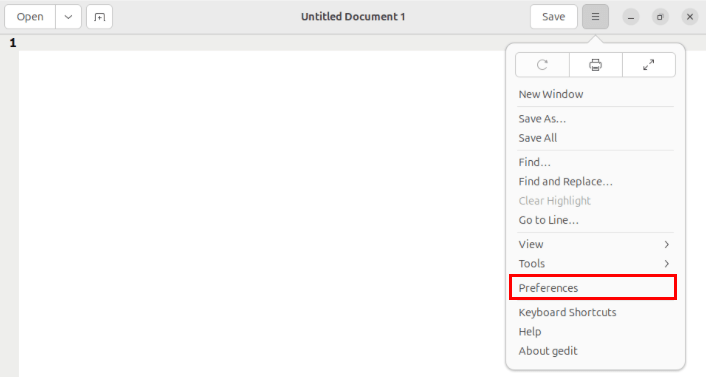
Перейдите на вкладку Редактор в окне настроек Gedit, затем снимите флажок Создавать резервную копию файлов перед сохранением.
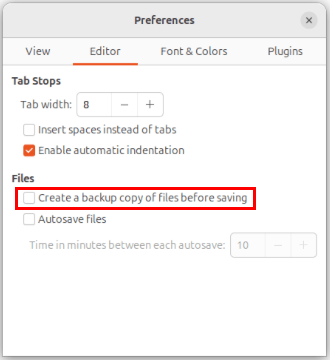
Закройте окно настроек, затем перезагрузите Gedit, чтобы применить новые настройки.
Откройте новый сеанс терминала, затем выполните следующую команду, чтобы удалить все файлы резервной копии, созданные Gedit в вашем домашнем каталоге:
rm "$(find ~ -regex '.*~$')"
Наконец, убедитесь, что в вашем домашнем каталоге не осталось файлов резервных копий Gedit:
find ~ -regex '.*~$'
Удаление различных журналов истории из вашей системы — это всего лишь один шаг к поддержанию и обеспечению безопасности вашего компьютера с Linux. Исследуйте удивительный мир системной безопасности, научившись анонимизируйте свой дистрибутив Linux с помощью Whoami .
Изображение предоставлено: Саму Лопес через Unsplash . Все изменения и скриншоты Рамсеса Реда.


