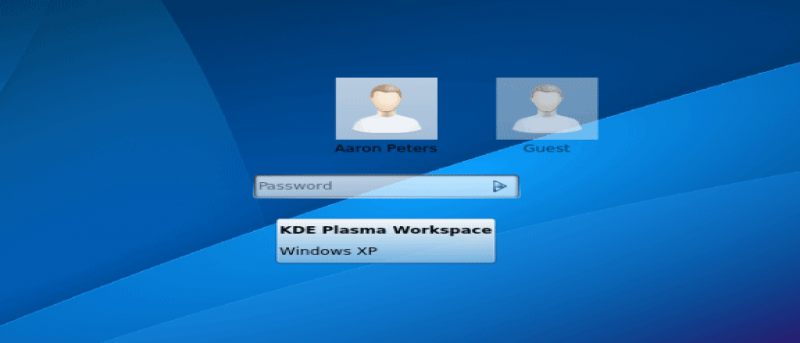Гибкость Linux — одно из многих его преимуществ. В частности, одним из аспектов этой гибкости является возможность пользователю полностью настроить свою вычислительную среду. Например, предположим, что вы ярый поклонник Linux (конечно), но пользуетесь компьютером с кем-то, кто предпочитает другую ОС. Вы можете выполнить двойную загрузку, но что тогда произойдет со всеми важными фоновыми процессами, которые у вас запущены? Давайте настроим вашу систему так, чтобы при входе в систему этот конкретный пользователь переходил непосредственно на виртуальную машину, на которой установлена его любимая операционная система.
Предварительные условия
В этой статье мы будем использовать VirtualBox, но у вас должна быть возможность скорректировать эту концепцию, если вы используете другое приложение виртуальной машины (у него просто должна быть возможность запуска виртуальной машины из командной строки). Первые шаги, которые вам необходимо предпринять:
- Установить VirtualBox.
- Создайте виртуальную машину с установленной вашей любимой ОС (ранее MTE рассматривала установку как Окна , так и Mac OS X ).
- Запустите новую виртуальную машину и настройте ее по своему вкусу.
Процесс входа в систему Linux
Полезно немного понять, как работает процесс входа в систему в графическом интерфейсе Linux. При запуске системы автоматически запускается диспетчер отображения… именно поэтому в настоящее время при запуске вас встречает удобный графический вход в систему, а не старая добрая командная строка. После входа в систему диспетчер отображения запустит одно приложение или сценарий, который, в свою очередь, запустит ряд других программ, сценариев и процессов. Например, в среде KDE диспетчер отображения не заботится обо всех фоновых процессах — ему достаточно запустить сценарий «startkde». Сценарий запуска будет работать, пока вы используете рабочий стол. Как только вы выйдете из рабочего стола (с помощью таких опций, как «Выйти» или «Перезапустить»), все процессы рабочего стола закроются, и когда они все завершатся, сценарий запуска знает, что он также может выйти. Диспетчер отображения ожидает в фоновом режиме, и когда сценарий запуска завершает работу, диспетчер отображения берет на себя управление и снова отображает ваш экран входа в систему.
Настройка пользовательского сценария запуска
Итак, чтобы позволить пользователю напрямую входить в виртуальную машину, все, что нам нужно сделать, — это создать сценарий запуска, который автоматически запустит эту виртуальную машину. Первым шагом является создание этого сценария, который в Linux выполняется просто. Создайте новый текстовый файл (назовем его winxp-session) и вставьте в него следующее:
#! /bin/bash VirtualBox --startvm [name of the VM you created
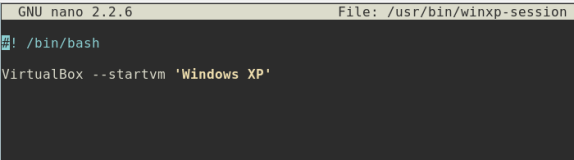
Вы можете попробовать запустить команду Virtual Box из терминала, чтобы убедиться, что она работает правильно… если нет, то, вероятно, имя виртуальной машины написано с ошибкой (имейте в виду, что если имя вашей виртуальной машины содержит пробелы, вам нужно будет заключить это в одинарных кавычках). Затем выполните следующую команду, чтобы сделать скрипт исполняемым:
chmod 755 winxp-session
Затем вам нужно будет скопировать этот файл туда, где его можно будет выполнить. Здесь можно использовать каталог «/usr/bin», как и «/usr/local/bin». Для этого вам потребуется root-доступ в обоих этих местах. Чтобы поместить его в «/usr/bin», используйте следующую команду:
sudo cp winxp-session /usr/bin
Последний шаг — создать ярлык в том месте, где диспетчер отображения ищет доступные сценарии запуска. В Ubuntu это каталог «/usr/share/xsessions/». С помощью текстового редактора создайте новый файл (например, «/usr/share/xsessions/winxp-session.desktop»):
[Desktop Entry] Name=Windows XP Exec=/usr/bin/winxp-session

Теперь, если вы находитесь на рабочем столе, выйдите из системы. Ваш новый рабочий стол на базе виртуальной машины будет готов, когда диспетчер дисплея снова запустится. Однако обратите внимание, что этот сеанс будет доступен только для пользователя, создавшего виртуальную машину (поскольку он будет находиться только в каталоге «~/VirtualBox VMs/» этого пользователя).
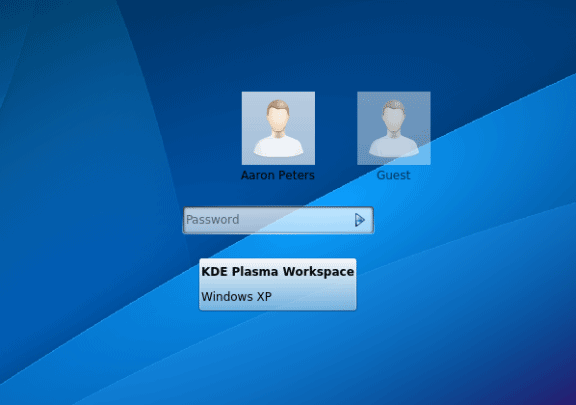
Дайте нам знать, если это было для вас полезно или если у вас есть вопросы.