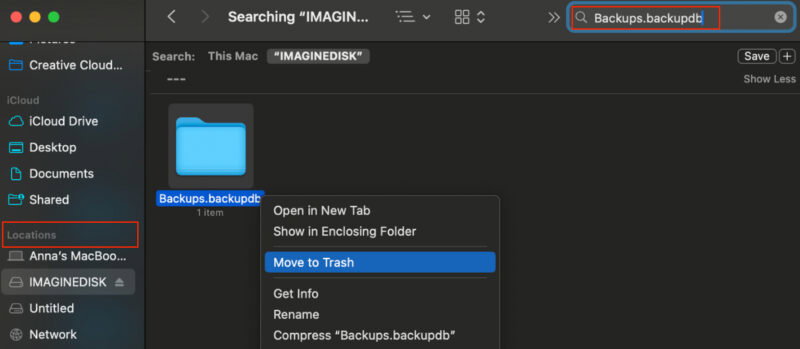Интересно, что занимает так много места в памяти вашего Mac? Узнайте, что такое «Другое хранилище» на Mac, где его найти и как удалить ненужные файлы, чтобы оптимизировать дисковое пространство вашего Mac.
Что такое другое хранилище на Mac?
Что такое другое хранилище на Mac?
вашем Mac важен, если вы хотите поддерживать максимальную производительность, особенно на моделях с ограниченной емкостью SSD, например 128 ГБ и 256 ГБ. Когда емкость вашего хранилища приближается к полной емкости, вы можете увидеть предупреждение Ваш диск почти заполнен, сигнализирующее о необходимости навести порядок и освободить немного места.Если вам нужно освободить место на Mac, в первую очередь откройте Об этом Mac ->Память. На этой вкладке показаны типы файлов, которые занимают память вашего Mac. В зависимости от используемой вами версии macOS категория «Другое хранилище» также может называться Системные данные. В нем хранятся те же данные, что и в «Другом хранилище», за исключением файлов, связанных с macOS: теперь они хранятся в отдельной категории macOS.
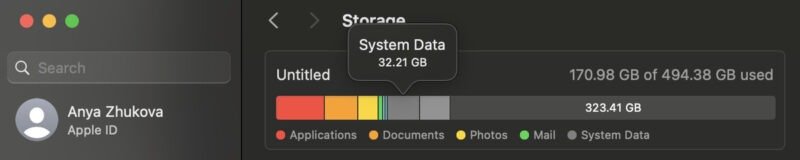
Другое хранилище на Mac по большей части состоит из файлов из папки «Библиотека» или файлов, созданных системой и приложениями, которые вы используете. Помимо этого, в категории «Другое хранилище» вашего Mac вы найдете следующие типы файлов:
- Документы; заставки; такие листы, как PDF,.psd,.doc,.epub,.txt,.xlsx и т. д.;
системные и временные файлы macOS; файлы cookie браузера; системные журналы; версии документов; и кеш приложения - Файлы кэша: пользовательский кеш, кеш браузера и системный кеш.
- Образы дисков и файлы архивов, например файлы.zip и.dmg.
- Плагины и расширения приложений
- Резервные копии старых устройств (например, резервные копии macOS)
Все остальное, что не вписывается в основные категории macOS, также будет частью «Другого хранилища» на Mac.
Как найти другое хранилище Mac
Поиск содержимого «Другого хранилища» на вашем Mac — важный шаг к возвращению места на диске.
Найдите категорию «Другое хранилище» с помощью папки Библиотека в Finder.
Для начала запустите Finder и выберите пункт Перейти в строке меню. Выберите Перейти к папке и введите ~/Library, прежде чем нажать Enter, чтобы глубже погрузиться в хранилище вашего Mac.
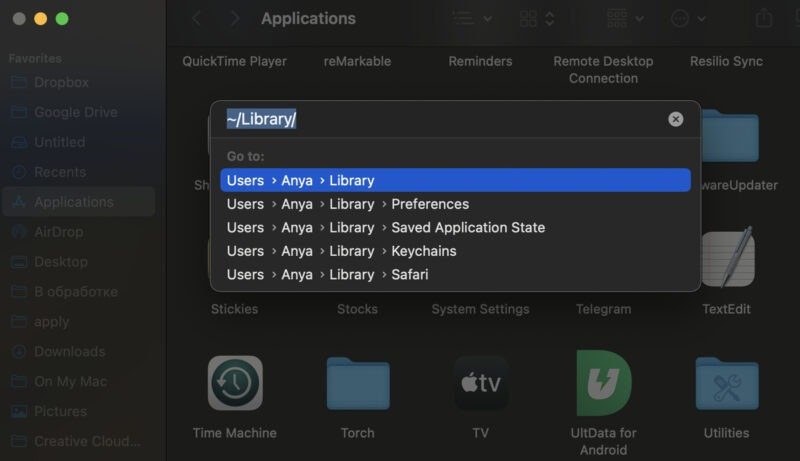
В папке Library вы найдете подкаталоги, в каждом из которых потенциально могут храниться файлы, отнесенные macOS к категории Другие. Некоторые из этих папок, например Кэш и Поддержка приложений, содержат удаляемые элементы, от которых можно легко избавиться. Однако удаление других файлов может нарушить работу системы.
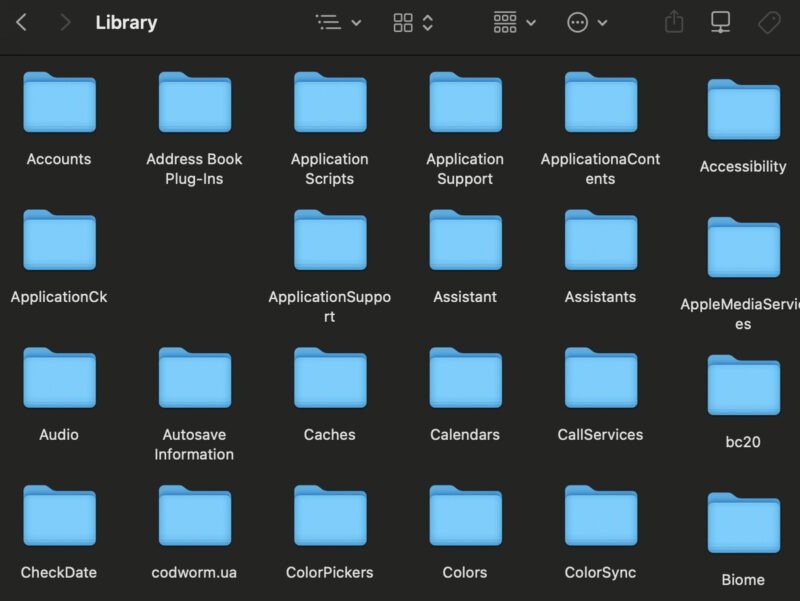
Кроме того, не все файлы, отнесенные к категории «Другие/системные данные», будут видны. Для тех, у кого скрытые файлы , вам придется предпринять дополнительные шаги, чтобы увидеть их.
Как очистить другое хранилище на Mac
Лучший способ управлять хранилищ
Как найти другое хранилище Mac
порядке. Если вы регулярно проверяете свой Mac на наличие неиспользуемых приложений и удаляете их, а также удалить дубликаты файлов и ненужные медиафайлы, скорее всего, на вашем компьютере всегда будет место.Однако, если вы обнаружите, что «Другое хранилище» занимает слишком много места, верните часть этого места, удалив файлы из этой категории. Очистите большую часть этого пространства вручную и воспользуйтесь ярлыком в виде специального инструмента очистки диска (который необходимо загрузить и установить отдельно).
Просмотр файлов вручную
Вы можете удалить многие файлы, которые Apple классифицирует как Другие, просматривая файлы вручную. Хотя вам следует быть осторожным, удаляя любые большие файлы, есть некоторые типы файлов, которые вы можете легко и безопасно удалить с вашего Mac. К ним относятся архивы, образы дисков, кэш, временные файлы и резервные копии старых компьютеров. Следуйте инструкциям ниже, чтобы удалить каждую из этих категорий файлов.
Удалить образы дисков и архивы
Образы дисков (.dmg) и zip-архивы (.zip) могут занимать много места на вашем Mac. Если их накопилось слишком много, выполните следующие действия, чтобы удалить их.
Откройте Finder и введите dmg или zip в строке поиска в правом верхнем углу окна. Выберите Этот Mac, чтобы выполнить поиск по всей системе. Щелкните правой кнопкой мыши в любом месте этого окна и выберите Группировать по ->Размер, чтобы сначала просмотреть самые большие файлы.
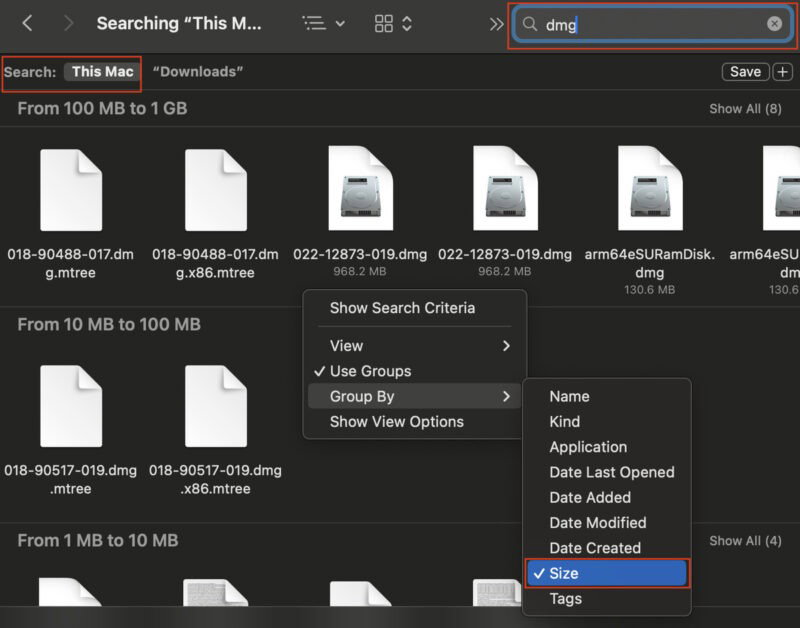
Просмотрите список файлов, отображаемых в Finder, и определите те, которые вам больше не нужны. Переместите эти файлы в Корзину, а затем очистите ее.
Удалить файлы кэша
Хотя файлы кэша должны помогать вашей системе работать быстрее, когда они за
Как очистить другое хранилище на Mac
фактически замедляют ее работу. Тем не менее, важно действовать осторожно и удалять только те файлы, которые можно безопасно удалить (например, файлы кэша из приложений, которые вы редко используете).Чтобы найти и удалите системный кеш , откройте Finder и выберите Перейти ->Перейти к папке в меню ленты. Введите ~/Library/Caches/и нажмите Перейти.
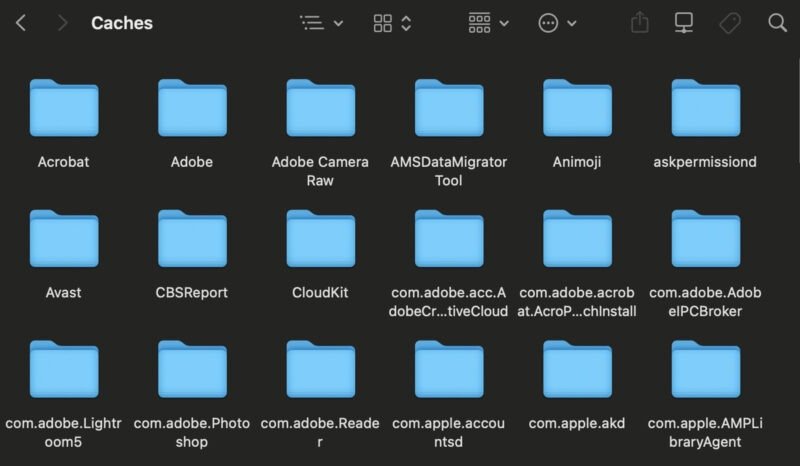
Пройдитесь по каждой папке, найдите файлы, которые можно безопасно удалить, и переместите их в Корзину.
Удалить временные файлы
В MacOS хранятся временные файлы, которые имеют решающее значение для системы, но они быстро устаревают и их можно удалить для экономии места.
Чтобы удалить временные файлы, выберите Перейти ->Перейти к папке в Finder, введите ~/Libraryи найдите Приложение. Папка поддержки.
Пройдитесь по этой папке и найдите редко используемые приложения, чтобы безопасно удалить их и освободить место.
Удалить резервные копии Time Machine
Еще один способ контролировать хранилище вашего Mac — управлять резервными копиями Time Machine.
Подключите внешний жесткий диск, который вы используете для резервного копирования Time Machine, к вашему Mac. Откройте Finder и перейдите к внешнему диску в разделе Местоположения.
Откройте папку Backups.backupdb. Если вы используете внешний диск для нескольких компьютеров Mac, выберите папку, соответствующую вашему устройству. Найдите резервные копии, которые хотите удали
Удалить образы дисков и архивы
>