Вы решили, что пришло время расстаться со своим надежным Mac? Независимо от того, продаете ли вы его, обмениваете или отдаете, вот несколько вещей, которые вам нужно сделать, прежде чем попрощаться со своим Mac.
Отменить или перенести Apple Care
Если вы выбрали страховку AppleCare+ для своего Mac, важно решить, отменить ее или перенести, прежде чем расставаться с
Contents
- 1 Отменить или перенести Apple Care
- 2 Резервное копирование и/или перенос файлов
- 3 Удалить весь контент и настройки
- 4 Выйдите из iTunes, iCloud и iMessage
- 5 Сброс настроек Mac к заводским настройкам и переустановка macOS
- 6 Очистите компьютер
- 7 Найдите информацию о вашей системе
- 8 Пришло время расстаться с вашим Mac
Отменить или перенести Apple Care
план AppleCare+ очень просто. В приложении App Store нажмите на свое имя пользователя в левом нижнем углу, выберите Настройки учетной записи, затем прокрутите вниз и выберите Управление рядом с надписью App Store. Подписки. Откроется новое окно, в котором вы сможете отменить текущий план AppleCare+. Этот шаг особенно важен, если вы выбрали вариант ежемесячной оплаты, чтобы избежать постоянных платежей.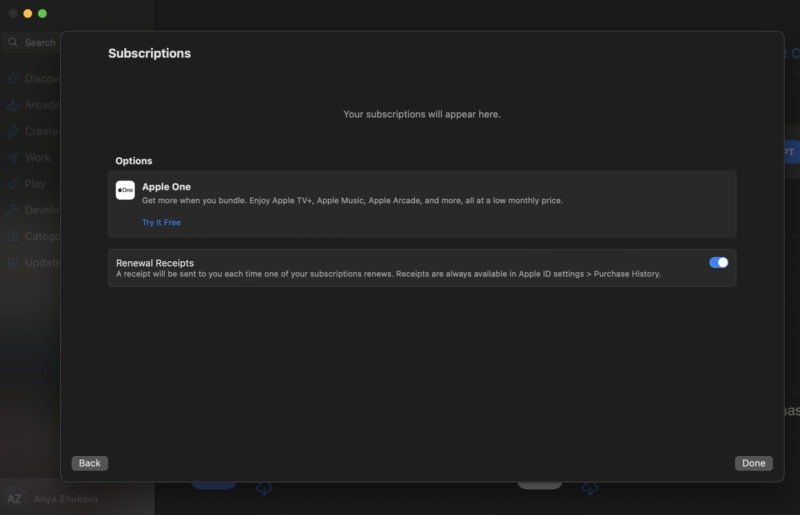
В качестве альтернативы, если вы полностью оплатили план AppleCare+, рассмотрите возможность передачи его следующему владельцу. Это не только повысит ценность вашего Mac при перепродаже, но и обеспечит постоянную поддержку новых пользователей.
Чтобы перенести план, заранее узнайте необходимые сведения, такие как номер соглашения о плане и серийный номер устройства, и обратитесь в службу поддержки Apple, чтобы начать процесс переноса. Хотя перенос AppleCare+ может потребовать некоторых усилий, он может быть полезен как вам, так и будущему владельцу вашего Mac.
Резервное копирование и/или перенос файлов
За годы использования Mac вы, вероятно, собрали много файлов и личной информации. Следующим шагом в подготовке к продаже вашего Mac является резервное копирование ваших данных. Есть несколько способов сделать это, и для начала вам понадобится внешний жесткий диск.
- Используйте Time Machine : вы можете использовать встроенный инструмент «Машина времени» для резервного копирования всех данных на внешний жесткий диск или SSD. Этот метод создает снимок приложений, файлов и настроек вашего компьютера, обеспечивая быстрый и безболезненный перенос на ваш новый Mac.
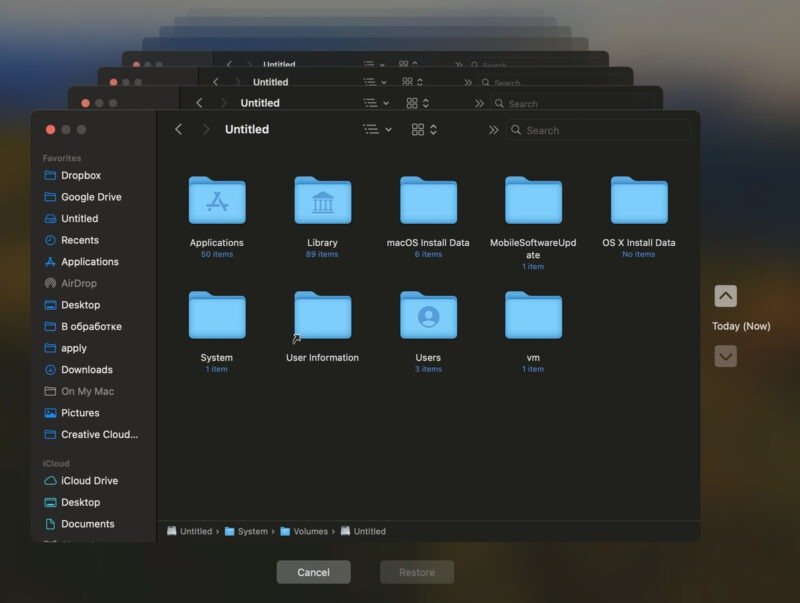
- Перенос файлов вручную : другой способ — вручную перемещаться по всем важным папкам, таким как «Документы», «Рабочий стол» и «Загрузки», и вручную выбирать файлы, которые вы хотите сохранить. Затем Резервное копирование и/или перенос файловфайлы на другое устройство">перенести файлы на другое устройство через AirDrop или на внешнее хранилище, например флэш-накопитель, твердотельный накопитель, iPhone/iPad или телефон Android.
- Используйте Помощник по миграции : используйте Помощник по миграции для переноса файлов со старого Mac на новый.
Удалить весь контент и настройки
Если у вас есть Mac с процессором Apple Silicon или процессором Intel с чипом безопасности T2, работающим под управлением macOS Monterey или более поздней версии, весь процесс удаления всех файлов и настроек очень прост. Вы можете сделать это из одного специального меню.
Чтобы стереть все содержимое на вашем Mac и восстановить заводские настройки, выполните следующие действия.
На вашем Mac под управлением macOS Ventura или более поздней версии перейдите в меню Apple и откройте Настройки системы. Пройдите по пути Общие ->Перенос или сброс. Нажмите Удалить все содержимое и настройки.
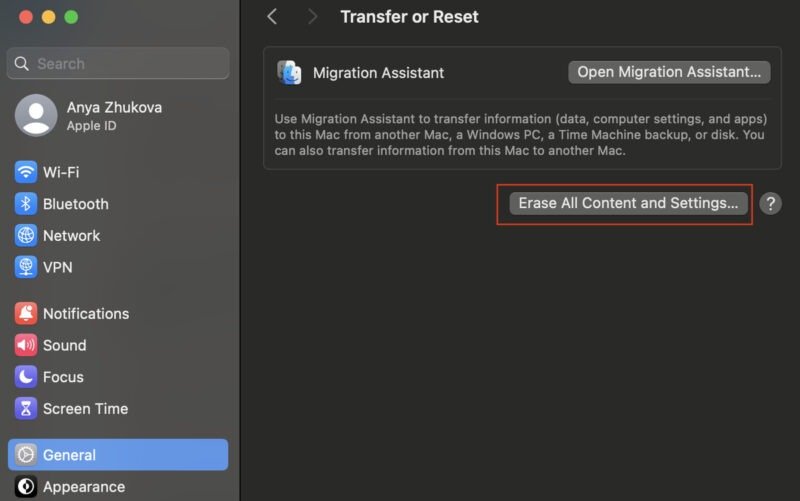
Введите пароль администратора вашего Mac и выберите Разблокировать, чтобы открыть Помощник по стиранию.
Следуйте инструкциям на экране, чтобы стереть данные и перезагрузить компьютер.
Если на вашем Mac установлена macOS Monterey, нажмите значок Apple и выберите Системные настройки ->Удалить все содержимое и настройки.
Это гарантирует, что ваш Mac будет очищен и готов к следующему пользователю.
Выйдите из iTunes, iCloud и iMessage
Если вы не можете найти функцию «Стереть все содержимое и настройки», это означает, что она недоступна на вашем Mac, и вам необходимо выполнить следующие шаги, чтобы стереть ваши данные.
Выйти из iTunes : если вы используете macOS Catalina или более позднюю версию, вы можете пропустить этот шаг. В строке меню iTunes выберите Учетная запись ->Авторизация ->Деавторизовать этот компьютер. Введите свой Apple ID и пароль, затем нажмите Отменить авторизацию.
Выйти из iCloud : для macOS Ventura или более поздней версии: перейдите по пути Меню Apple ->Системные настройки. Нажмите свое имя (Apple ID) на боковой панели слева, прокрутите вниз и нажмите Выйти.
Для macOS Monterey, macOS Big Sur и macOS Catalina: перейдите по пути Меню Apple ->Системные настройки. Нажмите на свой Apple ID, выберите Обзор на боковой панели, затем нажмите Выйти.
Для более ранних версий macOS: перейдите по пути Меню Apple ->Системные настройки, нажмите iCloud, затем Выйти.
Выйдите из iMessage : откройте приложение «Сообщения». В строке меню выберите Сообщения ->Настройки (или Настройки ). Откройте вкладку iMessage и выберите Выйти.
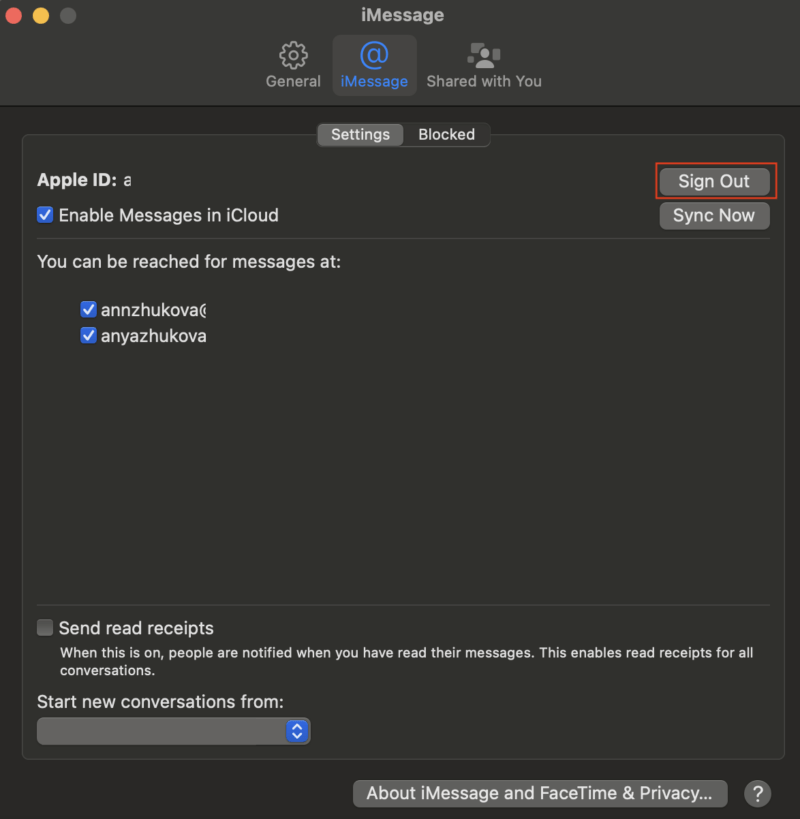
Сброс настроек Mac к заводским настройкам и переустановка macOS
Чтобы полностью сотрите свой Mac и переустановить macOS, выполните следующие действия.
Для начала выключите свой Mac. Перезапустите систему восстановления macOS и используйте Дисковую утилиту, чтобы стереть данные с Mac. Следуйте инструкциям на экране Дисковой утилиты для получения подробных инструкций. После завершения процесса удаления закройте Дисковую утилиту, не перезагружая Mac.
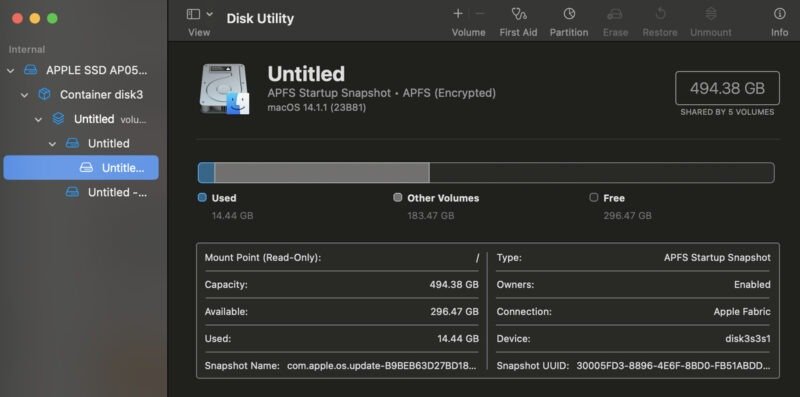
Находясь в режиме восстановления macOS, выберите Переустановить macOS и следуйте инструкциям. После переустановки macOS ваш Mac перезагрузится и запустит помощника настройки. Нажмите Command+ Q, чтобы завершить работу вместо продолжения процесса установки.
Выполнение этих шагов приведет к сбросу настроек вашего Mac, что обеспечит его готовность к новому владельцу или использованию.
Очистите компьютер
Теперь, когда в
Выйдите из iTunes, iCloud и iMessage
время почистить его снаружи. Обеспечение чистоты твой старый Мак повышает ценность и привлекательность для потенциальных покупателей.Мягкой щеткой аккуратно удалите мусор между клавишами. Протрите экран и весь корпус вашего Mac сухой тканью без ворса. Будьте осторожны, чтобы не поцарапать дисплей или корпус.
Найдите информацию о вашей системе
Хотите узнать, сколько стоит ваш Mac, прежде чем продавать его? Проверка информации о вашей системе может помочь вам оценить характеристики вашего компьютера и определить его стоимость при перепродаже.
Для начала откройте Меню Apple и выберите Об этом Mac. Вы найдете важную информацию, такую как имя вашего Mac, год выпуска и основные характеристики, такие как процессор, память и версия macOS.
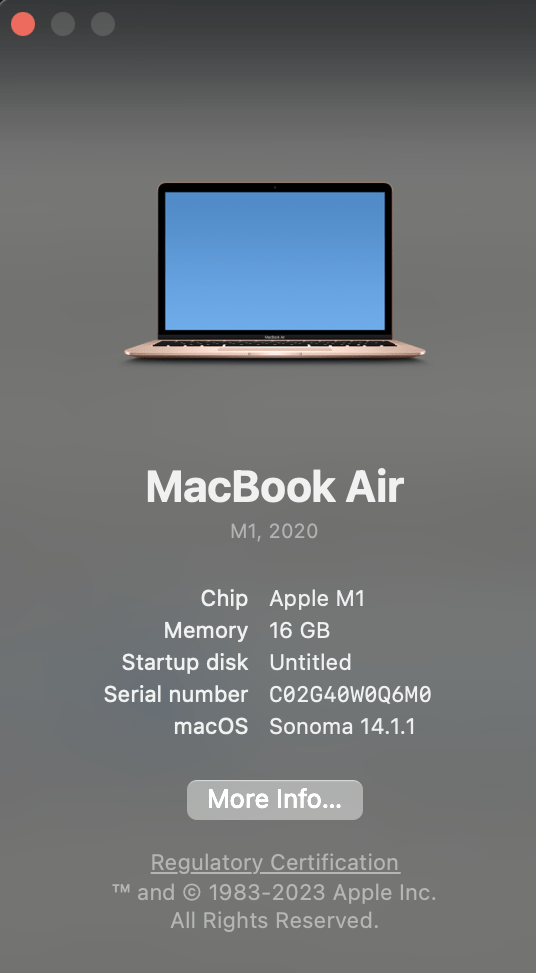
Для получения более подробной информации выберите Подробнее в окне Об этом Mac. Это даст вам дополнительную информацию о конфигурации вашего Mac.
Если вам нужно более подробно изучить характеристики вашего Mac, нажмите кнопку Отчет о системе в нижней части окна Об этом Mac.
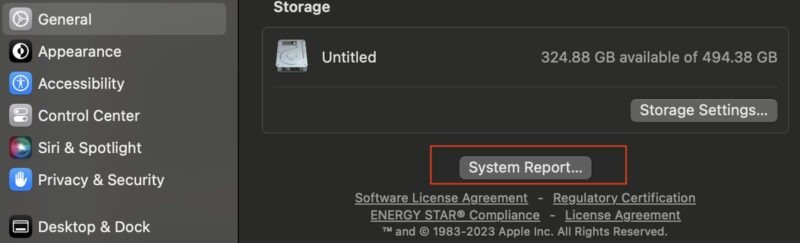
Вы найдете подробную информацию об аппаратном и программном обеспечении вашего Mac, включая информацию о состоянии аккумулятора.
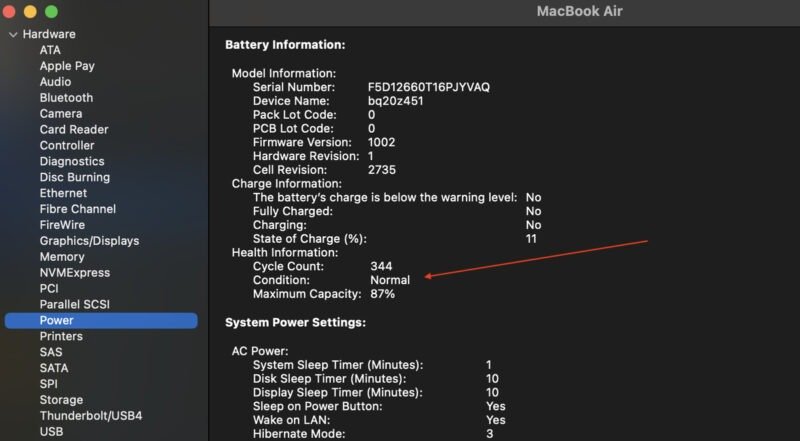
Пришло время расстаться с вашим Mac
Прощаясь и собираясь продать или подарить свой Mac, гордитесь заботой, которую вы ему оказали, и воспоминаниями, которые он хранит. Завершив подготовку к этому руководству, вы можете уверенно передай свое устройство , зная, что оно готово к следующей главе.
Ваш Mac сослужил вам добрую службу, и теперь пришло время другим насладиться его возможностями.
Изображение предоставлено: Сброс настроек Mac к заводским настройкам и переустановка macOStitle="Unsplash">Unsplash . Все скриншоты Ани Жуковой.


