Изменить настройки BIOS/UEFI
жденные системные файлылько секунд видите, что он перезагружается? Хотя принудительное выключение с помощью удержания кнопки питания может показаться быстрым решением, на самом деле это не решение и может привести к потере данных. К сожалению, универсального решения не существует. В этом руководстве представлены способы исправления ситуации, когда компьютер с Windows перезагружается и не выключается.Определите проблему
Средство просмотра событий Windows — отличный встроенный инструмент, который определяет Contents
Определите проблему
ы Windows">распространенные проблемы Windows , включая проблемы с завершением работы Windows.Введите «Просмотр событий» в поиске Windows и нажмите Просмотр событий, чтобы открыть его. Перейдите в Журналы Windows ->Система. Найдите события, произошедшие незадолго до завершения работы, с уровнем серьезности Ошибка или Критический. Если вы их не нашли, перейдите в раздел Журналы Windows ->Приложения и посмотрите там.
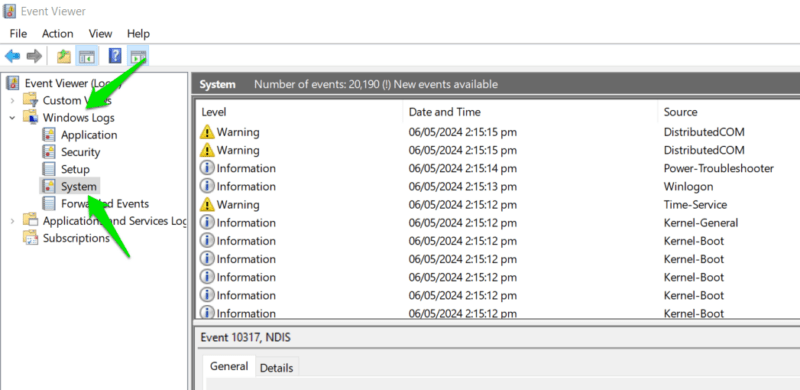 <
<Если вы обнаружите похожую проблему, дважды щелкните ее, чтобы открыть сведения о ней. Он сообщит вам, что вызвало проблему, и вы сможете найти решение.
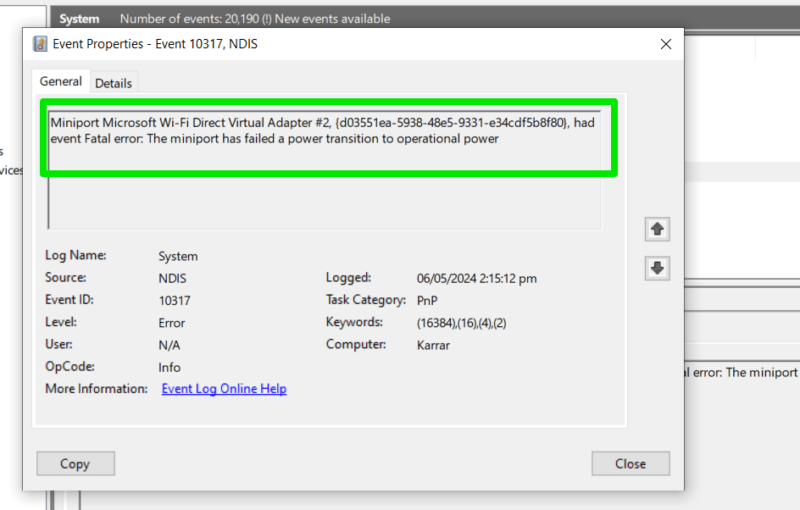
Хотя одно из следующих решений может подойти к вашей проблеме, вы можете поискать ошибку в Интернете, чтобы найти возможные решения.
Отключить быстрый запуск
Это наиболее распространенная причина перезагрузки Windows, а не ее завершения. Иногда функция быстрого запуска вызывает проблемы в процессе завершения работы, что может быть причиной перезагрузки вашего компьютера. Выполните следующие действия, чтобы отключить быстрый запуск:
Нажмите клавиши Win+ Rи введите powercfg.cplв диалоговом окне «Выполнить», чтобы открыть Параметры электропитания. Нажмите Выбрать назначение кнопок питания на левой панели.
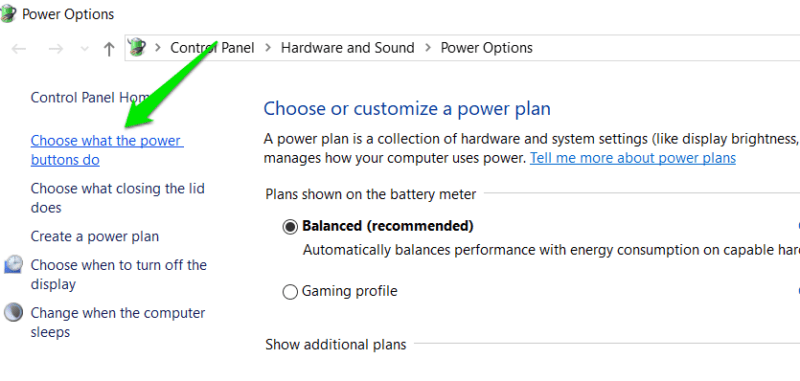
Нажмите параметр Изменить настройки, которые в данный момент недоступны, затем снимите флажок Включить быстрый запуск.
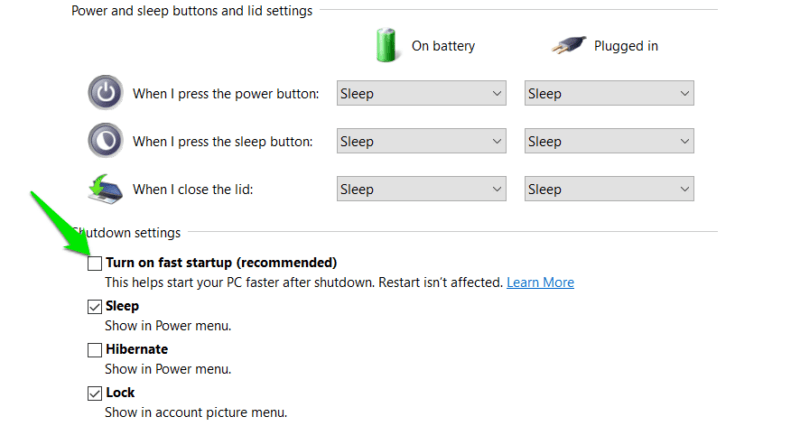
Удалить все внешние устройства
Также существует вероятность того, что внешнее устройство, например динамик USB или Bluetooth, вызывает перезагрузку компьютера. Чтобы это исправить, удалите все внешние устройства, включая внешний накопитель, мышь и клавиатуру. Отсоедините мышь после нажатия к
Отключить быстрый запуск
решит проблему, подключайте каждое устройство по одному и выключайте его, чтобы найти виновника. После обнаружения обновите драйверы устройств до последней версии, чтобы решить возможные проблемы с драйверами. Если на устройстве также установлено специальное программное обеспечение, попробуйте закрыть его перед выключением.Если ничего не работает, возможно, проблема связана с оборудованием. Отключите устройство перед выключением.
Отключить автоматический перезапуск после сбоя системы
По умолчанию Windows автоматически перезагружается после сбоя системы. Если ваша система дает сбой во время процесса выключения, это причина ее перезапуска. Отключите это поведение, чтобы предотвратить автоматический перезапуск.
Нажмите клавиши Win+ R, чтобы открыть диалоговое окно «Выполнить», и введите sysdm.cpl, чтобы открыть Свойства системы.. Перейдите на вкладку Дополнительно и нажмите Настройки в разделе Запуск и восстановление.
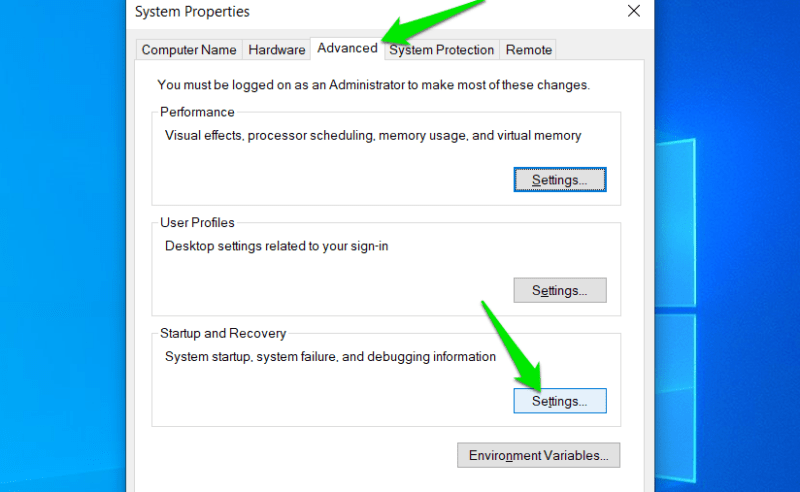
Снимите флажок с параметра Автоматический перезапуск в разделе Сбой системы.
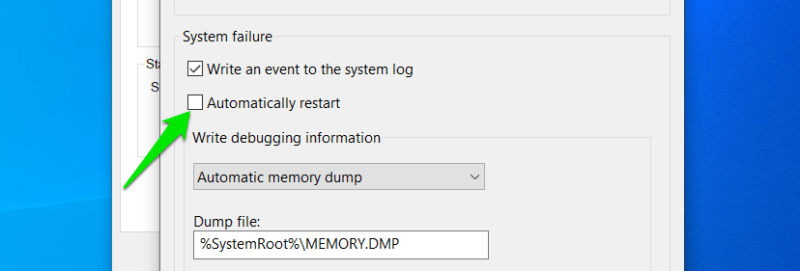
Вам все
Удалить все внешние устройства
, вызывающую сбой системы, но это временное решение, позволяющее перезагрузить компьютер, а не выключить его. Инструмент просмотра событий может помочь вам определить проблему сбоя системы.Отключить настройки Wake-on-LAN
Если вы напутали с настройками Удаленный рабочий стол Windows , возможно, ваш сетевой адаптер вызывает перезагрузку компьютера, а не его выключение. Чтобы предотвратить это, выполните следующие действия:
Нажмите клавиши Win+ Rи введите ncpa.cplв диалоговом окне «Выполнить», чтобы открыть Сетевые подключения. Щелкните правой кнопкой мыши сетевой адаптер и выберите Свойства.
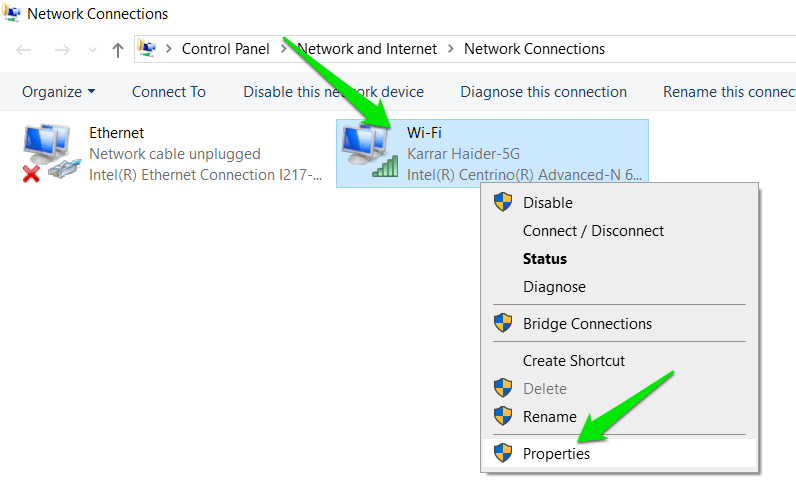
Нажмите Настроить и перейдите на вкладку Дополнительно в следующем окне. В разделе Свойства отключите параметр Пробуждение по Magic Packet.
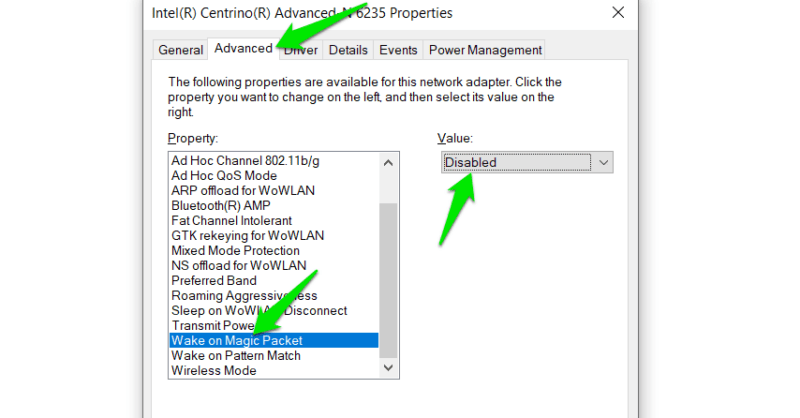
ВосОтключить автоматический перезапуск после сбоя системы
вероятность того, что поврежденные системные файлы являются причиной перезагрузки Windows. К счастью, в Windows есть встроенные инструменты для решения системных проблем. Проверка системных файлов (SFC) и обслуживание образов развертывания и управление ими (DISM) — это два типа сканирования, которые исправляют поврежденные системные файлы.
Запустить сканирование SFC
Сначала запустите сканирование SFC, так как оно быстрее и позволяет исправить основные поврежденные системные файлы с помощью кэшированных копий.
Найдите cmdв поиске Windows, щелкните правой кнопкой мыши Командная строка и выберите Запуск от имени администратора. Введите команду sfc /scannowи нажмите Enter. Сканирование покажет вам, исправлены ли какие-либо файлы или обнаружены ли какие-либо ошибки.
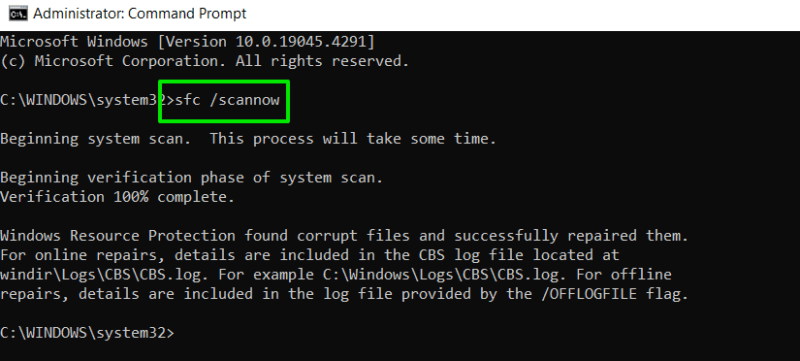
Если это не решит проблему, перейдите к сканированию DISM.
Запустить сканирование DISM
В отличие от сканирования SFC, которое ограничивается системными файлами, DISM пытается восстановить образ системы Windows, включая системные файлы, драйверы и конфигурации. Он также загружает файлы замены из онлайн-репозиториев Microsoft, поэтому вам также потребуется подключение к Интернету.
Чтобы запустить сканирование, откройте командную строку, как описано выше, и выполните следующую команду:
DISM /Online /Cleanup-Image /RestoreHealth
Он покажет сообщение об успехе или неудаче, а также ошибки, с которыми он столкнулся (если таковые имеются). Найдите в Интернете решения ошибок.
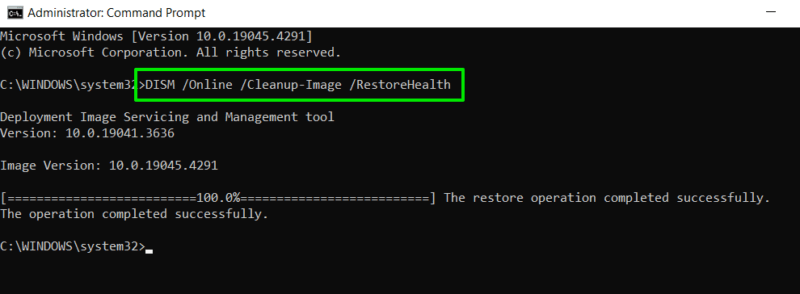
Изменить настройки BIOS/Отключить настройки Wake-on-LAN
I ПК могут повлиять на процесс завершения работы. Отключите их, чтобы увидеть, есть ли какие-либо причины проблемы. Хотя я перечисляю все возможные настройки, маловероятно, что ваш компьютер будет поддерживать их все. Просто выберите те, которые предлагает ваш BIOS.
Шаги доступа к BIOS отличаются от производителя к производителю. Если вам нужна помощь, ознакомьтесь с нашим руководством от как войти в биос в винде .
- Быстрая загрузка
- Включение с помощью клавиатуры/мыши
- Пробуждение по локальной сети
- Поддержка устаревших USB
- Обмен питанием через USB
- Безопасная загрузка
- PCIe ASPM
- Автоматическое включение
Перейдите в меню загрузки в BIOS и убедитесь, что ваш жесткий диск с Windows имеет верхний приоритет загрузки. Если это решит проблему, включите каждый параметр по одному, чтобы найти виновника.
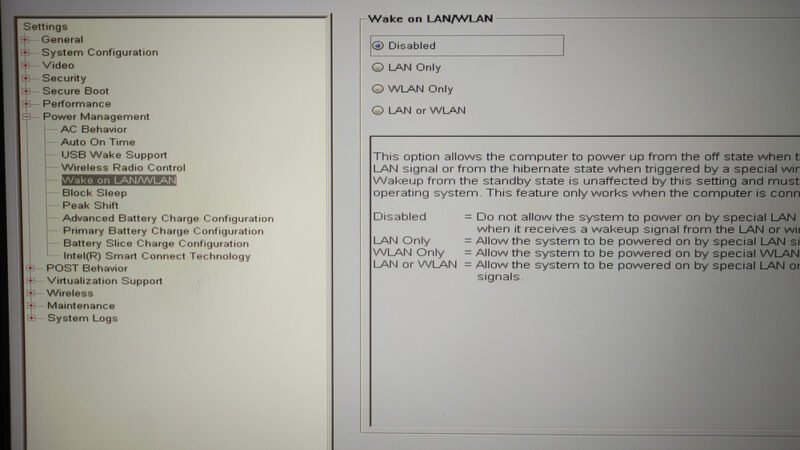
Совет: также обновите свой биос до последней версии, так как устаревший BIOS может вызвать проблемы с перезагрузкой.
Сброс/восстановление Windows
В крайнем случае восстановите или перезагрузите Windows до состояния, когда этой проблемы не существовало. Восстановление будет более безопасным вариантом, но если у вас нет сохраненной хорошей точки восстановления, вам придется выполнить сброс.
Восстановить Windows
Восстановление системы вернет состояние вашего компьютера к более раннему моменту времени, когда вы не сталкивались с проблемой. Все изменения, внесенные вами в настройки или приложения, которые вы установили/обновили, будут сброшены.
Для доступ к восстановлению системы нажмите клавиши Win+ R, введите rsЗапустить сканирование SFC
нить» и нажмите Введите.
Среди доступных точек восстановления с указанием даты и времени их создания выберите ту, которая имела место до того, как вы столкнулись с проблемой, и нажмите Далее ->Готово., чтобы начать процесс восстановления.
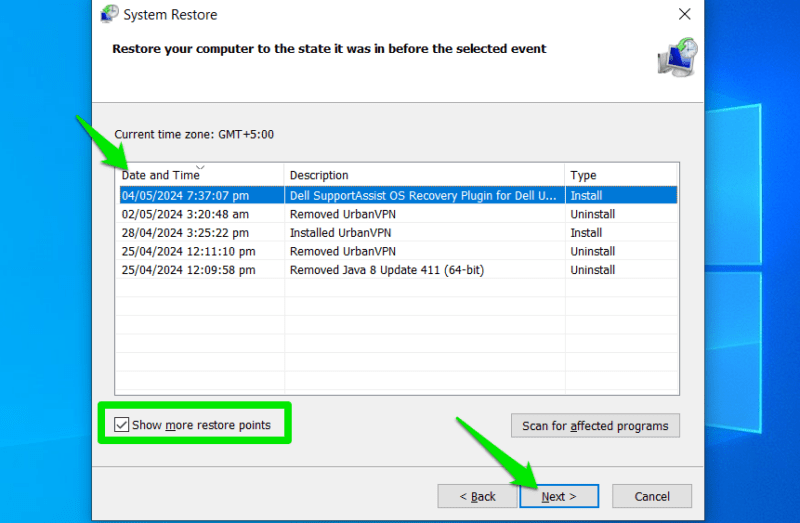
Сбросить настройки Windows
Если у вас нет хорошей точки восстановления, перезагрузите компьютер. У вас не потеряете ваши личные данные на дисках, но при этом будут удалены все сторонние приложения и сброшены настройки Windows до значений по умолчанию. Если вы готовы, выполните следующие действия.
Откройте Настройки Windows и выберите Обновление и безопасность ->Восстановление. Нажмите Начать в разделе Пер Для большинства людей лучше всего подойдет вариант Сохранить мои файлы. Однако если вы не хотите сохранять личные данные, выберите вместо этого Удалить все. На следующей странице выберите Загрузка из облака, если вы считаете, что проблема вызвана поврежденными системными файлами (сбой SFC/DISM), так как при этом будет загружена чистая версия Windows от Microsoft. Если нет, выберите Локальная переустановка, чтобы заново создать Windows из текущего сохраненного образа Windows. Это запустит процесс сброса для устранения проблемы. В качестве последнего предложения убедитесь, что установлены последние обновления Windows. Windows также перезагружается, если ей необходимо выполнить обновление, и продолжит попытки, если обновления зависли или пропущено по какой-либо причине.Запустить сканирование DISM
/p>
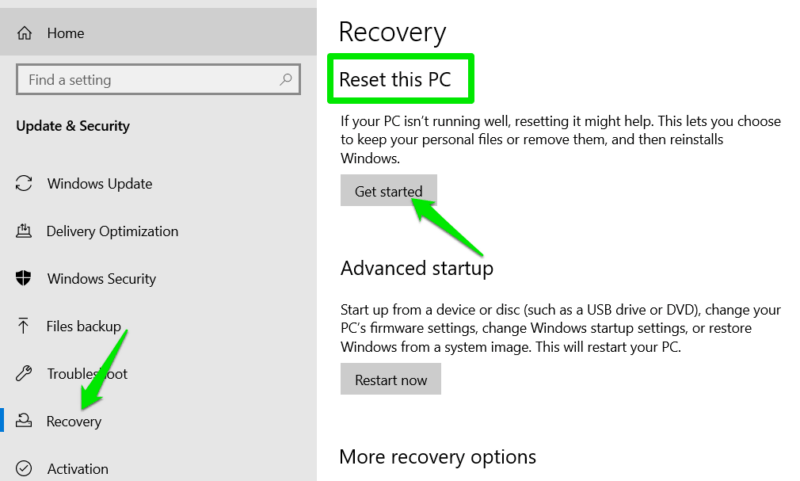
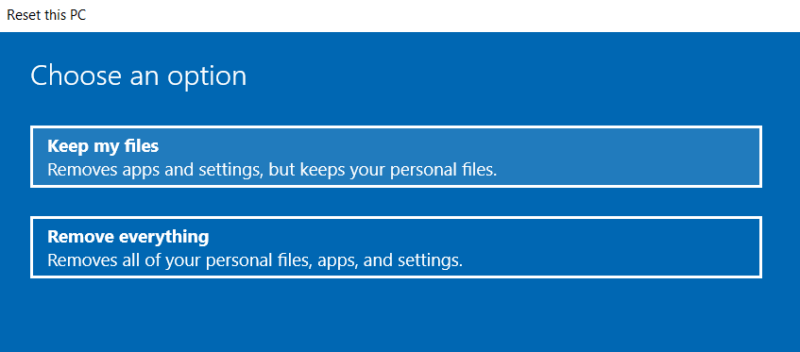
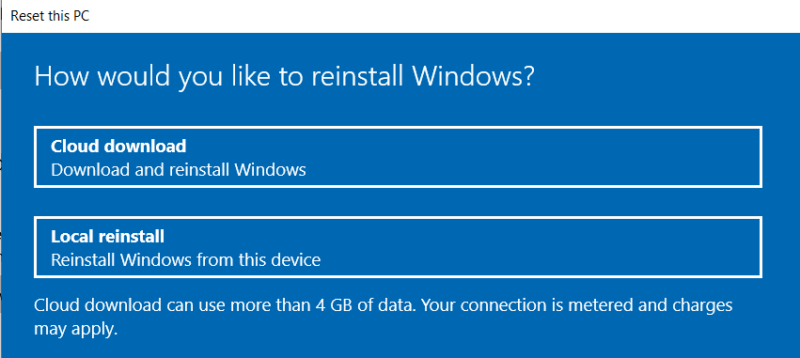
Сброс/восстановление Windows
Восстановить Windows
Сбросить настройки Windows


