Стандартный способ открыть любой каталог в macOS — открыть окно Finder и использовать его для перехода к определенному месту на жестком диске. Но есть и другой способ открывать папки на Mac: встроенный терминал. Возможно, вы не пользуетесь им каждый день, если только вы не разработчик, но если вам понадобится, то он у вас есть.
Как открыть любую папку из терминала Mac
Для начала откройте Терминал через папку Приложение ->Утилиты.
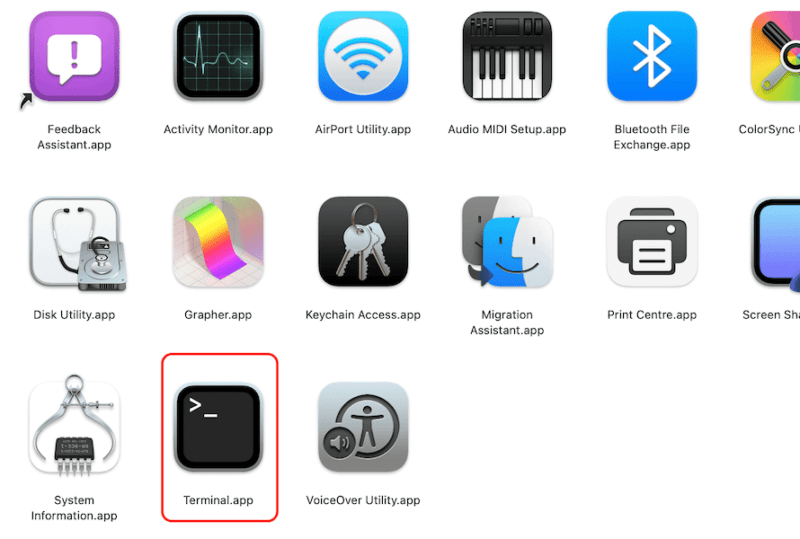
Либо введите «Терминал» в Spotlight. Как только он откроется, вам не понадобятся никакие зависимости для открытия какой-либо папки из терминала Mac — только команда open. Общий синтаксис:
open /path/to/Directory/
Например, чтобы открыть папку Изображения, используйте:
open /Users/<username>/Pictures
Откроется папка «Изображения» в окне Finder, которую можно использовать для доступа к ее файлам.
Не забудьте заменить

Есть также другие короткие команды, открывающие доступ к определенным папкам:
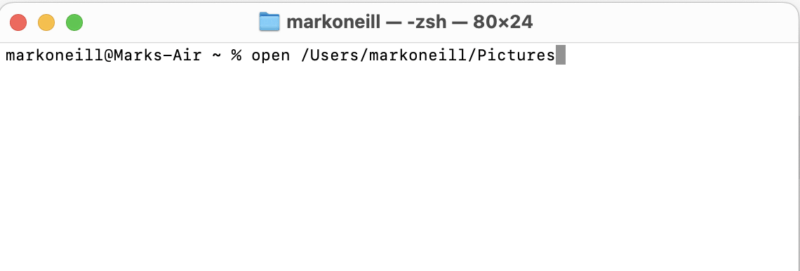
- Чтобы открыть корневой каталог, используйте
open /. - Для домашней папки (т. е. папки, содержащей «Рабочий стол», «Документы» и другие папки, относящиеся к пользователю), введите
open ~. - Чтобы открыть текущую рабочую папку в Finder, используйте
open ..
Хотя команды до сих пор открывают определенные папки, вы также можете запускать ( и обновить ) приложений из Терминала без использования Finder. Например, чтобы открыть Safari, введите open /Applications/Safari.app.
Конечно, вы можете открыть любое приложение в своей системе, если знаете имя его файла.
Открыть папку в терминале из контекстного меню
Возможно, вы захотите изменить ситуацию и открыть каталог Finder в Терминале. Другими словами, сделайте его текущим рабочим каталогом. Для этого добавьте ярлык, вызываемый правой кнопкой мыши.
Перейдите в Системные настройки ->Клавиатура.
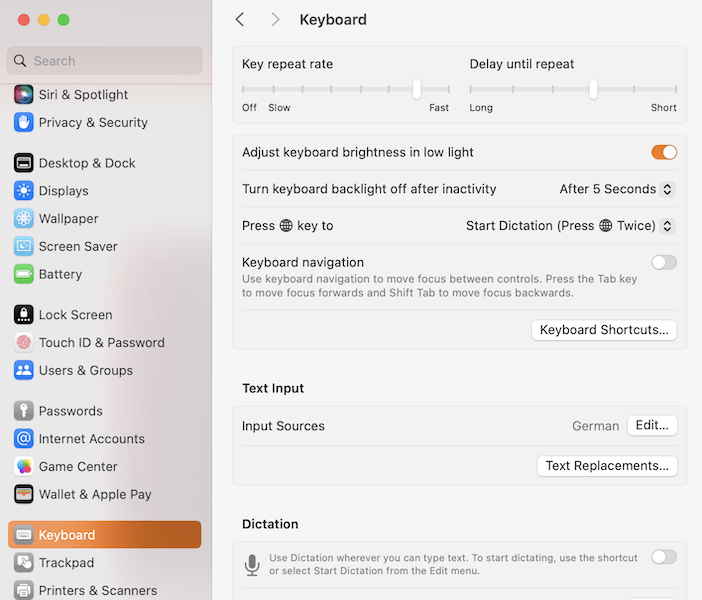
Перейдите на вкладку Ярлыки. Выберите меню Службы и прокрутите вниз до пункта Файлы и папки ->Новый терминал в папке.
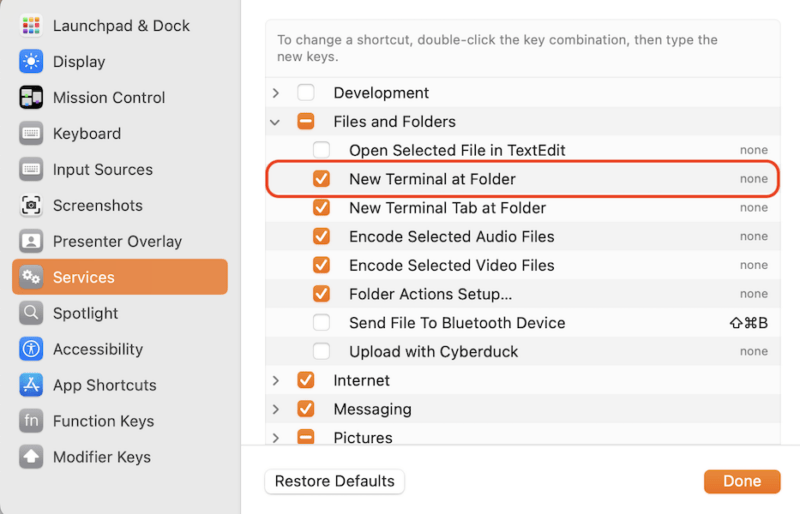
Если вы выберете любую папку в Finder, откройте меню Службы на панели инструментов и выберите Новый терминал в папке.
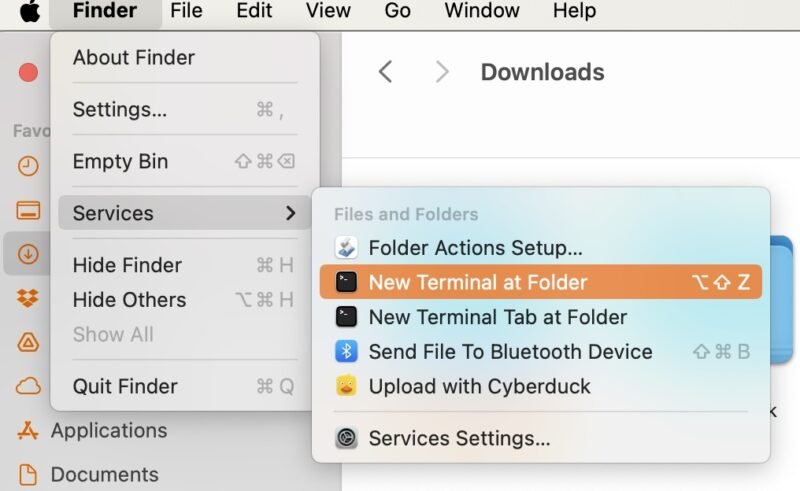
Это идеальный вариант, если вы часто переключаетесь между пользовательским интерфейсом Mac и Терминалом.
Почему вам нужно открыть папку из терминала Mac
Как уже отмечалось, предпочтительным способом открытия папки является использование Finder. Это графический интерфейс пользователя (GUI) и навигация по каталогам в macOS по умолчанию. Но это не единственный способ получить доступ к файлам и папкам в macOS.
По общему признанию, использование терминала для открытия папок не является естественным способом обойти macOS. Однако вам это пригодится в следующих ситуациях:
- Это может быть что-то из вашего набора инструментов, если вы используете командную строку.
- Разработка для Mac часто означает работа в Терминале . Возможно, это путь наименьшего сопротивления.
- В редких случаях, когда macOS действует как серверное программное обеспечение , вы можете использовать Терминал только для навигации по операционной системе (ОС).
Вы не часто встретите терминал Mac, если только вы не разработчик или системный администратор. Тем не менее, открытие папки — это базовая задача, которая поможет вам оставаться в командной строке как можно дольше. Все, что вам нужно, это команда openи путь к вашей папке. Но большинство пользователей Mac просто откроют папку по старинке: щелкнув по ней.
Если вам нужны дополнительные возможности работы с Терминалом, попробуйте поиск в Интернете без браузера, прямо из командной строки.


