 Удивительно, как мало из нас вообще что-либо печатает. У нас есть планшеты и мобильные телефоны, которые постоянно подключены. Мы можем извлечь все, что нам нужно, и обратиться к этому по своему усмотрению. Однако для некоторых возможность распечатать и физически обработать то, что они просматривали в Интернете, является полезной и более эффективной. Если вы используете Windows 8, вы можете печатать из различных приложений. Хотя эта функция не рекламируется, для печати из приложений в Windows 8 требуется всего несколько шагов.
Удивительно, как мало из нас вообще что-либо печатает. У нас есть планшеты и мобильные телефоны, которые постоянно подключены. Мы можем извлечь все, что нам нужно, и обратиться к этому по своему усмотрению. Однако для некоторых возможность распечатать и физически обработать то, что они просматривали в Интернете, является полезной и более эффективной. Если вы используете Windows 8, вы можете печатать из различных приложений. Хотя эта функция не рекламируется, для печати из приложений в Windows 8 требуется всего несколько шагов.
Зачем печатать из приложений в Windows 8?
Хотя в это трудно поверить, но не у всех есть мобильный телефон или планшет. Если вы не можете получить доступ к данным на лету через портативное устройство, возможность распечатать информацию может помочь вам другими способами. Если в вашей машине нет GPS, распечатка карты поможет вам проложить путь к месту назначения. Если вы редактируете школьную работу, распечатав ее, вы сможете редактировать ее без использования текстового процессора. Существует множество причин, по которым вам может понадобиться печатать из приложения Windows.
Как печатать из приложений в Windows 8
Первое, что следует иметь в виду, это то, что не все приложения в Windows 8 позволяют печатать. Пока вы не откроете приложение, вы не узнаете, сможете ли вы из него печатать или нет. Большинство приложений в Windows 8 предоставляют определенные типы информации, которую по той или иной причине невозможно распечатать.
1. Откройте приложение, из которого хотите распечатать.
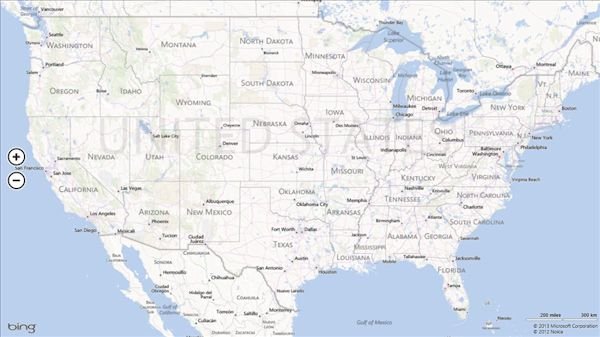
В этом пошаговом руководстве мы будем использовать Карты Bing в Windows 8. В Windows 8 они используются по умолчанию и находятся на начальном экране.
2. Используйте сочетание клавиш: Windows Key + K.
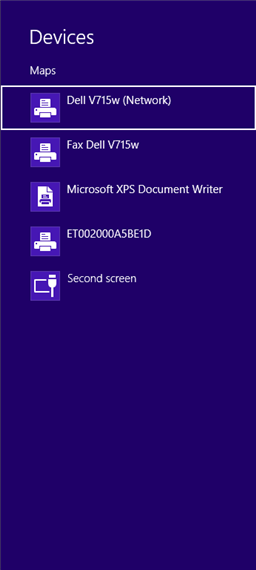
Откроется меню «Устройства Windows 8». Все активные принтеры, факсы, мониторы и многое другое.
3. Если вы не можете печатать из приложения, вы не увидите доступный для выбора принтер.
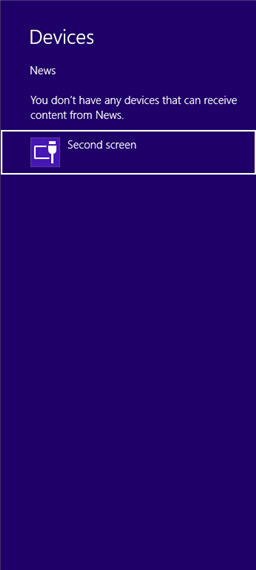
4. Чтобы распечатать из приложения, выберите свой принтер.
5. Теперь у вас будет несколько опций для работы и предварительный просмотр макета печати.
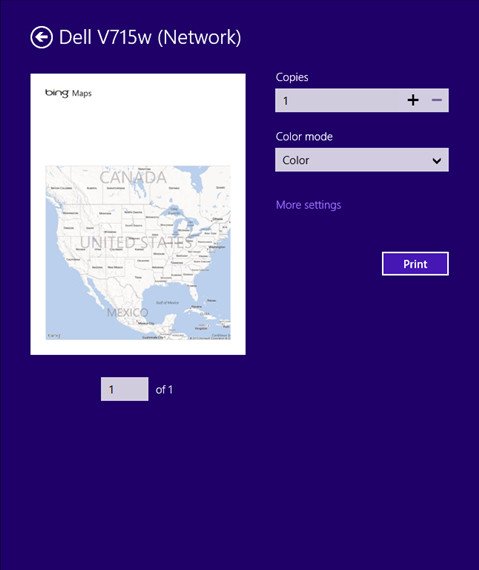
Вы можете выбрать, сколько копий печатать, а также цветную или черно-белую печать.
6. Нажмите «Дополнительные настройки».
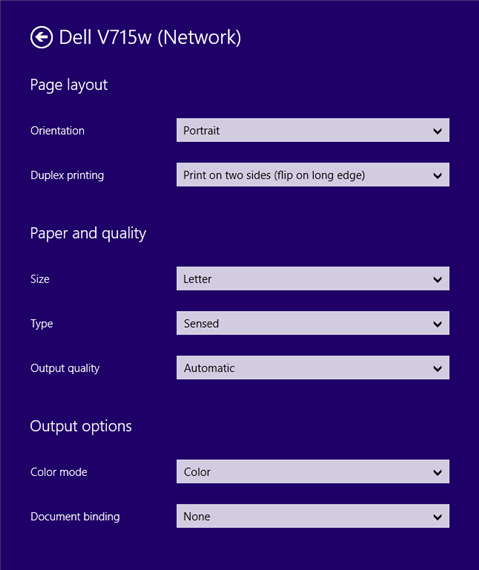
Здесь вы можете дополнительно настроить то, что вы хотите распечатать из приложения в Windows 8. Эти настройки аналогичны настройкам, которые вы найдете при печати чего-либо в другой программе на своем компьютере. Вы можете изменить ориентацию, выбрать, следует ли печатать двустороннюю печать и многое другое.
7. Нажмите «Стрелку назад», когда закончите настройку принтера.
8. Затем нажмите «Печать».
Ваш принтер распечатает то, что вы выбрали.
Печать из приложения в Windows 8 легко, если приложение поддерживает эту функцию. Из каких приложений вы будете печатать в Windows 8?
Изображение предоставлено: Кнопка печати от BigStockPhoto


