8. Убедитесь, что ваша веб-камера совместима
ный экран при попытке использовать веб-камеру. Но есть несколько способов исправить, что ваша веб-камера не работает в Windows. Будь то встроенная/встроенная или внешняя веб-камера, устранение неполадок различных аппаратных и программных средств быстро вернет камеру в онлайн-режим.Исправить: веб-камера не работает на ноутбуке
Наличие веб-камеры, интегрированной в ваш ноутбук с Windows, значительно упрощает жизнь, но может немного усложниться, если что-то пойдет не так, поскольку это не просто случай подключения ее к другому USB-порту ил
Contents
- 1 Исправить: веб-камера не работает на ноутбуке
- 2 Веб-камера Windows не работает в Zoom
- 3 1. Проверьте настройки доступа
- 4 2. Проверьте диспетчер устройств Windows
- 5 3. Проверьте настройки антивируса
- 6 4. Установите или обновите драйверы
- 7 5. Удалите драйвер веб-камеры
- 8 6. Проверьте исправность соединений и портов
- 9 7. Выберите подходящее устройство
- 10 8. Убедитесь, что ваша веб-камера совместима
Исправить: веб-камера не работает на ноутбуке
сто перезагрузить компьютер. Если это по-прежнему не работает, попробуйте нажать на лицевую панель вокруг камеры. Они часто изготавливаются из пластика, поэтому их относительно легко «сгибать» пальцами. Идея состоит в том, что разъем веб-камеры мог отсоединиться, и, слегка сжав его, вы можете вернуть его на место. Только не сжимайте слишком сильно.Если это не помогло и ни один из следующих шагов по устранению неполадок не помог, возможно, пришло время приобрести внешнюю веб-камеру или заменить ноутбук. Заменить встроенную веб-камеру — дело непростое и дешевое.
Веб-камера Windows не работает в Zoom
У вас возникла проблема с тем, что ваша веб-камера Windows не работает в популярных приложениях для видеовызовов, таких как Zoom, Skype, Hangouts, Messenger и т. д.? Это может быть связано с тем, что некоторые версии Zoom некорректно работают со вторичными или виртуальными камерами. Решением может быть попробовать более старую версию программного обеспечения.
Старые версии Zoom можно найти на сайте вверх вниз . Попробуйте вернуться к предыдущей версии и посмотрите, сработает ли она.
Специально для пользователей Lenovo существует еще одна проблема, которая затрагивает веб-камеру в Zoom, Skype и других приложениях для видеочата.
Чтобы это исправить, перейдите в Lenovo Vantage, затем нажмите Устройство ->Настройки моего устройства ->Дисплей и камера. Отключите Режим конфиденциальности камеры, чтобы веб-камера была доступна для приложений для видеовызовов.
Кроме того, некоторые ноутбуки оснащены встроенными крышками для веб-камеры, поэтому убедитесь, что камера не закрыта крышкой. Или, если вы добавили свою собственную,
Веб-камера Windows не работает в Zoom
>1. Проверьте настройки доступа
Если ваша веб-камера здесь отключена, никакие приложения, даже настольные, не смогут ее использовать.
Перейдите в Настройки ->Конфиденциальность и безопасность ->Камера. Убедитесь, что Доступ к камере включен. Посмотрите список приложений, которые могут получить доступ к вашей камере. Убедитесь, что у приложения, которое вы используете, есть разрешение на доступ к вашей камере. В противном случае он не будет работать, хотя сама веб-камера в порядке.
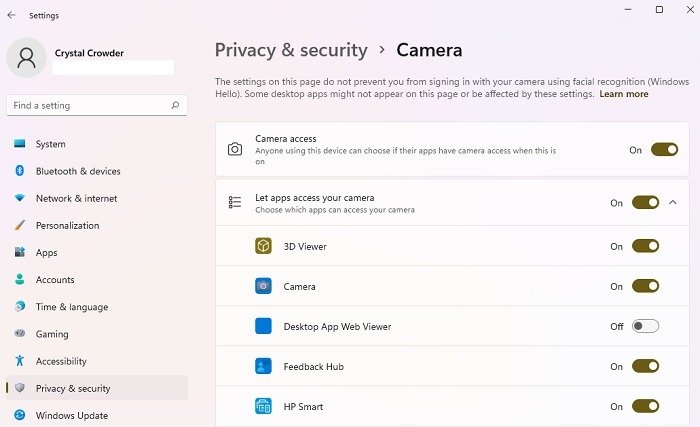
Если вы пытаетесь использовать веб-камеру в браузере, настройки конфиденциальности браузера могут блокировать камеру. Для большинства популярных браузеров перейдите в Настройки, найдите раздел Конфиденциальность и безопасность и найдите настройки доступа для конкретного сайта или оборудования.
Выберите Камера и проверьте, разрешены ли все сайты, все сайты заблокированы или доступ есть только у определенных сайтов. Вы можете добавлять/удалять сайты по своему усмотрению.
2. Проверьте диспетчер устройств Windows
Обновления Windows, плохой драйвер или даже приложение могут отключить вашу веб-камеру или камеру в диспетчере устройств. Если он отключен, никто не сможет получить к нему доступ. Исправьте неработающую веб-камеру, повторно включив ее.
Нажмите Win+ X, выберите Диспетчер устройств и разверните Камеры. Обратите внимание: в зависимости от типа веб-камеры он также может находиться в разделе Звуковые, видео и игровые контроллеры.
Нажмите правой кнопкой мыши на своем устройстве и выберите Включить устройство.
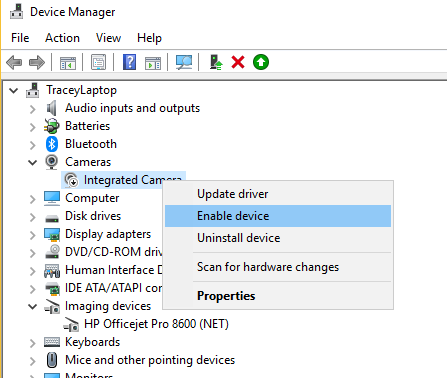 1. Проверьте настройки доступаючив ее в диспетчере устройств.">
1. Проверьте настройки доступаючив ее в диспетчере устройств.">Если вы видите только Отключить устройство, выберите его, перезагрузите компьютер, затем вернитесь в диспетчер устройств и включите камеру. Воспринимайте это как перезагрузку веб-камеры.
3. Проверьте настройки антивируса
Антивирусное программное обеспечение, предназначенное для защиты вашей конфиденциальности, иногда влияет на работу веб-камеры. Он не хочет разрешать камере включаться, чтобы избежать несанкционированного доступа. Проверьте настройки вашего программного обеспечения и обратитесь к производителю за дополнительной информацией.
Если ваша антивирусная программа блокирует вашу веб-камеру, обычно вам нужно только разрешить доступ к ней, например, внести в белый список веб-камеру и все приложения/сайты, которым необходим доступ к ней.
4. Установите или обновите драйверы
Windows пытается установить необходимые драйверы при установке оборудования, но иногда это не срабатывает. Если ваша веб-камера не работает, попробуйте посетить сайт производителя и загрузить установочный пакет драйвера.
Даже если ваш драйвер был установлен изначально, возможно, существует обновленная версия, которая решит вашу проблему. Часто на веб-сайте предлагаются другие советы по устранению неполадок для конкретных устройств, а также инструкции по установке.
Чтобы проверить наличие обновленного драйвера через Windows, нажмите Win+ Xи выберите Диспетчер устройств. Разверните раздел Камеры или Звуковые, видео и игровые контроллеры (в зависимости от вашего устройства), затем щелкните правой кнопкой мыши веб-камеру/камеру и выберите Свойства..
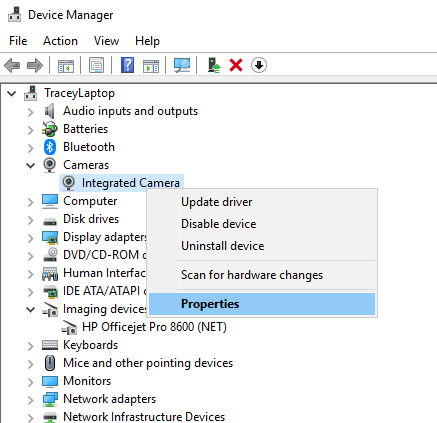
Откройте вкладку Драйвер и нажмите Обновить драйвер. Если ваша веб-камера перестала работать после обновления драй
2. Проверьте диспетчер устройств Windows
чтобы вернуться к работающему драйверу.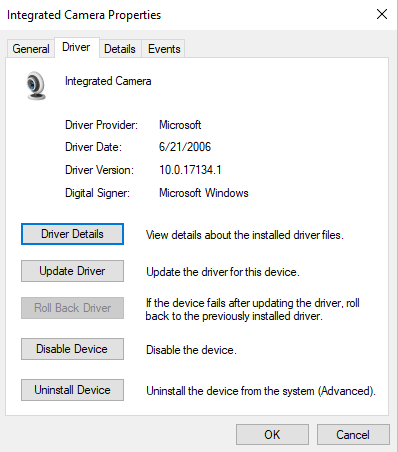
Возможно, вам придется перезагрузить компьютер.
Если вы хотите проверить, не устарел ли ваш текущий драйвер, выберите Сведения о драйвере в свойствах камеры в Диспетчере устройств. Если вы видите файл с именем stream.sys, ваша камера устарела и не может использоваться Windows.
5. Удалите драйвер веб-камеры
Иногда проблема решается удалением и повторной установкой драйвера веб-камеры. Откройте Диспетчер устройств, разверните Камеры, щелкните правой кнопкой мыши свое устройство, выберите Удалить устройство и нажмите ОК.
Перезагрузите компьютер и позвольте Windows переустановить драйвер.
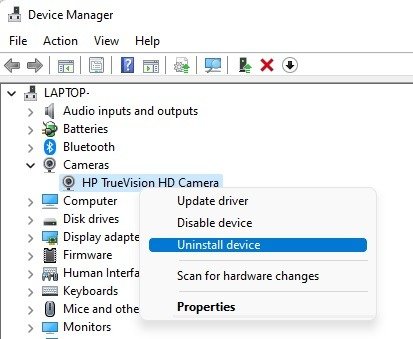
Перезагрузите Windows. При запуске системы Windows попытается переустановить веб-камеру/камеру.
6. Проверьте исправность соединений и портов
Если вы используете внешнюю веб-камеру/камеру, проблема может быть в портах и даже в самом кабеле. Почините веб-камеру, если она не работает в Windows, выполнив несколько простых тестов.
- Отключите и снова подключите устройство к свободному USB-порту.
- По возможности используйте другой кабель.
- Под
3. Проверьте настройки антивируса
лючите другое USB-устройство или флэш-накопитель к USB-порту, чтобы убедиться, что оно работает. - Если возможно, попробуйте использовать веб-камеру на другом компьютере
Если ваши порты работают и веб-камера работает на другом компьютере, это не аппаратная проблема.
7. Выберите подходящее устройство
Если к вашему компьютеру подключено несколько устройств видеозахвата, возможно, приложение, которое вы пытаетесь использовать, пытается выбрать неправильное устройство.
Исправьте это, перейдя на экран настроек вашего приложения и найдя опцию выбора предпочитаемого устройства.
Если ваше устройство не указано в настройках приложения, возможно, ваше приложение не поддерживает вашу веб-камеру. Например, новые приложения для Windows поддерживают только веб-камеры, выпущенные недавно, поэтому, если у вас более старая версия, она может не работать с новым приложением. Большинство настольных приложений по-прежнему совместимы со старыми веб-камерами.
Старые веб-камеры/камеры не всегда совместимы с новыми версиями Windows и приложениями (как настольными, так и сетевыми). Обратитесь к производителю устройства, чтобы узнать, с какими системами оно совместимо. Если вы покупаете новый, это должно быть указано на упаковке.
Для встроенных веб-камер ноутбука более старый ноутбук означает более старую веб-камеру, которая может быть несовместима. Если вам обновление старого ноутбука до Windows 11 , скорее всего, ваша веб-камера должна быть совместима, главное, чтобы она хорошо работала с последней версией Windows 10.
Теперь, когда ваша веб-камера снова работает, вы можете наслаждаться всеми видеозвонками и потоковыми трансляциями, которые вам нужны. Вы всегда можете проверьте свою веб-камеру перед важным вызовом, чтобы убедиться, что он работает. Или, если пришло время заменить веб-камеру, попробуйте эти веб-камеры, предназначенные для потоковой передачи .
Изображение предоставлено: Unsplash . Все скриншоты сделаны Crystal Crowder.


