Когда мне следует чистить реестр?
ешиваться в реестр, но бывают случаи, когда вам необходимо очистить реестр Windows. Со временем в вашем реестре накапливаются сломанные, устаревшие и даже отсутствующие ключи реестра, которые снижают производительность вашего компьютера. Вы даже можете время от времени получать сообщения об ошибках. Устраните любые проблемы, вызываемые реестром, с помощью встроенных и сторонних инструментов.Причины ошибок реестра
Если у вас не возникает никаких проблем, возможно, вы не считаете очистку реестра важной. Но по мере установки и удаления приложений и оборудования создаются новые записи реестра. Сюда входят обновления Windows. Однако они не всегда полностью удаляются при удалении приложений и оборудования или при внесении других изменен
Contents
Причины ошибок реестра
те ваш компьютер будет искать оборудование и приложения, соответствующие этим ключам. Чем больше этого накапливается, тем больше вероятность того, что у вас возникнут проблемы. Очистка реестра каждые несколько месяцев помогает предотвратить это.Создайте резервную копию реестра
Прежде чем приступать к очистке реестра, рекомендуется создать резервную копию реестра на случай, если что-то пойдет не так. Хотя методы из этого списка обычно безопасны, лучше соблюдать осторожность, особенно если вы выберете ручной метод.
Нажмите Win+ Rи введите regedit, чтобы открыть редактор реестра, или используйте любой из этих методов, чтобы открыть его . Выберите Файл ->Экспорт.
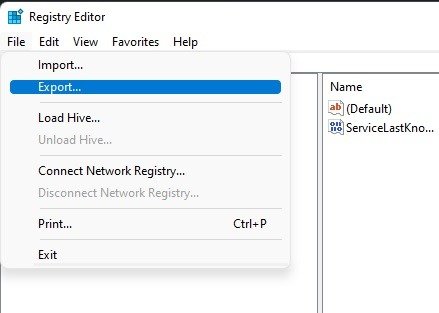
Выберите местоположение и имя для вашего файла. Кроме того, выберите Все в качестве диапазона экспорта, чтобы создать резервную копию всего реестра. Если вы меняете конкретную ветку, просто создайте резервная копия этой ветки .
Рекомендуется хранить резервную копию на флэш-накопителе или внешнем жестком диске на случай, если во время очистки что-то пойдет не так.
Если вам нужно восстановить резервную копию, снова откройте Редактор реестра и выберите Импорт в меню Файл. Выберите файл и все готово.
1. Используйте очистку диска
Самый простой способ очистить реестр Windows — использовать встроенную программу Утилита очистки диска , которая также отлично подходит для очистки лишних файлов с жесткого диска. Он не для реестра, но может завершить удаление остатков приложений и драйверов. При удалении этих файлов часто удаляются и соответствующие записи реестра.
Откройте «Пуск», введите disk cleanupи выберите результат очистки диска.
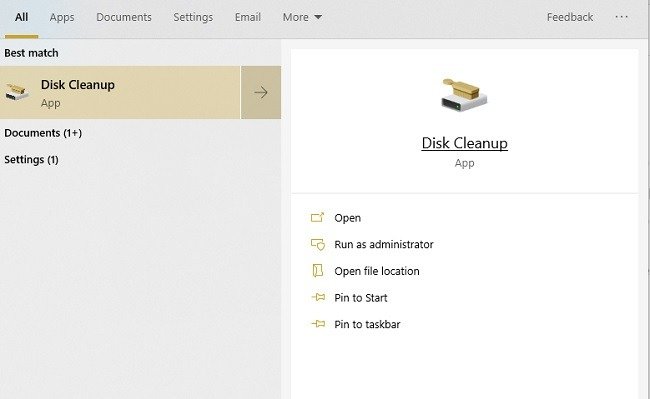
После того как инструмент выполнит сканирование, нажмите Очистить системные файлы. Некоторые дополнительные параметры появятся после повторного запуска инструмента.
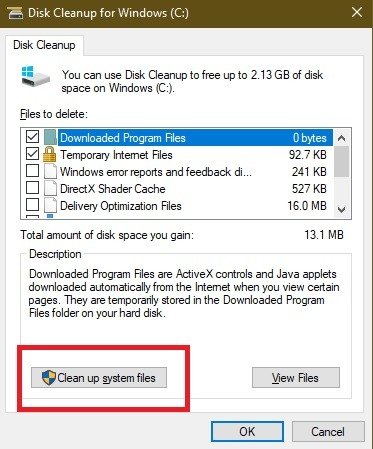
Отметьте нужные параметры. Вы действительно можете проверить их все. Просто убедитесь, что в вашей корзине нет ничего, что вы хотите сохранить. Нажмите ОК, чтобы очистить систему.
2. Использование DISM
ДИСМ , что означает «Обслуживание образов развертывания и управление ими», — это встроенный инструмент Windows, используемый для исправления обновлений и системных ошибок. Это также может помочь устранить проблемы, связанные с поврежденными записями реестра. Хотя это не полная очистка реестра, она может улучшить его состояние.
Откройте «Пуск» и введите cmd. Выберите Запуск от имени администратора в командной строке.
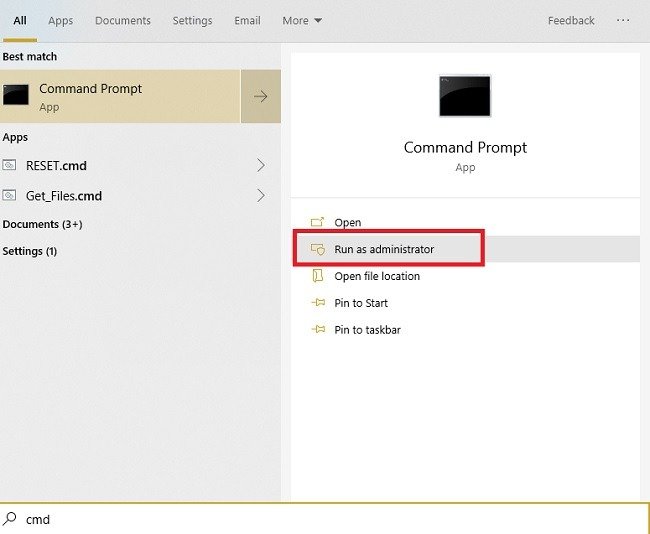
В командной
1. Используйте очистку диска
DISM /Online /Cleanup-Image /ScanHealth
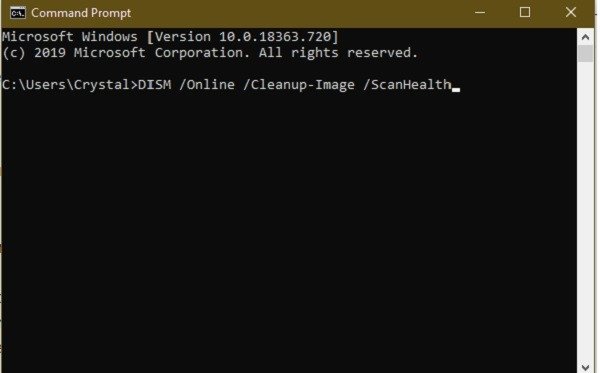
Сканирование находит и устраняет ошибки. Не все они будут связаны с вашим реестром. Это может помочь вашему компьютеру работать лучше, устраняя проблемы, о которых вы даже не подозревали.
3. Очистите реестр Windows вручную
Если вы не против покопаться в реестре, очистите его вручную, не используя никаких других инструментов. При использовании этого метода всегда сначала имейте резервную копию.
Нажмите Win+ Rи введите regedit, чтобы открыть редактор реестра. Перейдите к HKEY_CURRENT_USER ->Программное обеспечение. Найдите любое программное обеспечение/приложения, которые вы удалили. Если вы видите папку с программным обеспечением, щелкните ее правой кнопкой мыши и выберите Удалить.
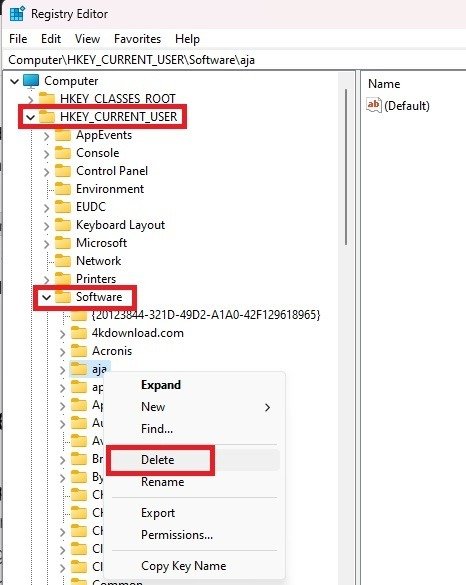
После завершения перейдите к HKEY_LOCAL_MACHINE ->Программное обеспечение. Повторите процесс удаления папок программного обеспечения, которое вы уже удалили.
4. Используйте CCleaner
CCleaner уже много лет является популярным средством для очистки ПК. От удаления файлов cookie и временных файлов до помощи в управлении параметрами запуска — он делает все понемногу, например помогает вам очистить реестр Windows. Он также может сделать резервную копию вашего реестра перед его очисткой, что является хорошей идеей.
Откройте CCleaner, выберите Реестр, затем выберите Сканировать на наличие проблем2. Использование DISMотреть выбранные проблемы, выберите Да, чтобы создать резервную копию реестра, и удалите отдельные элементы или все элементы.
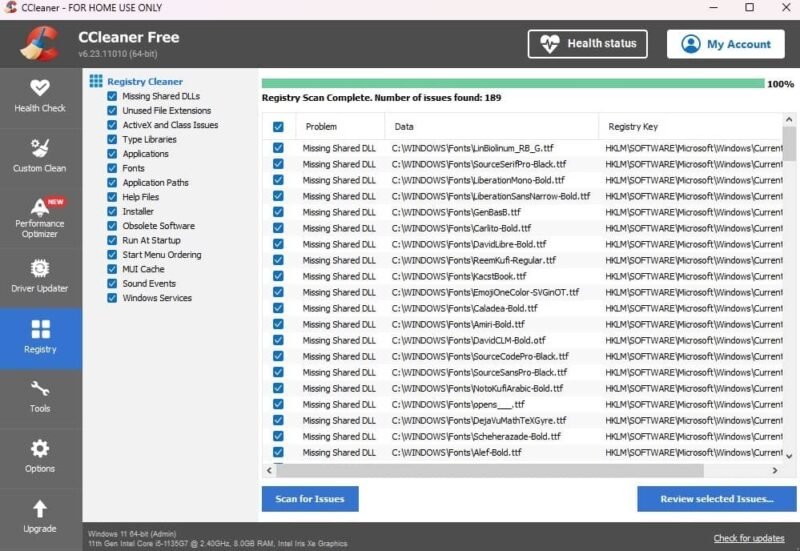
Хотя доступны премиум-опции, все, что вам нужно, — это бесплатная версия. Вы можете запустить этот инструмент, щелкнув правой кнопкой мыши Корзину или открыв ее через меню «Пуск».
5. Очистите реестр с помощью Wise Registry Cleaner
Мудрый очиститель реестра — бесплатный и легкий инструмент для очистки реестра Windows. Просто выберите Очистка реестра и выберите Сканировать. При первом запуске вам будет предложено создать резервную копию реестра.
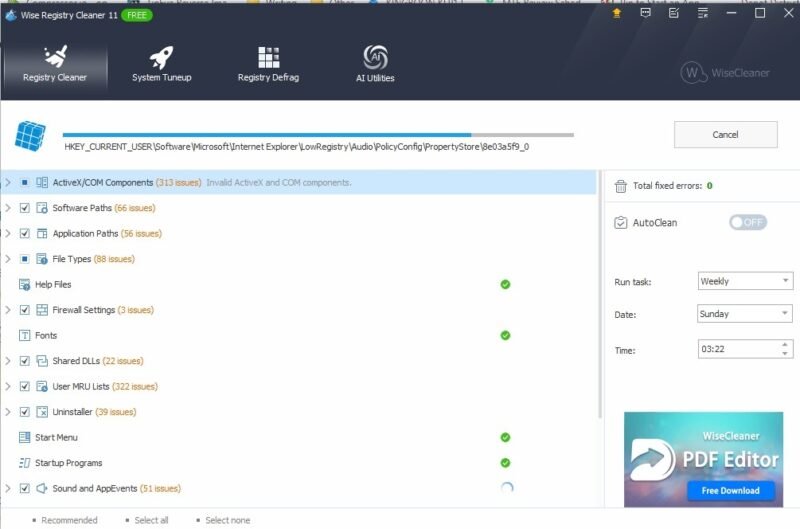
Доступна премиум-версия, но бесплатная версия поддерживает практически все, что вам нужно. Премиум-версия предлагает плановую уборку. Если вы предпочитаете бесплатную версию, запишите себе использовать ее раз в несколько месяцев.
6. Используйте очиститель реестра Auslogics
Очиститель реестра Auslogics уже давно помогает пользователям очищать реестр Windows. Бесплатная версия обеспечивает базовое сканирование, которого зачастую бывает достаточно для большинства пользователей. Однако вы можете перейти
3. Очистите реестр Windows вручную
й, более глубокого сканирования и очистки. Выберите Сканировать сейчас внизу, чтобы начать сканирование на наличие ошибок.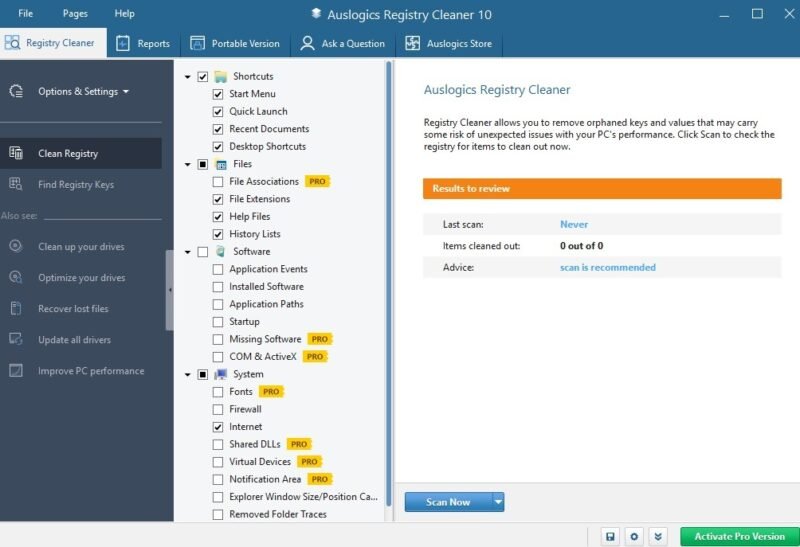
Вы можете просмотреть все записи, прежде чем что-либо удалять, что дает вам полный контроль. Однако инструмент будет выбирать для удаления только безопасные записи.
Часто задаваемые вопросы
Безопасно ли использовать средства очистки реестра?
В целом, средства очистки реестра безопасны, но используйте только проверенные средства очистки. Некоторые из них представляют собой просто замаскированные вредоносные программы или обещают ускорить работу вашего компьютера, а затем замедлить его, как и приложения для очистки/ускорения телефона.
Если вы не уверены в безопасности инструмента очистки реестра, отсканируйте URL-адрес и URL-адрес загрузки приложения через Всего вирусов . Вы также можете использовать свою любимую поисковую систему для поиска по запросу «cleanernameбезопасно», чтобы узнать, что думают об этом другие пользователи.
Большинству пользователей не нужно часто чистить реестр. На самом деле, вам, возможно, никогда не придется очищать его, за исключением использования «Очистки диска» каждый месяц или два.
Если вы часто устанавливаете/удаляете приложения или ваша система становится все медленнее, рекомендуется очищать реестр после каждых двух или трех приложений, которые вы устанавливаете и удаляете.
Например, если я тестирую приложения для Make Tech Easier, я очищаю свой реестр после проверки 8–10 приложений за сеанс. Затем я не чищу его снова, пока не протестирую другую партию.
Безопасно ли удалять ключи реестра, если они содержат название приложения, которое я удалил?
Обычно это безопасно. Однако удаляйте ключи реестра только в том случае, если вы уверены, что они не связаны ни с чем другим на вашем компьютере. Например, расширение файла, связанное с удаленным вами приложением, также может быть связано с важным системным приложением или процессом Windows. В целом, если вы не уверены, не удаляйте запись. Чтобы компьютер начал замедлять работу, в реестре должно быть много лишнего.
Есть ли другие способы оптимизировать мой реестр, помимо его очистки?
Абсолютно. Взломы реестра дают вам больше контроля над функциями вашего реестра, а также вносят изменения в вашу работу с Windows. Например, вы можете добавить свои собственные параметры в контекстное меню. Попробуйте эти полезные советы по реестру Windows , чтобы увидеть, чего вы можете дости


