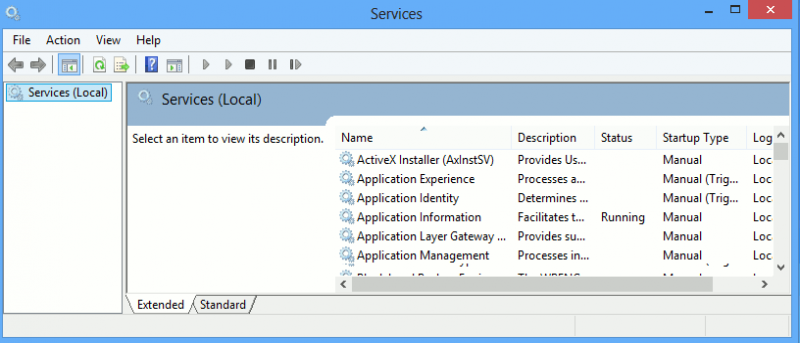Служба Windows — это исполняемый файл, который работает в фоновом режиме в Windows. Большинство служб Windows запускаются при запуске системы. Основная цель служб – работать в фоновом режиме и продолжать выполнять определенную задачу или запускать действие при необходимости.
Служба Windows — это исполняемый файл, который работает в фоновом режиме в Windows. Большинство служб Windows запускаются при запуске системы. Основная цель служб – работать в фоновом режиме и продолжать выполнять определенную задачу или запускать действие при необходимости.
Существует две основные группы услуг. В первую группу служб входят службы Microsoft по умолчанию, а во вторую группу входят службы, созданные программным обеспечением сторонних производителей.
Доступ к службам и управление ими
Windows предоставляет несколько способов доступа к службам, установленным на компьютере, и управления ими.
1. Диспетчер задач
Самый простой способ узнать о запущенных службах в Windows 8 — через диспетчер задач. Откройте диспетчер задач и перейдите на вкладку «Службы». Вы должны увидеть все службы на своем компьютере.
Contents
Доступ к службам и управление ими
intist.ru/wp-content/uploads/2024/05/services-task-manager.png" alt="диспетчер задач служб">2. Консоль управления службами
Если вам нужна дополнительная информация о службах, вы можете перейти в «Выполнить ->Services.msc». Откроется консоль управления службами, где вы сможете просматривать свои службы и управлять ими.
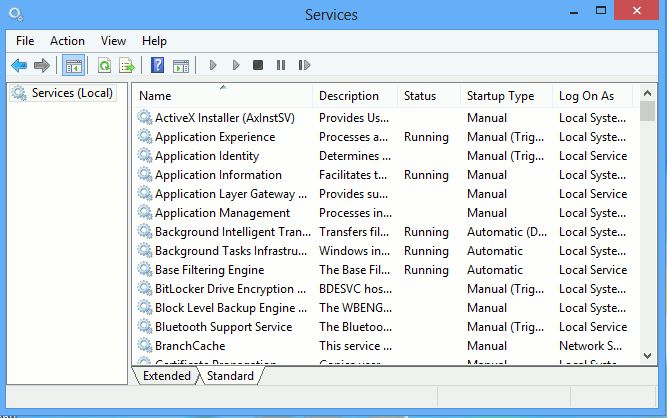
Преимущество управления Службами через консоль управления заключается в том, что вы получаете описания каждой службы, что упрощает принятие решения о том, что с ней делать.
Просмотр только сервисов, созданных с помощью стороннего программного обеспечения
В большинстве случаев вы увидите только большой список служб, включающий как службы Microsoft по умолчанию, так и службы, созданные сторонним программным обеспечением. Чтобы вывести список только сторонних сервисов, выполните следующие действия:
2. Консоль управления службами
crosoft, выбрав «Выполнить ->msconfig».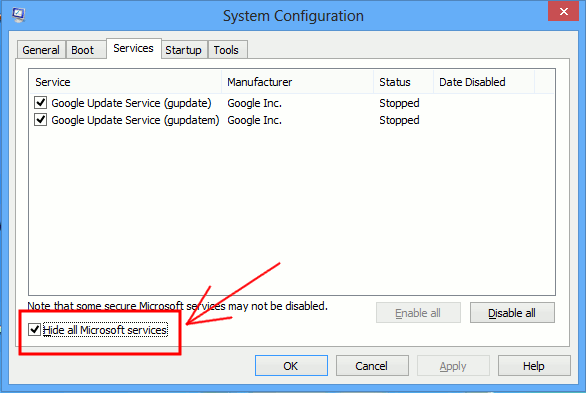
Это скроет все службы, связанные с Microsoft, и отобразит только те службы, которые созданы сторонним программным обеспечением. Если вы хотите, вы можете снять галочку с любой службы, чтобы отключить ее работу в фоновом режиме.
Безопасное и простое отключение служб
Некоторые службы необходимы для системы, и их ошибочное отключение может привести к неисправности всего компьютера. Если вы не уверены, какие службы можно отключить, а какие нужно, чтобы они работали постоянно, вы можете использовать програм
Просмотр только сервисов, созданных с помощью стороннего программного обеспечения
еспечение, которое может предоставлять услуги в соответствии с вашим профилем.1. Загрузите оптимизатор служб Vista . Хотя в системных требованиях программного обеспечения не упоминается Windows 8, я могу подтвердить, что оно работает и в Windows 8.
Примечание. Программа установки попытается установить дополнительное программное обеспечение вместе с Vista Services Optimizer. Чтобы установить только Vista Service Optimizer, вам нужно будет нажать «Отклонить» вместо «Принять».
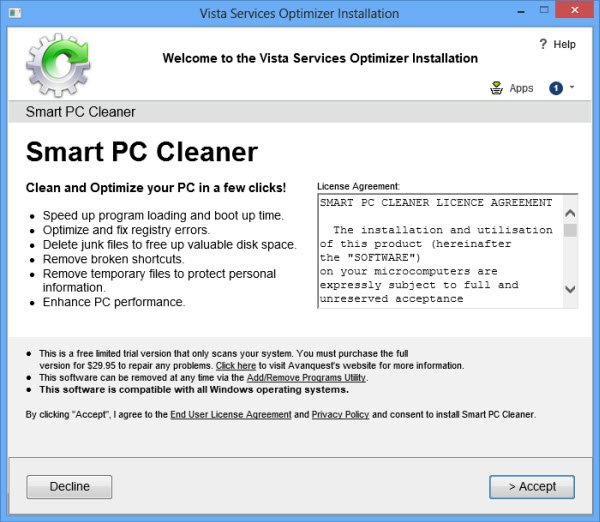
2. Откройте Vista Services Optimizer и нажмите кнопку «Автоматическая настройка». Откроется новое окно, в котором вы сможете выбрать параметры в соответствии с вашими потребностями.
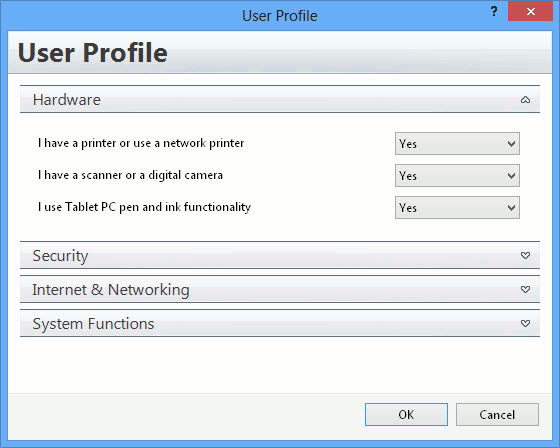
3. После завершения вам нужно будет нажать кнопку «ОК», а затем кнопку «Оптимизировать». Vista Services Optimizer автоматически включит или отключит службы в соответствии с предоставленной вами информацией.
Безопасное и простое отключение службizer.jpg" alt="услуги-Vista-услуги-оптимизатор">
4. После оптимизации рекомендуется перезагрузить компьютер, чтобы изменения вступили в силу.
Заключение
Существует множество способов оптимизировать ваш компьютер с Windows, и отключение ненужных служб — один из самых простых способов улучшить его производительность. Если у вас есть вопросы по службам Windows, сообщите нам об этом в комментариях.