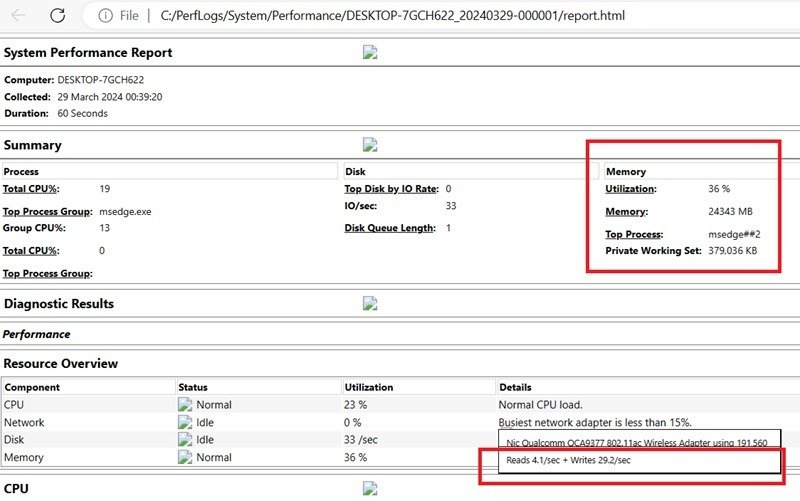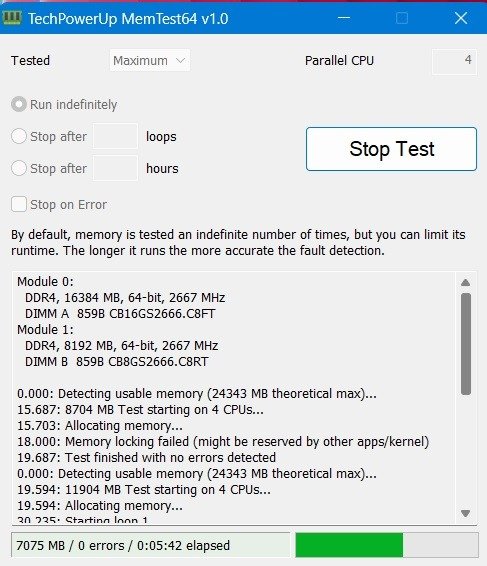Тестирование производительности оперативной памяти на компьютере включает два аспекта системной памяти: скорость и стабильность. Первый говорит вам, насколько быстро ваша оперативная память может получать доступ к данным и передавать их между процессором и другими компонентами. Последнее определяет, насколько надежно ОЗУ может работать без ошибок, сбоев или зависаний. В этом руководстве рассказывается, как проверить производительность оперативной памяти на ПК с Windows, используя как встроенные инструменты, так и внешние методы.
Проверьте использование оперативной памяти в диспетчере задач
Проверить использование оперативной памяти в Windows очень легко с помощью диспетчера задач. Откройте его с панели задач или используйте Ctrl+ Shift+ Esc. Перейдите в раздел Производительность ->Память, где вы можете найти всю необходимую статистику, связанную с производительностью вашей оперативной памяти.
Contents
- 1 Проверьте использование оперативной памяти в диспетчере задач
- 2 Запустите диагностический тест памяти
- 3 Проверьте производительность оперативной памяти с помощью игровой панели Windows
- 4 Использование монитора производительности
- 5 Проверка производительности оперативной памяти с помощью инструмента оценки
- 6 Что делать, если тест производительности оперативной памяти не удался
Проверьте использование оперативной памяти в диспетчере задач
я должна составлять примерно 2667 МГц.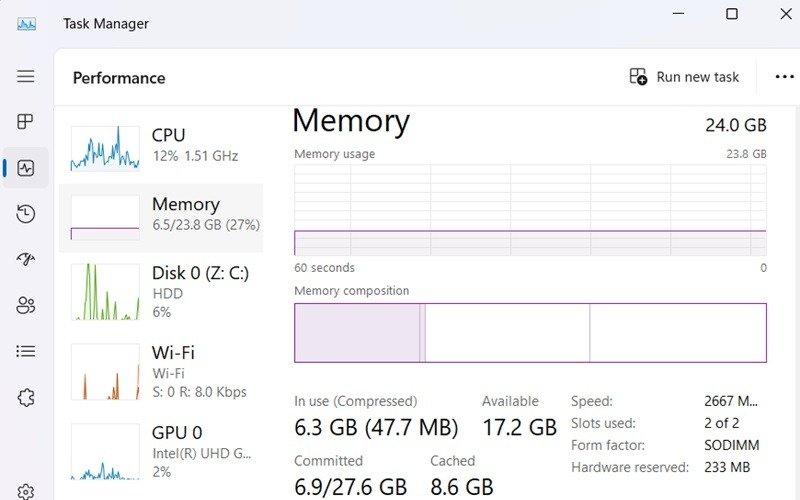
Совет. Вас беспокоит высокое использование памяти настольными приложениями в Windows? Узнайте, как ее решить.
Запустите диагностический тест памяти
В Windows имеется встроенный инструмент под названием Диагностика памяти Windows , расположенный в папке System32. Этот инструмент может выявить проблемы с памятью и оценить производительность оперативной памяти. Откройте его напрямую из поиска Windows или введя команду mdschedв Cmd.
В обоих случаях система немедленно предложит вам перезагрузить компьютер. Предлагается два варианта: Перезагрузить сейчас и Проверить наличие проблем при следующем запуске компьютера.
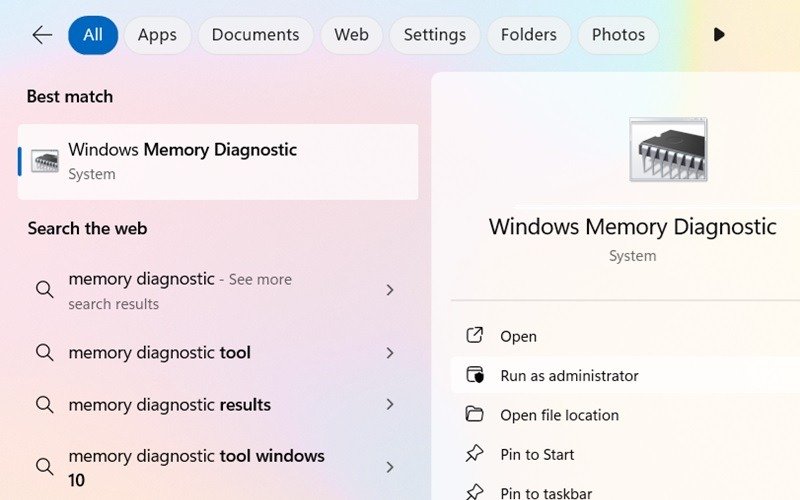
После перезагрузки компьютера в фоновом режиме будут выполняться тесты скорости и проверки памяти, что занимает несколько минут.
После перезагрузки компьютера откройте приложение «Просмотр событий» и выберите Просмотр событий (локальный) ->Журналы Windows ->Система. Щелкните правой кнопкой мыши, чтобы открыть меню Найти, и введите «MemoryDiagnostics-Results». В выводе будут указаны любые ошибки памяти и насколько хорошо или плохо работает ваша оперативная память.<
Запустите диагностический тест памяти
intist.ru/wp-content/uploads/2024/05/RAM-Test-Windows-Memory-Diagnostic-Event-Viewer-Results.jpg" alt="Диагностика памяти Windows отображается в средстве просмотра событий с помощью параметра «MemoryDiagnostics-Results» в параметре «Найти».">Совет : узнайте, как настроить и использовать RAM-накопитель в Windows получить дополнительное пространство.
Проверьте производительность оперативной памяти с помощью игровой панели Windows
Игровая панель Windows (ранее Xbox Game Bar) — это удобный инструмент, выходящий за рамки игр. Он также может отслеживать использование вашей оперативной памяти во время просмотра веб-страниц или работы с ресурсоемкими приложениями, такими как Adobe Premiere Pro. Это отличный выбор, если вы хотите провести онлайн-тест производительности ОЗУ, не загружая какое-либо программное обеспечение и не платя за оценку ОЗУ.
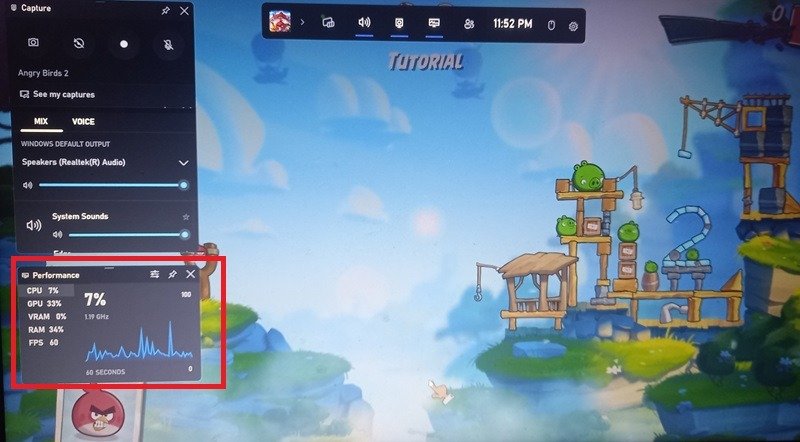
Откройте игровую панель с помощью поиска Windows или Win+ G, независимо от того, что вы делаете на своем компьютере. Виджет Производительность отображает использование RAM и VRAM в процентах от общего объема памяти, а также ЦП, Данные о графическом процессоре и FPS.
Полезно знать : сколько оперативной памяти можно добавить без проблем подключился к вашему компьютеру? У нас есть ответы для Windows, Linux и Mac.
Использование монитора производительности
В Windows есть еще одна замечательная утилита — Performance Monitor, которая дает очень подробную оценку производительности вашей оперативной памяти. Откройте его из меню «Поиск» или введите perfmonв команде Выполнить, Win+ R.
В разделе Производительность ->Память найдите % использованных выделенных байт и Доступные МБ.
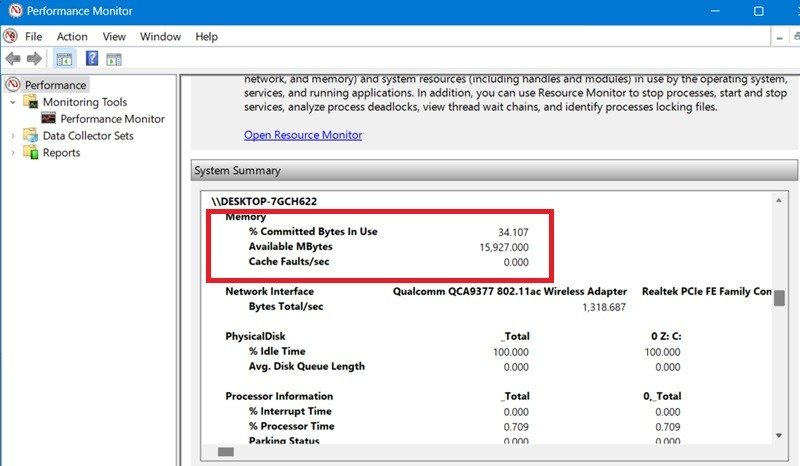
Для более точного анализа перейдите в раздел Наборы сборщиков данных ->Система ->Производительность системы (справа) и щелкните правой кнопкой мыши, чтобы выбрать Пуск. Отчет будет сохранен в папке C:\Perflogs, и вы сможете открыть его из папки Windows че