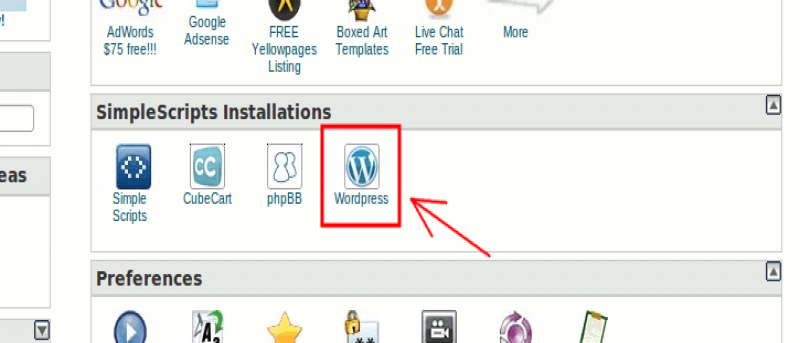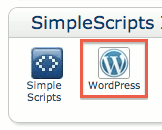 Если вы хотите создать собственный сайт для ведения блога, но не хотите использовать сторонние службы ведения блогов, такие как WordPress.com, Blogger и т. д., то установите WordPress (.org) самостоятельно. сайт — лучший способ пойти. WordPress (.org) — самая популярная CMS для ведения блогов, и настроить ее и запустить на своем веб-хостинге так же просто, как abc, если на вашем веб-хостинге доступны cPanel и SimpleScripts. В этой статье мы покажем вам, как правильно установить WordPress с помощью SimpleScripts, и это не займет у вас более 5 минут.
Если вы хотите создать собственный сайт для ведения блога, но не хотите использовать сторонние службы ведения блогов, такие как WordPress.com, Blogger и т. д., то установите WordPress (.org) самостоятельно. сайт — лучший способ пойти. WordPress (.org) — самая популярная CMS для ведения блогов, и настроить ее и запустить на своем веб-хостинге так же просто, как abc, если на вашем веб-хостинге доступны cPanel и SimpleScripts. В этой статье мы покажем вам, как правильно установить WordPress с помощью SimpleScripts, и это не займет у вас более 5 минут.
Примечание. Это руководство работает только в том случае, если ваш веб-хостинг оснащен cPanel и Simplescripts. Этот метод является одним из многихспособов установки WordPress. Мы обнаружили, что это самый простой способ.
1. Войдите в учетную запись cPanel вашего сайта. Если вы не знаете, где получить к нему доступ, синтаксис URL-адреса по умолчанию — http://www.yourwebsite.com/cpanel. Некоторые провайдеры веб-хостинга используют следующий формат URL: https://my.yourwebhostprovider.com/cgi/account/cpanel.
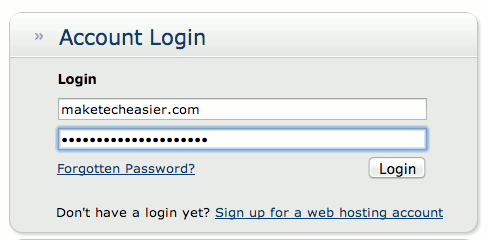
2. На панели управления cPanel просмотрите вниз и найдите SimpleScripts. SimpleScripts — это библиотека сценариев и приложение для установки. Он может автоматизировать любые веб-установки одним нажатием кнопки. Этот инструмент есть у большинства крупных провайдеров веб-хостинга.
3. Нажмите значок «WordPress».

4. Вы будете автоматически перенаправлены на сайт SimpleScripts.

5. Нажмите кнопку «Установить».
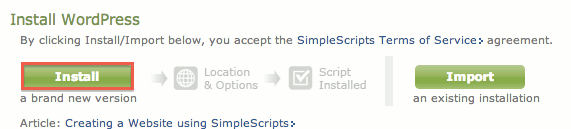
6. Выберите, какую версию WordPress вы хотите установить. По умолчанию выбрана последняя версия WordPress (с пометкой «Стабильная»).

7. Далее выберите место установки. Если вы оставите текстовое поле пустым, WordPress будет установлен на главной или домашней странице вашего веб-сайта (индексе).

Вы можете установить WordPress в любое место вашего сайта. Если вы хотите создать веб-страницу, специально посвященную вашему портфолио или резюме, вы можете добавить «портфолио» или «резюме» в соответствующее текстовое поле. SimpleScripts автоматически создаст для вас местоположение и URL.

В этом примере мы установим WordPress в «тестовый» каталог.
9. Вы можете спокойно пропустить Дополнительные параметры. Однако, если вы хотите вручную указать имя пользователя и пароль WordPress и создать новую базу данных (сведения о системе и подключении), нажмите «Нажмите здесь, чтобы отобразить».

10. Снимите или установите флажок (опция по умолчанию) в настройках плагинов и тем.
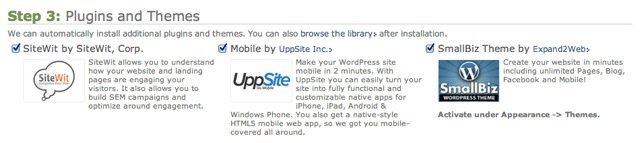
11. Установите флажок «Я прочитал условия лицензионного соглашения GPLv2».

12. Нажмите «Завершить».
13. Подождите завершения установки. В зависимости от вашего подключения к Интернету это займет всего одну-две минуты.

14. Когда установка будет завершена, система предоставит вам имя пользователя и пароль WordPress. Вы можете использовать это для входа в свою учетную запись.
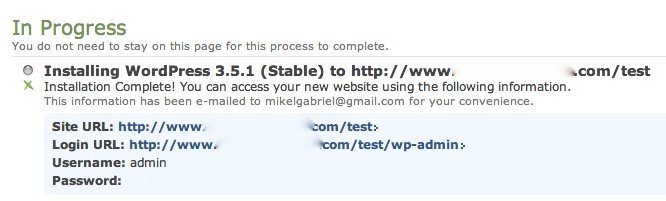
15. SimpleScripts также отправит вам по электронной почте информацию о доступе к WordPress.
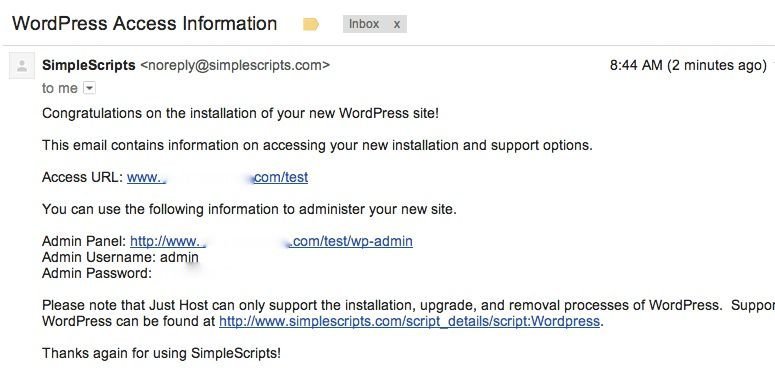
16. Вы можете сразу же получить доступ к своему только что созданному сайту WordPress.
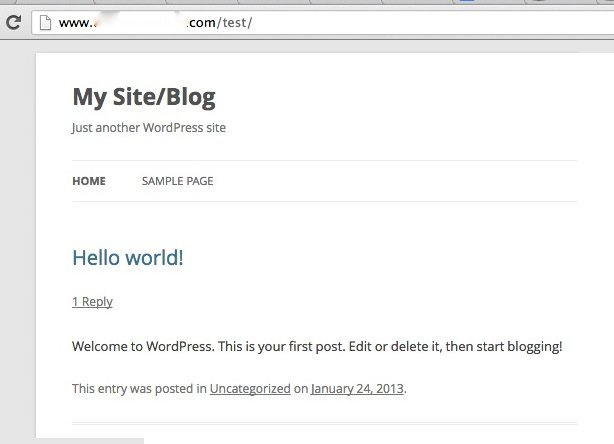
Вот и все. Вы установили WordPress с помощью SimpleScripts? Расскажите нам о своем опыте использования этого приложения в комментариях ниже.