Хотя создание виртуальной машины в VirtualBox — простая задача, совместное использование этой виртуальной машины в другой ОС — нет. Если вы используете двойную загрузку своего компьютера и создали виртуальную машину в одном из разделов ОС, из-за различий в файловой структуре разных ОС вы не сможете получить доступ и открыть файл виртуальной машины в другом разделе. В следующем руководстве показано, как можно предоставить общий доступ к виртуальной машине VirtualBox независимо от того, в какой операционной системе вы находитесь.
Совет: узнайте, как можно установить Windows как виртуальную машину VirtualBox в Linux .
Создание устройства хранения данных для вашей виртуальной машины
Первым шагом в совместном использовании виртуальной машины в разных системах является создание внешнего устройства хранения данных с файловой системой ExFAT. Это позволяет вам загружать файл жесткого диска вашей виртуальной машины независимо от ее родительской ОС.
Чтобы сделать это в Windows, откройте файловый менеджер вашей системы и подключите внешний жесткий диск.
Найдите свой диск на левой боковой панели файлового
Contents
Создание устройства хранения данных для вашей виртуальной машины
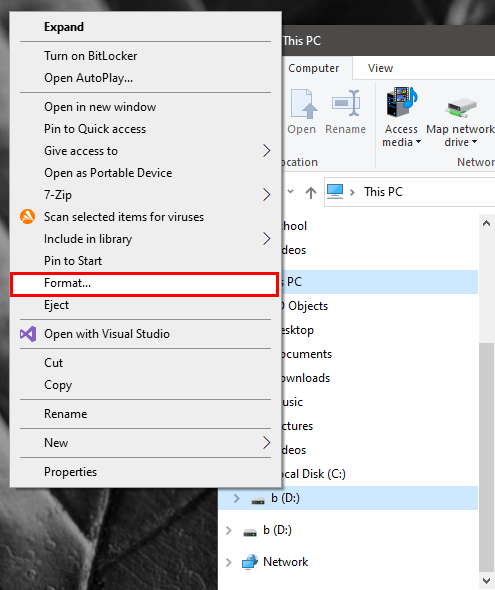
Нажмите раскрывающийся список под меткой Файловая система, затем выберите ExFAT.
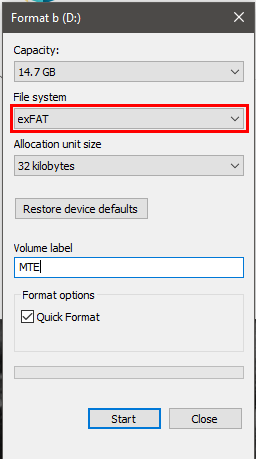
Примите значения по умолчанию, затем нажмите Начать.
Создание диска ExFAT в macOS
Нажмите Command+ Пробел, чтобы открыть поиск Spotlight на вашем компьютере, затем введите «Дисковая утилита».
Нажмите запись о вашем физическом диске на левой боковой панели окна.
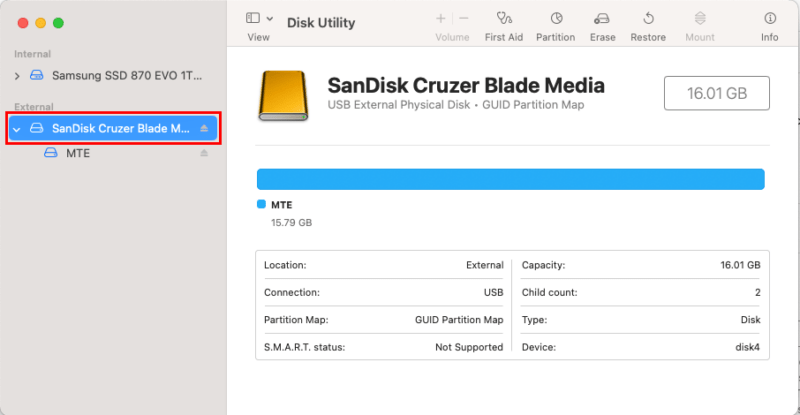
Примечание. Иногда приложение «Дисковая утилита» по умолчанию не отображает физические устройства. Чтобы это исправить, перейдите в пункт меню Вид и нажмите Показать все устройства.
Нажмите кнопку Стереть на верхней панели окна, затем выберите ExFAT в раскрывающемся списке «Формат».
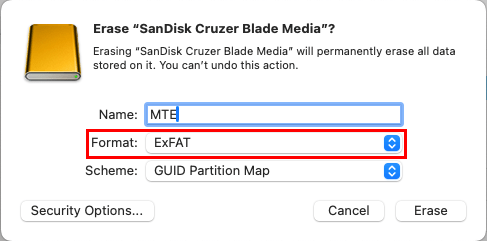
Нажмите Стереть, чтобы отформатировать диск в ExFAT.
Создание диска ExFAT в Linux
Откройте новый сеанс терминала, затем введите следующую команду, чтобы установить файловую систему ExFAT на ваш компьютер:
sudo apt install exfatprogs exfat-fuse
Откройте утилиту диска вашей системы. В Ubuntu это можно сделать, нажав Winи набрав «диски».
Создание диска ExFAT в macOS
ажмите пунктирное меню в правом верхнем углу окна.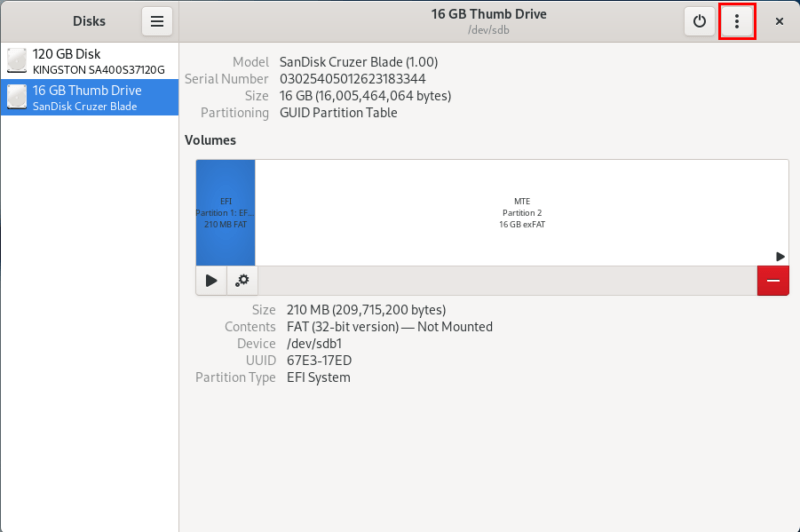
Нажмите Форматировать диск…, затем выберите Форматировать. Это приведет к удалению всех существующих разделов на вашем устройстве хранения данных.
Нажмите кнопку + под диаграммой томов вашего устройства хранения данных.
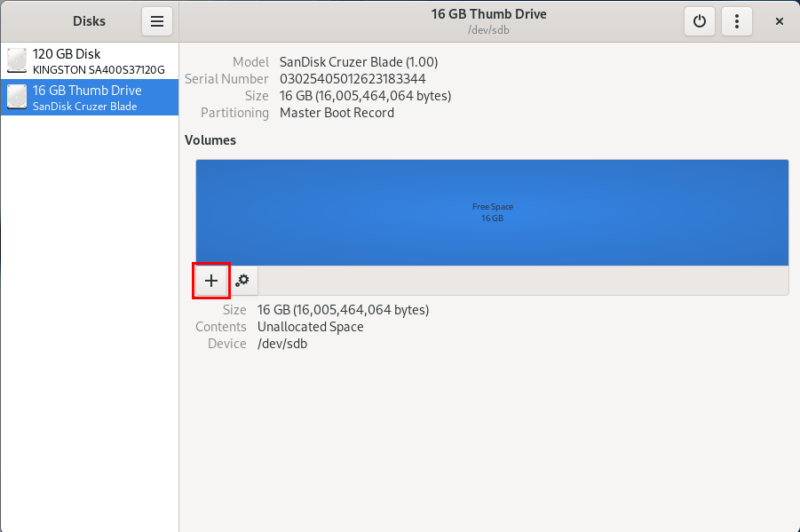
Нажмите Далее, чтобы принять размер раздела по умолчанию, затем установите переключатель Другое, затем нажмите Далее.
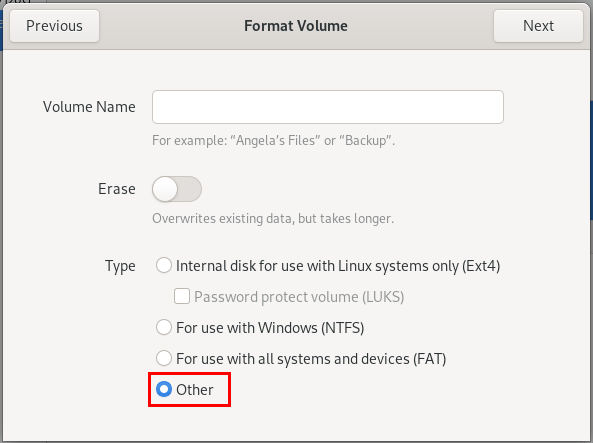
Выберите ExFAT в списке файловой системы, затем нажмите Создать, чтобы установить ее на свое устройство.
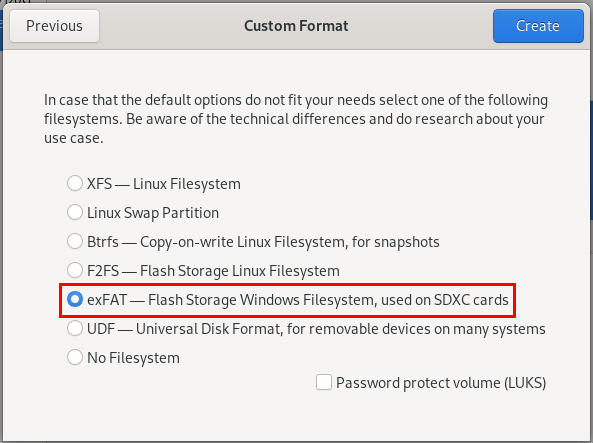 <
<ПолезноСоздание диска ExFAT в Linux
ь свои данные к создание скрытой файловой системы в Linux с помощью Shufflecake .
Обмен файлом VDI между Windows и Mac/Linux
Загрузитесь в систему Windows, откройте VirtualBox, затем нажмите кнопку Создать на верхней панели окна.
Укажите имя вашей виртуальной машины, затем выберите файл ISO.
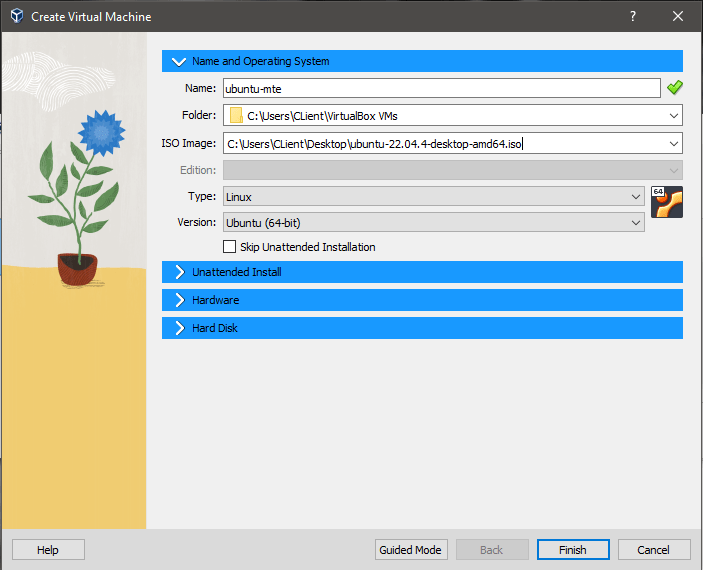
Нажмите раскрывающуюся вкладку Жесткий диск, затем нажмите кнопку Обзор в категории Расположение и размер файлов на жестком диске.
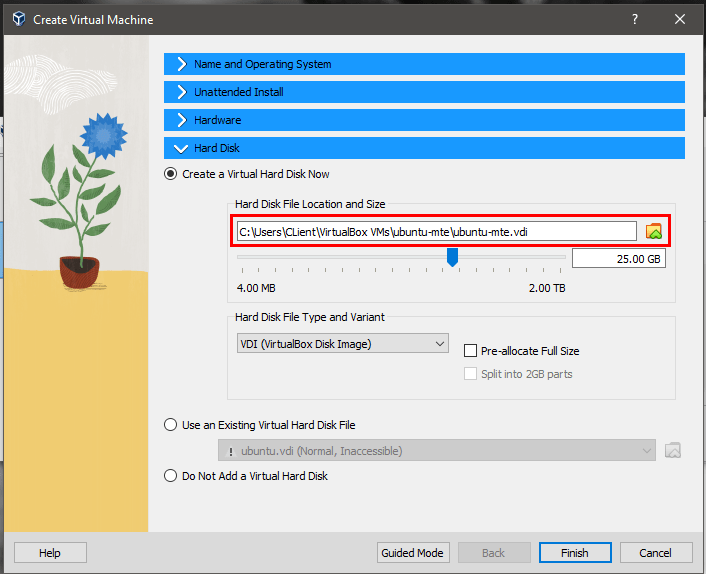
Найдите свой внешний диск и выберите его в качестве местоположения вашего VDI-диска.
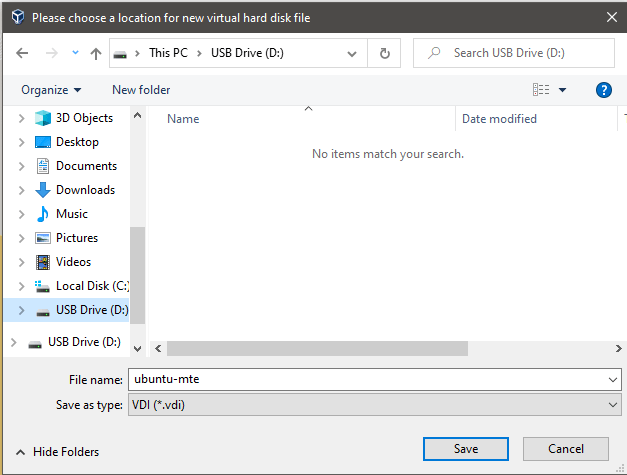
Пройдите мастер установки ОС вашей виртуальной машины, затем выключите виртуальную машину.
Загрузитесь в MacOS или Linux, затем откройте копию VirtualBox в системе.
В верхней части окна нажмите «Создать», чтобы создать новую виртуальную машину.
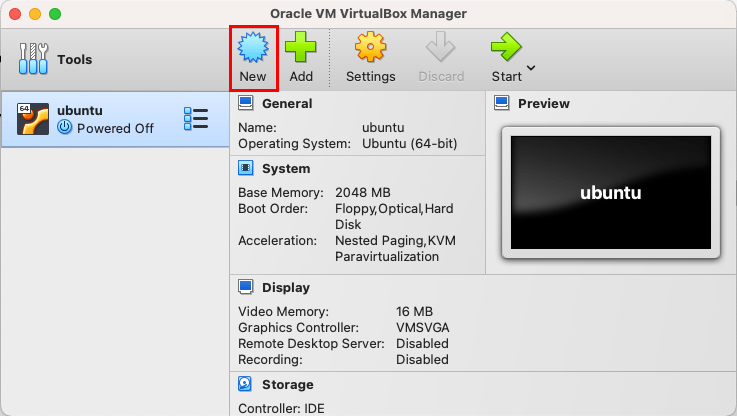
Укажите имя и тип вашей виртуальной машины, затем нажмите Далее.
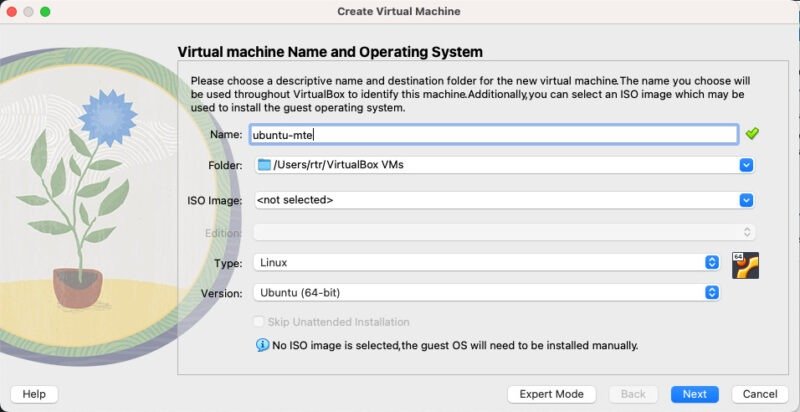
Убедитесь, что виртуальной машине во второй ОС выделено такое же количество памяти и процессоров.
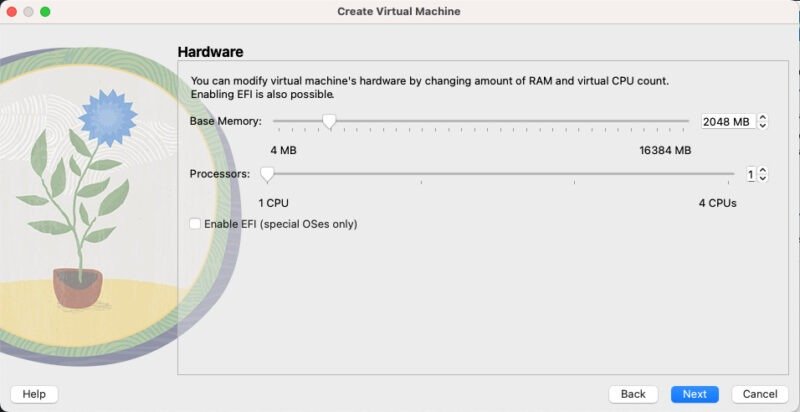
Нажмите кнопку-переключатель Использовать существующий файл виртуального жесткого диска, затем нажмите кнопку Обзор в правой части окна.
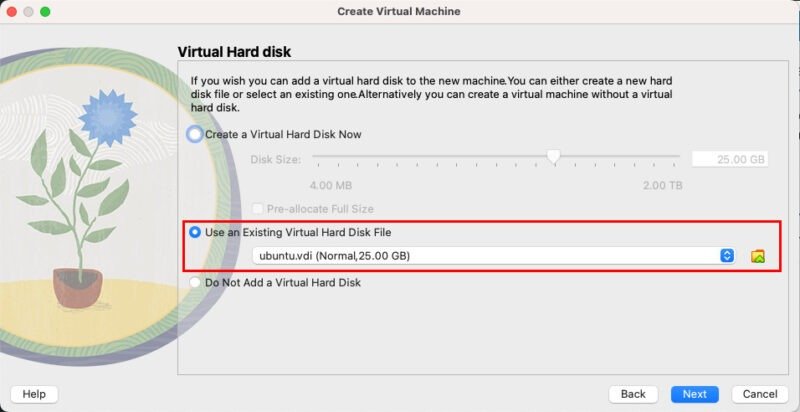
Нажмите Добавить, а затем найдите файл VDI вашей виртуальной машины на внешнем диске.
Теперь вы должны увиде
Обмен файлом VDI между Windows и Mac/Linux
>Выбрать.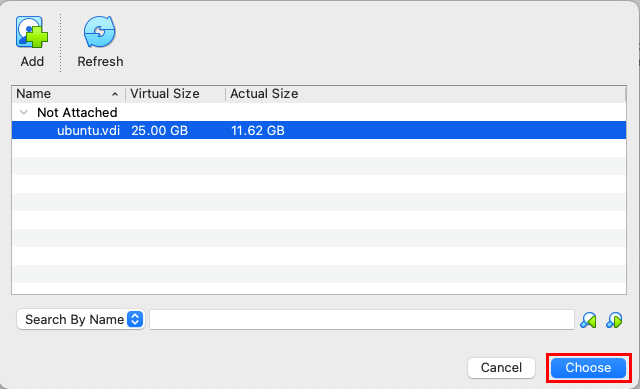
В следующем окне нажмите Далее, затем Готово. Вы вернетесь в главное окно.
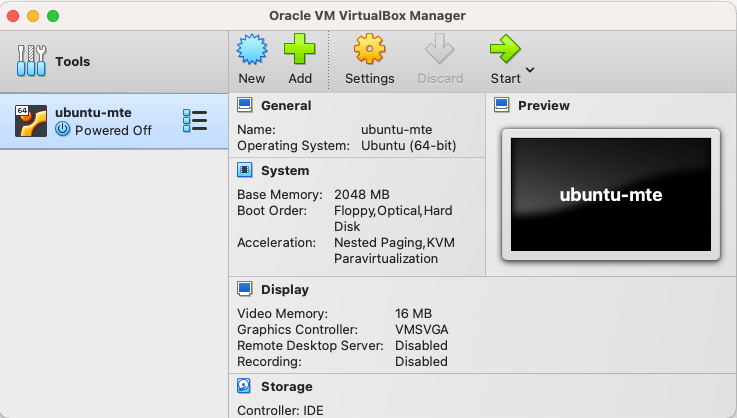
Выделите новую запись о виртуальной машине в главном окне и нажмите Пуск. Вы должны увидеть ту же виртуальную машину, которую вы создали в Windows, работающую на вашем Mac.
Совет. узнайте, как создать портативную виртуальную машину для облачных сервисов к экспорт вашей виртуальной машины VirtualBox в файл OVA .
Общий доступ к файлу VDI между Mac и Linux
Загрузитесь в Linux, затем откройте VirtualBox с помощью средства запуска приложений вашей системы.
Создайте новую виртуальную машину, затем нажмите Экспертный режим в нижней части мастера создания.
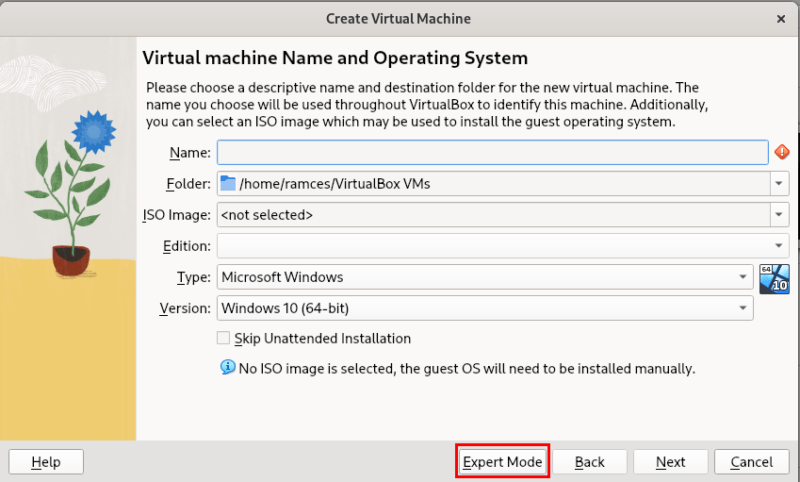
Укажите имя и тип новой виртуальной машины, затем нажмите раскрывающуюся вкладку Жесткий диск.
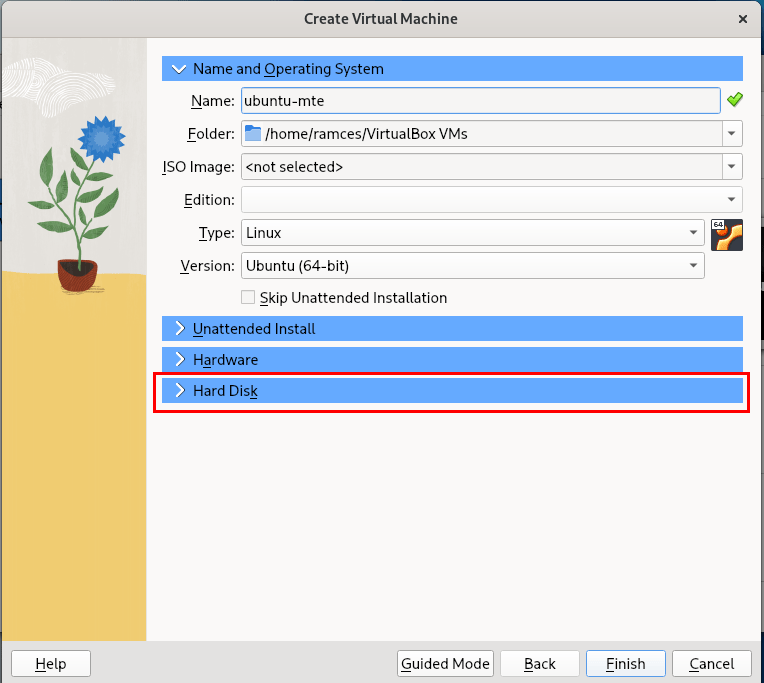
Нажмите значок рядом с полем Расположение и размер жесткого диска и выберите любую папку на внешнем диске.
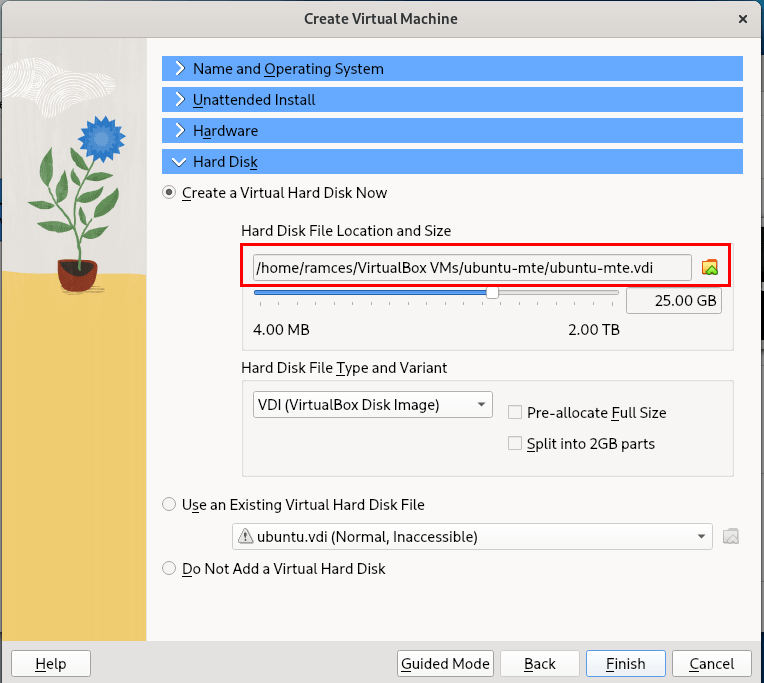
Продолжайте стандартную установку гостевой ОС.
Завершив создание виртуальной машины, перезагрузитесь в macOS и создайте новую виртуальную машину, которая будет использовать существующий файл VDI.
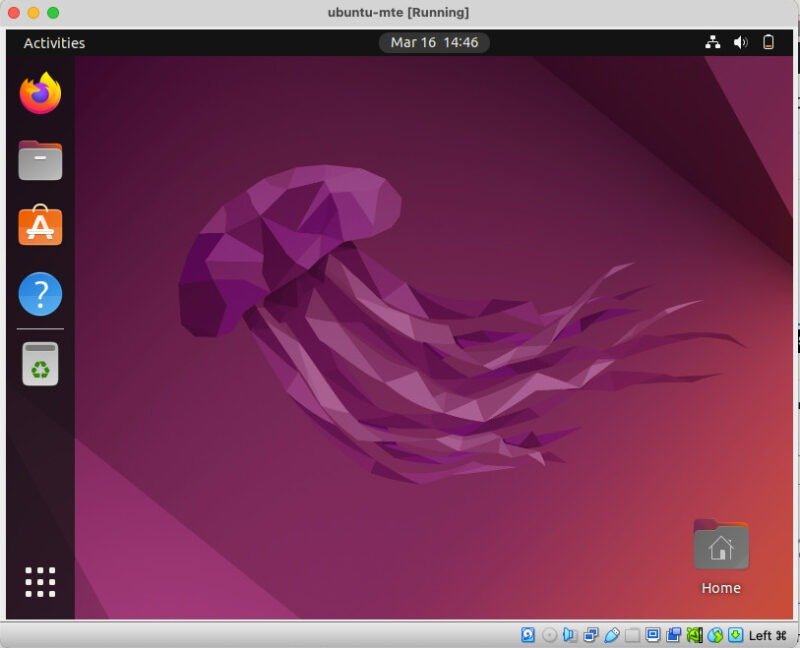
К вашему сведению: узнайте о некоторых скрытых функциях VirtualBox в нашем Шпаргалка по VirtualBox .
Часто задаваемые вопросы
Почему моя виртуальная машина загружается медленно при каждой загрузке?
Скорее всего, это связано со скоростью передачи данных через USB-порт вашего устройства или USB-накопитель. Чтобы это исправить, вы можете установить VDI-файл вашей виртуальной машины на USB 3.0-совместимый диск и подключить его к порту USB 3.0 вашего компьютера.
Могу ли я преобразовать существующую установку виртуальной машины в общую?
Да. Для этого вам необходимо скопировать файл VDI с диска вашего компьютера на внешний диск. В Windows вы можете найти существующие файлы VDI в папке «C:\Users\ВАШЕ ИМЯ ПОЛЬЗОВАТЕЛЯ\VirtualBox VMs». В MacOS он находится в «/Users/ВАШЕ-ИМЯ-ПОЛЬЗОВАТЕЛЯ/VirtualBox VMs», а в Linux — в «/home/ВАШЕ-ИМЯ-ПОЛЬЗОВАТЕЛЯ/VirtualBox VMs».
Вы можете скопировать этот VDI-файл на внешний диск и при создании новой виртуальной машины. Тем не менее, чтобы использовать этот диск на вашей текущей виртуальной машине, вам также необходимо обновить местоположение устройства хранения вашей виртуальной машины в разделе Настройки >Хранилище в VirtualBox.
Могу ли я переместить файл VDI на диск большего размера после создания виртуальной машины?
Да. Файлы VDI представляют собой автономные виртуальные версии физических жестких дисков. Это означает, что вы можете переместить файл VDI на любой носитель, который вам нужен, и VirtualBox все равно сможет его правильно загрузить.
Изображение предоставлено: Габриэль Бодри через Unsplash и Wikimedia Commons ( Логотип MacOS , Логотип Смокинга , Логотип Windows , Логотип VirtualBox ). Все изменения и скриншоты Рамсеса Реда.


