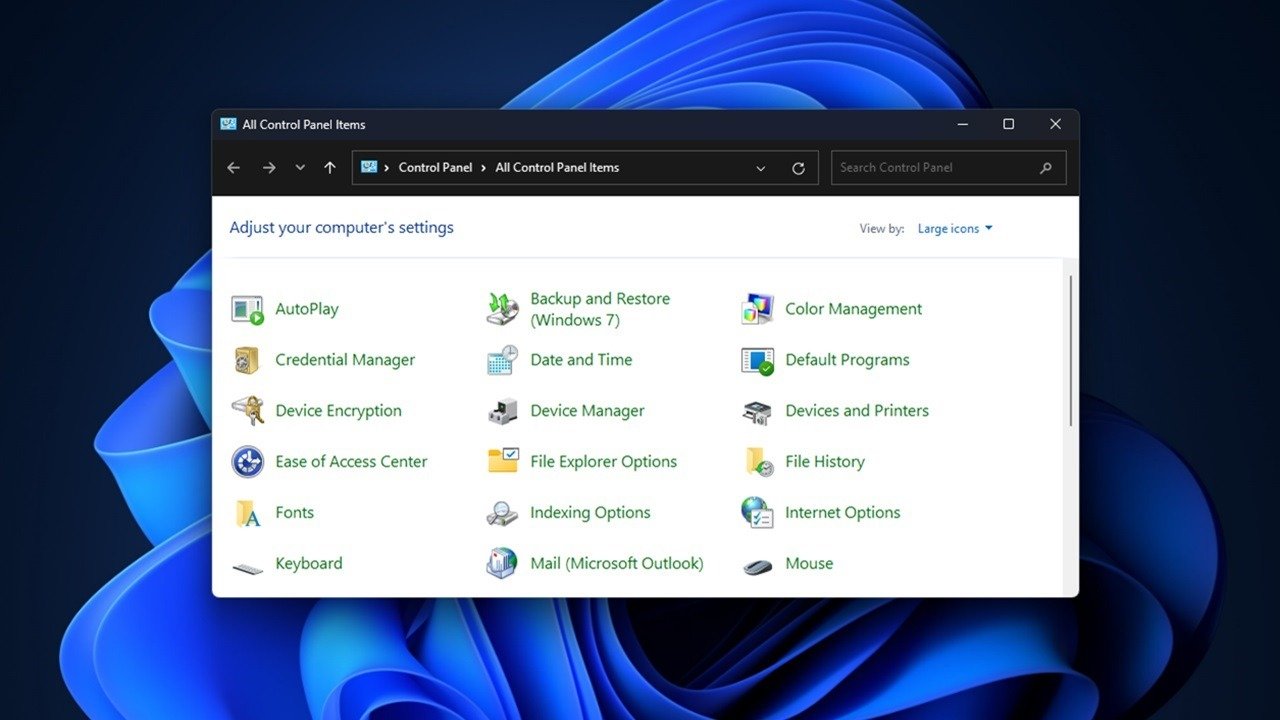Хотя панель управления больше не находится на переднем плане и в центре, вы все равно можете открыть панель управления в Windows. Microsoft начала заменять панель управления приложением «Настройки» в Windows 10, но оно все еще существует. Благодаря множеству способов его открытия вам не придется просто использовать приложение «Настройки», как вы увидите в этом руководстве.
1. Поиск в меню «Пуск»
Самый простой способ, который я обычно использую, — использовать меню «Пуск». Поскольку вы можете искать в своей системе файлы и приложения, используйте ее для поиска панели управления.
Откройте «Пуск», введите Панель управления и в
Contents
- 1 1. Поиск в меню «Пуск»
- 2 2. Закрепить на начальном экране или на панели задач
- 3 3. Откройте панель управления из меню «Выполнить»
- 4 4. Открыть через командную строку
- 5 5. Поиск в настройках
- 6 6. Добавить ярлык на рабочий стол
- 7 7. Добавить в меню Win+X
- 8 8. Используйте проводник
- 9 9. Используйте диспетчер задач
- 10 10. Используйте исполняемый файл панели управления в System32
1. Поиск в меню «Пуск»
ing="async" src="https://saintist.ru/wp-content/uploads/2024/05/ways-to-open-control-panel-in-windows-search.jpg" alt="Использование меню «Пуск» для поиска панели управления">2. Закрепить на начальном экране или на панели задач
Закрепите ярлык панели управления в меню «Пуск» или на панели задач. Альтернативно, добавьте его в оба, если хотите, чтобы он был более доступным.
При использовании меню «Пуск» для поиска панели управления выберите Закрепить на начальном экране или Закрепить на панели задач под результатом.
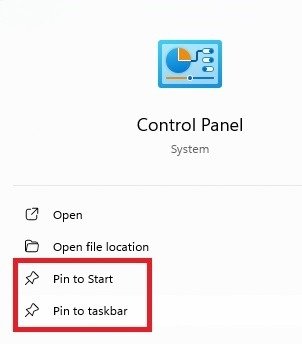
3. Откройте панель управления из меню «Выполнить»
Диалоговое окно «Выполнить» предоставляет доступ к множеству приложений и настройкам Windows, включая панель управления. На
2. Закрепить на начальном экране или на панели задач
окно «Выполнить». Введитеcontrol panelи нажмите ОК. Диалоговое окно также можно открыть, щелкнув правой кнопкой мыши Пуск и выбрав Выполнить.
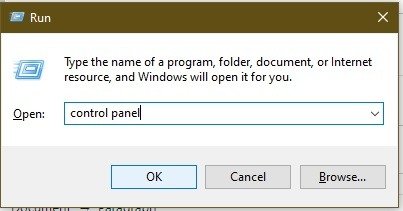
4. Открыть через командную строку
Этот метод требует дополнительного шага, поэтому он не так эффективен, как предыдущие методы. Тем не менее, это по-прежнему реальный способ открыть панель управления.
Либо нажмите Win+ R(или откройте Пуск ) и введите cmd. В командной строке введите панель управления и нажмите Enter.
Альтернативно используйте PowerShell, поскольку он работает таким же образом. Щелкните правой кнопкой мыши Пуск (или нажмите Win+ X) и выберите Терминал. (Найдите PowerShell в Windows 10.) В командной строке введите панель управления.
5. Поиск в настройках
Если вам не нравится использовать приложение «Настройки», используйте его ровно настолько, чтобы открыть панель управления в Windows. Нажмите Win+ Iили откройте Пуск и щелкните значок «Настройки», чтобы открыть Настройки.
Введите панель управления в поле поиска «Настройки». Выберите Панель управления.
6. Добавить ярлык на рабочий стол
Если вы часто открываете панель управления, создание ярлыка на рабочем столе может оказаться самым быстрым и простым способом. Windows позволяет вам создавать разнообразные ярлыки на рабочем столе . Вы даже можете настроить свой рабочий стол с помощью Доки приложений Windows .
Создайте ярлык на рабочем столе панели управления, щелкнув правой кнопкой мыши свободное место на рабочем столе. Выберите Создать ->Ярлык. Введите следующее в поле местоположения и нажмите Далее :
explorer shell:ControlPanelFolder
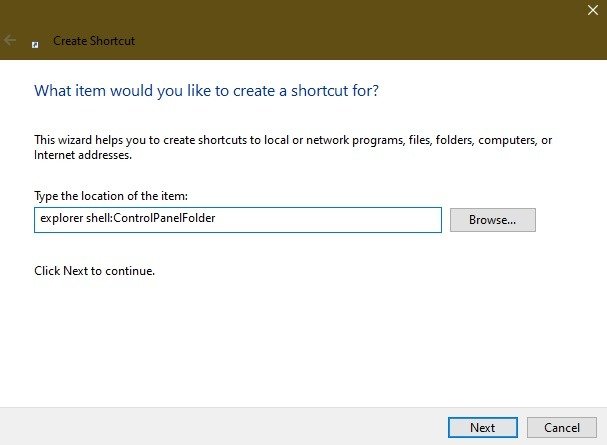 <
<Введите имя ярлыка. Значение по умолчанию — «Проводник» — не очень информативно. Я назвал свою «Панель управления», очевидно. Нажмите Готово и наслаждайтесь новым ярлыком.
7. Добавить в меню Win+X
Изначально панель управления можно было открыть, щелкнув правой кн
5. Поиск в настройках
ав Win+ X, чтобы получить доступ к меню опытного пользователя, но Microsoft удалила эту опцию, к большому разочарованию пользователей. Однако, как вы уже знаете, Панель управления никуда не делась, по крайней мере, пока.Вы можете добавить эту опцию обратно в это меню. Самый простой способ — воспользоваться бесплатной версией Редактор меню Win+X . Однако работает только в Windows 10.
В Windows 10 загрузите редактор меню WinX, извлеките файлы и откройте новую папку. Откройте WinXEditor.
Нажмите Добавить программу ->Добавить элемент панели управления. Выберите Все элементы панели управления и нажмите Выбрать. Выберите Перезапустить проводник, чтобы изм
6. Добавить ярлык на рабочий стол
меню опытного пользователя. Должна появиться панель управления.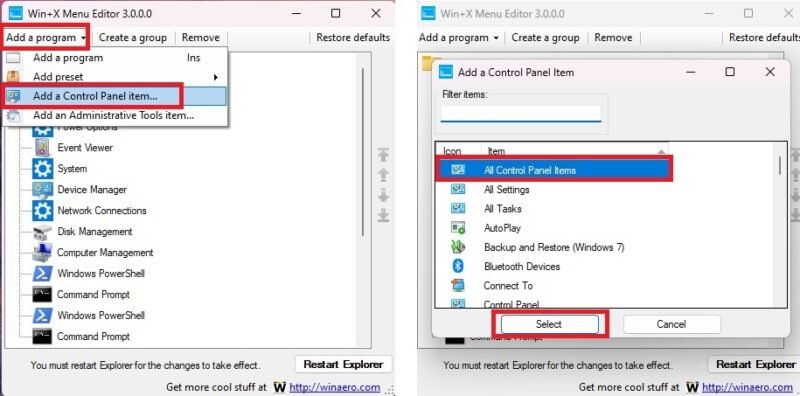
8. Используйте проводник
Еще один способ быстро открыть панель управления Windows — через проводник.
Нажмите Win+ E, чтобы открыть проводник, затем выберите Этот компьютер слева. Нажмите стрелку между значком компьютера и Этот компьютер, чтобы развернуть меню. Выберите Панель управления.
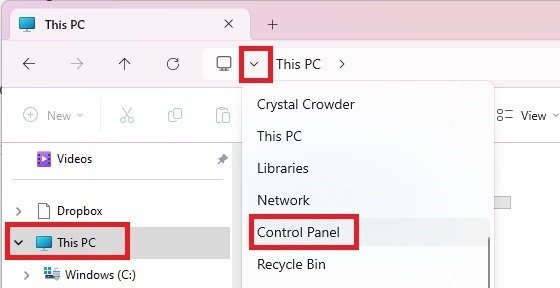
9. Используйте диспетчер задач
Хотя некоторые другие варианты работают быстрее, диспетчер задач — это еще один способ открыть панель управления. Нажмите Ctrl+ Shift+ Esc, чтобы открыть диспетчер задач. Нажмите Запустить новую задачу в верхней части окна. Введите control panelи нажмите ОК.
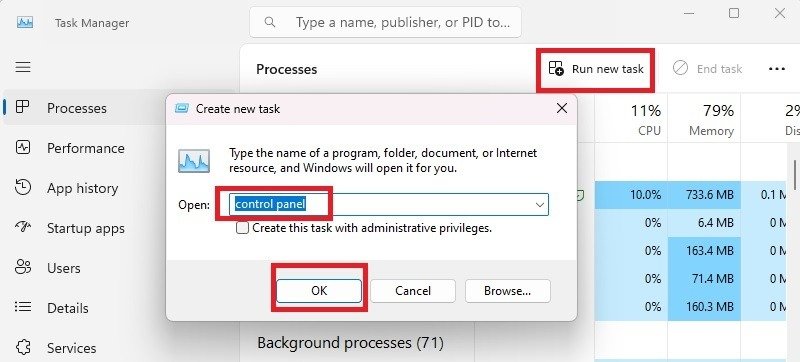
10. Используйте исполняемый файл панели управления в System32
Большинство основных системных приложений Windows спрятаны в папке System32. Обычно у вас нет причин ковыряться, но исполняемый файл панели управления всегда под рукой.
Откройте проводник и выберите основной жесткий диск, на котором установлена Windows (обычно C:). Перейдите в Windows ->System32. Прокрутите вниз и дважды щелкните control<7. Добавить в меню Win+X
равления.
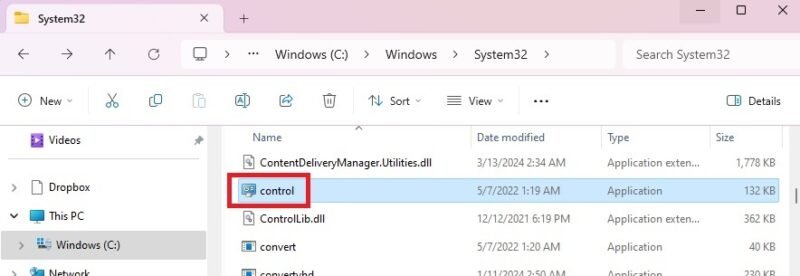
Или, пока вы там, щелкните правой кнопкой мыши элемент управления, выберите Показать дополнительные параметры и нажмите Отправить — >Рабочий стол (создать ярлык). Это еще один способ создать ярлык Панели управления на рабочем столе.
В целом, самые быстрые способы включают создание ярлыка на рабочем столе или закрепление ярлыка в меню «Пуск» или на панели задач. Тем не менее, любое из вышеперечисленного хорошо работает, чтобы гарантировать, что вам не придется полагаться только на настройки для управления и оптимизации вашего ПК. Если вы хотите иметь еще больший контроль, научитесь откройте редактор реестра Windows и полезные советы по реестру, которые стоит попробовать .
Все изображения и скриншоты созданы Crystal Crowder.