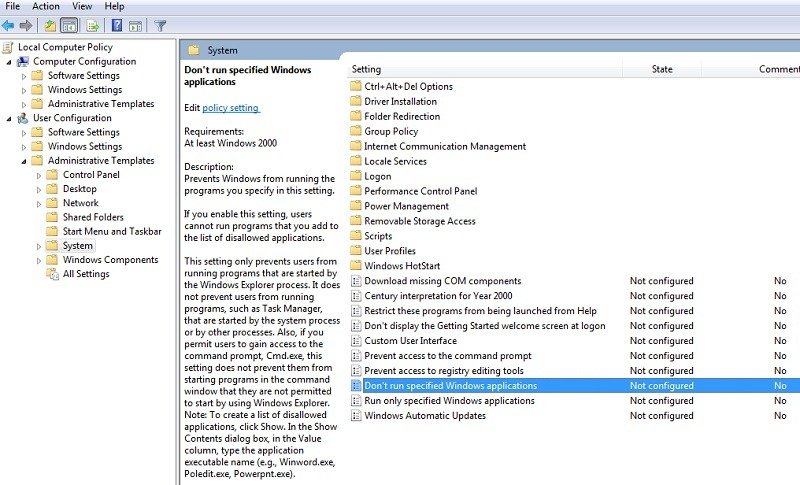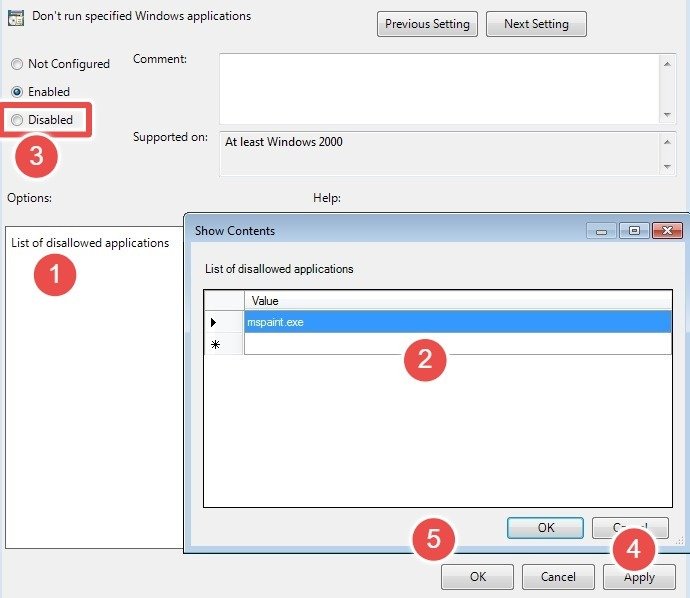Microsoft Paint, когда-то простой графический инструмент, теперь стал самостоятельным приложением для дизайна, оснащенным новыми функциями, такими как Cocreator на базе искусственного интеллекта. В какой-то момент у приложения могут возникнуть проблемы с открытием или правильной работой. В этом руководстве перечислены как стандартные, так и нестандартные исправления MS Paint, не работающего в Windows.
1. Чистая загрузка вашего ПК с Windows
Если Microsoft Paint не открывается, несмотря на то, что вы работаете с правами администратора, возможно, работе приложения мешает какая-то фоновая программа. Чистая загрузка, как показано здесь, разрешит эти программные конфликты и позволит вам начать вс
Contents
- 1 1. Чистая загрузка вашего ПК с Windows
- 2 2. Ознакомьтесь с последними обновлениями Windows
- 3 3. Удалить записи SID для Paint
- 4 4. Удалите и переустановите Paint с помощью PowerShell
- 5 5. Повторно инициализировать Paint
- 6 6. Удалить кеш Microsoft Store
- 7 7. Отключите все локальные групповые политики, запрещающие рисование
- 8 8. Удалить недавно установленные шрифты
1. Чистая загрузка вашего ПК с Windows
системы из поиска Windows, которую необходимо Запустить от имени администратора. Вы также можете открыть его, набравmsconfig.exeв командном меню «Выполнить», которое можно вызвать с помощью Win+ R.
Перейдите на вкладку Службы и выберите меню Скрыть все службы Microsoft. Это заполнит все службы сторонних производителей в окне. Нажмите Отключить все, затем Применить и ОК.
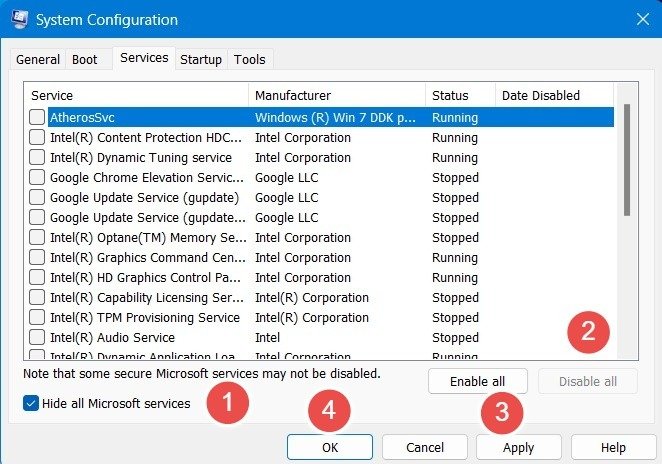
Совет : чистая загрузка — один из решения, которые мы рекомендуем для решения распространенных проблем Windows .
2. Ознакомьтесь с последними обновлениями Windows
Устаревшее приложение MS Paint чаще всего подвержено сбоям и зависаниям. Его очень легко обновить из Microsoft Store, чтобы он работал правильно.
Другая причина заключается в том, что Microsoft может вызвать несколько ошибок выполнения в различных приложениях, включая Paint, во время накопительного или дополнительного обновления. Эти проблемы сохраняются до следующего обновления, которое обычно содержит исправления. Решение состоит в том, чтобы продолжать Проверку обновлений в настройках Центра обновления Windows.
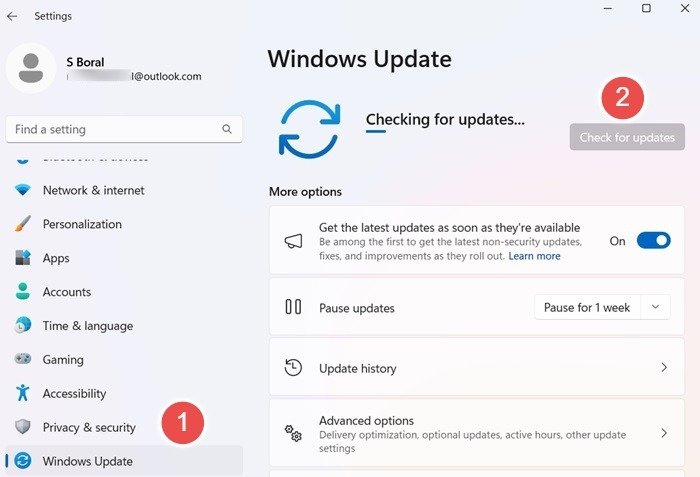
Совет. Если вы не хотите ждать следующего обновления, просто установите удалить самое последнее обновление и дождитесь исправления.
3. Удалить записи SID для Paint
Если ваш MS Paint не работает должным образом, возможно, записи его идентификатора безопасности (SID) повреждены, и вам необходимо их удалить. Когда вы снова ус
2. Ознакомьтесь с последними обновлениями Windows
Откройте редактор реестра Windows, используяregedit.exeв командной строке «Выполнить» (Win+ R). Затем перейдите по следующему пути:
Computer\HKEY_LOCAL_MACHINE\SOFTWARE\Microsoft\Windows\CurrentVersion\Appx\AppxAllUserStore
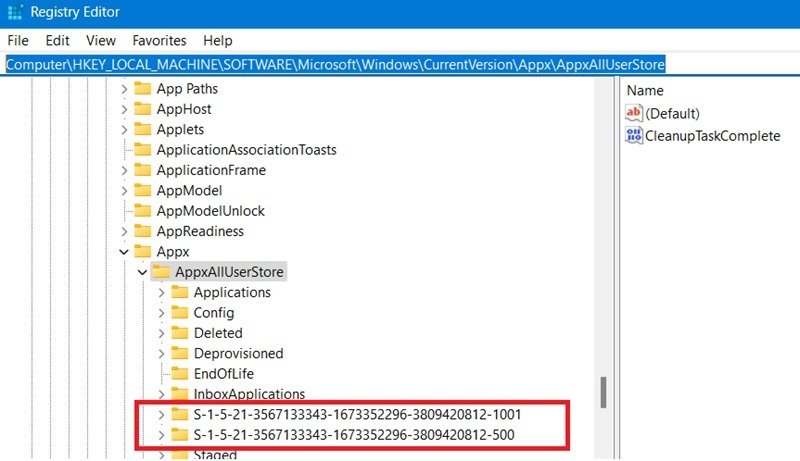
Когда вы открываете ключ AppxAllUserStore, различные записи SID можно идентифицировать по префиксам, например «S-1-S». Разверните подразделы, чтобы найти любые записи SID, связанные с MS Paint.
После того как вы определили запись SID для Paint, щелкните ее правой кнопкой мыши, чтобы Удалить запись, и закройте Редактор реестра. Удалите, а затем переустановите программу из панели управления. Поврежденный профиль SID очистится сам.
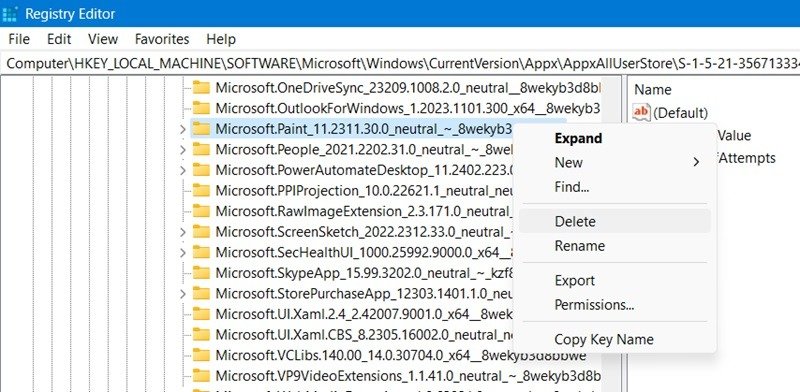
Примечание. Прежде чем использовать следующий метод, откройте Paint в Настройки приложения в поиске Windows. Попробуйте сочетание сброса, восстановления и удаления l.
4. Удалите и переустановите Paint с помощью PowerShell
Возможно, вы п
3. Удалить записи SID для Paint
t, чтобы он снова заработал, но безуспешно. Как язык сценариев PowerShell может переопределить любые фоновые программы или процессы, мешающие работе вашего приложения, поскольку он более эффективен, чем традиционные процессы удаления. Существует два способа использования PowerShell для удаления/переустановки MS Paint.Метод 1: использование Get-AppxPackage
Откройте PowerShell в режиме администратора и введите следующую команду.
Get-AppxPackage Microsoft.MSPaint | Remove-AppxPackage
Переустановите пакет, как показано здесь.
Get-AppxPackage -allusers Microsoft.MSPaint | Foreach {Add-AppxPackage -DisableDevelopmentMode -Register "$($_.InstallLocation)\AppXManifest.xml"}
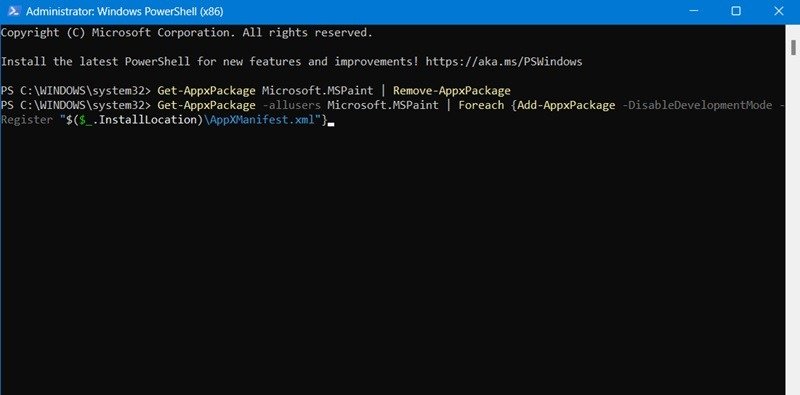
Метод 2: использование Get-WmiObject и MyApp
Это традиционный способ удаления приложений в PowerShell. Он больше подходит для старых систем Windows 10 и более ранних версий.
Введите следующее, чтобы заполнить экран PowerShell всеми вашими приложениями в режиме администратора.
Get-WmiObject -Class Win32_Product | Select-Object -Property Name
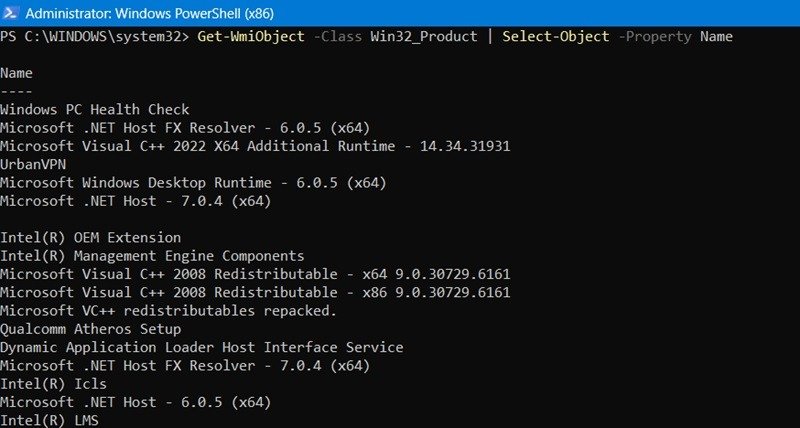
Вызовите имя приложения Microsoft Paint, которое может быть указано на экране PowerShell.
$MyApp = Get-WmiObject -Class Win32_Product | Where-Object{$_.Name -eq "Mspaint"}
После успешного вызова приложения удалите его с помощью следующей команды:
$MyApp.Uninstall()
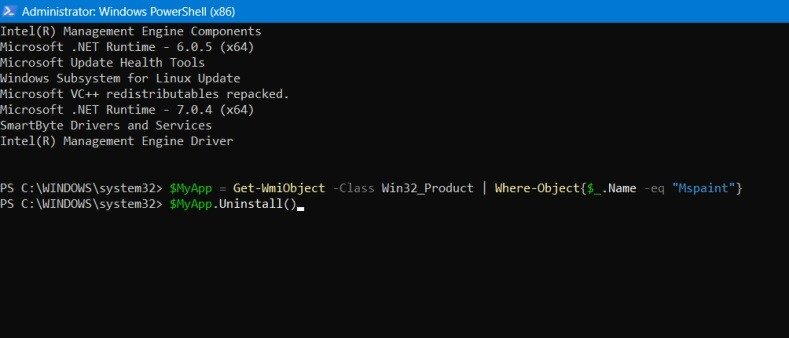
Приложение можно
4. Удалите и переустановите Paint с помощью PowerShell
p>Get-Package -Provider Programs -IncludeWindowsInstaller -Name "/Name convention of your Paint application/"
Совет. Хотите добиться большего успеха с помощью PowerShell? Ознакомьтесь с наиболее важные команды PowerShell для повседневной работы.
5. Повторно инициализировать Paint
После переустановки иногда можно просто повторно инициализировать приложение Paint в PowerShell. Введите следующую команду в PowerShell в режиме админ
Метод 1: использование Get-AppxPackage
Package *Microsoft.Paint* | Reset-AppxPackageЭкран автоматически обновится при повторной инициализации MS Paint, что обеспечит его открытие без каких-либо проблем.
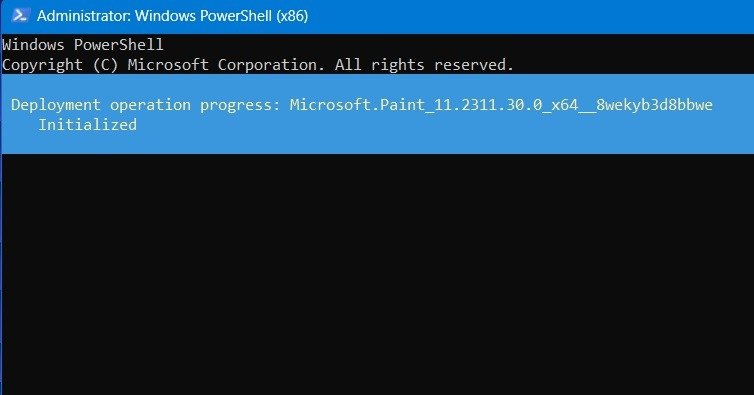
6. Удалить кеш Microsoft Store
Paint, как приложение Microsoft Store, склонно к накоплению кеша. Это может привести к внезапному прекращению работы. Время от времени очищайте кеш, чтобы разморозить приложение.
Используйте команду «Выполнить», Win+ Rи введите wsrest.exe. Первоначально будет запущено приложение Microsoft Store. Он также автоматически очисти