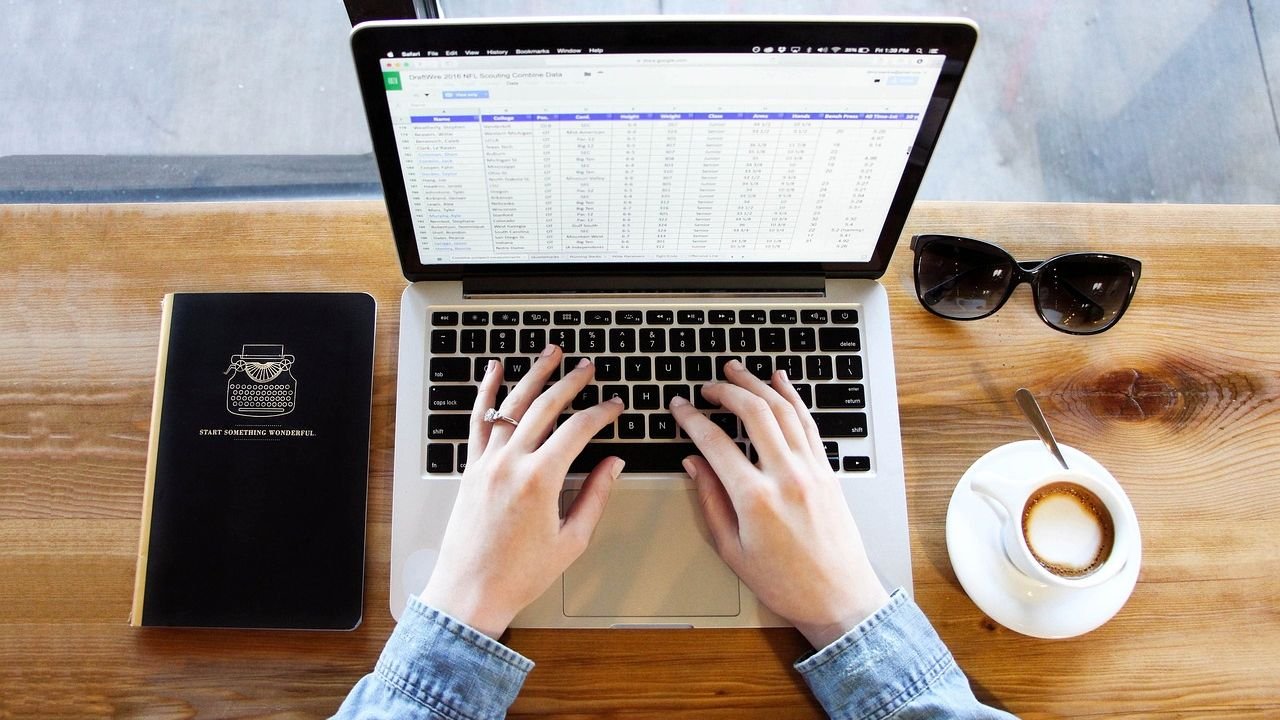Чрезвычайно полезно знать, как выделять и удалять дубликаты в Google Таблицах, если у вас есть Таблица с большим объемом данных. Чем больше у вас данных, тем больше вероятность того, что у вас появятся дубликаты.
Поэтому, чтобы очистить документ, вам нужно знать, как найти и удалить эти дубликаты, не тратя утомительное количество времени на проверку каждой ячейки вручную.
Использование вкладки «Данные»
Самый быстрый и простой способ поиска дубликатов в Google Sheet — использовать меню Данные. При нажатии на параметры в меню этот способ поиска и удаления дубликатов занимает буквально менее 30 секунд.
Если вы просто хотите узнать, есть ли дубликат определенного фрагмента данных, щелкните эту ячейку. Затем перейдите в Данные ->Очистка данных ->Удалить дубликаты.
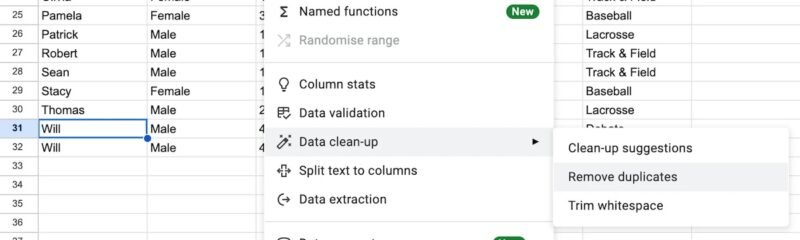
Обычно вам не нужно менять ни один из показанных полей. Просто нажмите зеленую кнопку Удалить дубликаты внизу.
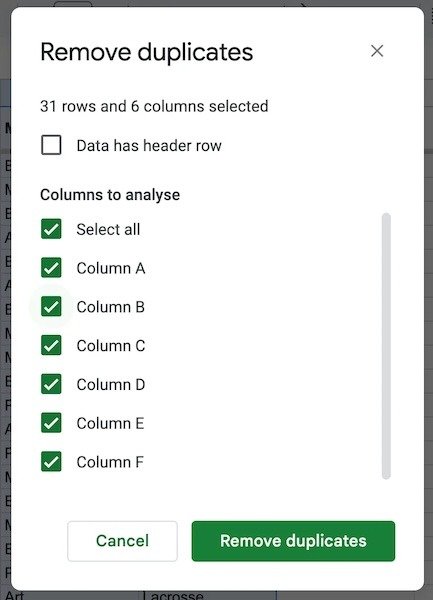
Если Sheet обнаружит дубликат, он сообщит вам об этом. Он также удалит дублирующуюся информацию, поэтому вам не придется искать и удалять ее самостоятельно.
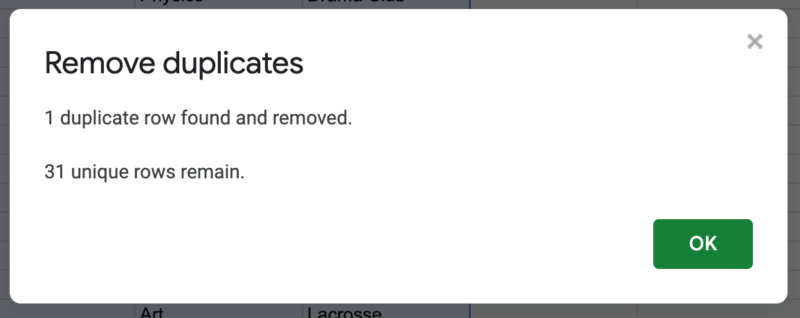
Однако, если вы хотите, чтобы Таблицы проверяли несколько столбцов или строк одновременно, выберите их, щелкнув букву вверху (чтобы выбрать столбец) или щелкнув цифру (чтобы выбрать строку).
p>
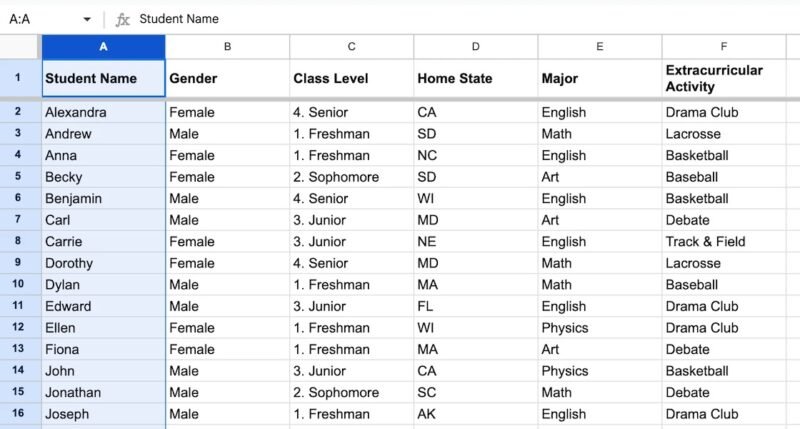
Теперь нажмите ту же кнопку Удалить дубликаты, и начнется тот же процесс, что и раньше. Если будут обнаружены дубликаты, все они будут автоматически удалены.
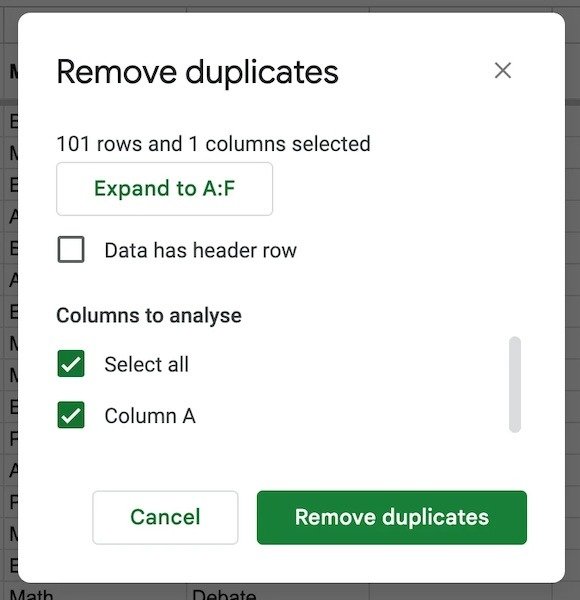
Использование условного форматирования
Второй, немного более громоздкий способ поиска и удаления дубликатов — использование условное форматирование . Это когда вы выделяете ячейки, которые хотите проверить, и добавляете формулу Таблиц.
Сначала убедитесь, что в ячейки не вставлена другая формула условного форматирования. В противном случае две формулы будут конфликтовать и работать неправильно.
Сначала выберите столбец, который хотите проверить, затем выберите Формат ->Условное форматирование.
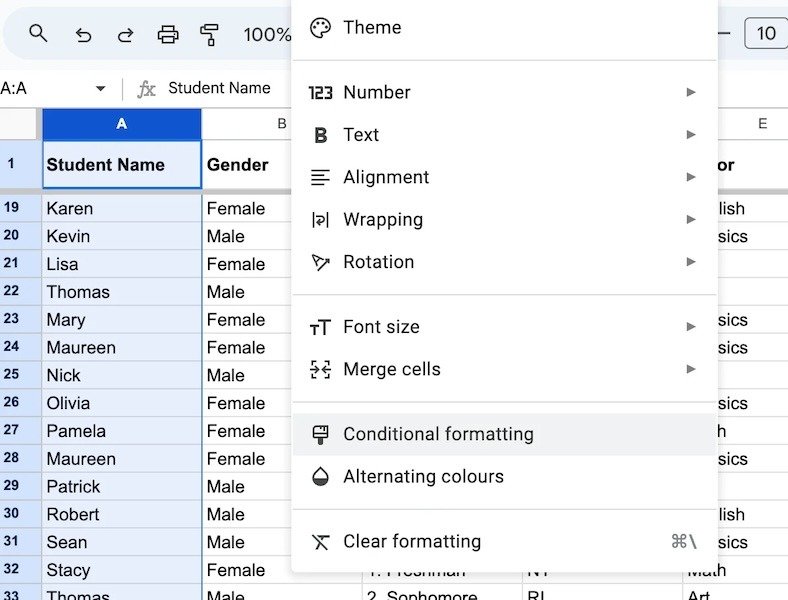
Теперь на правой панели откроется окно. Под цифрой Меню правил формата прокрутите вниз и выберите Пользовательская формула.
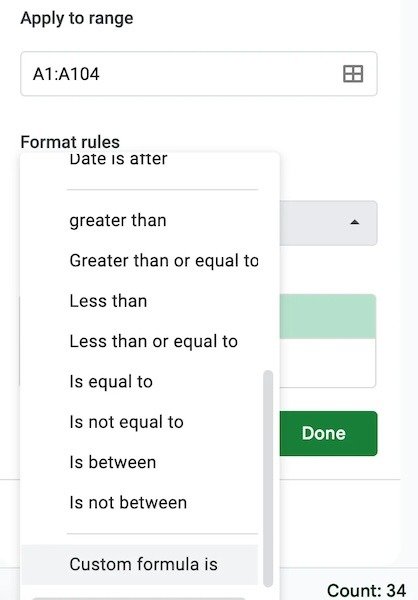
Новое окно откроется в разделе Пользовательская формула. Код, который нужно вставить:
=COUNTIF($A$1:$A$34,$A1)>1
Однако вам придется изменить эту формулу, если у вас выделены разные столбцы и строки.
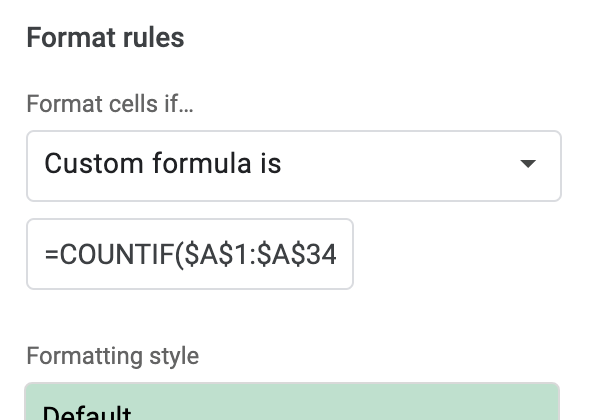
После ввода формулы все дубликаты будут выделены. Теперь вы можете удалить их обычным способом.
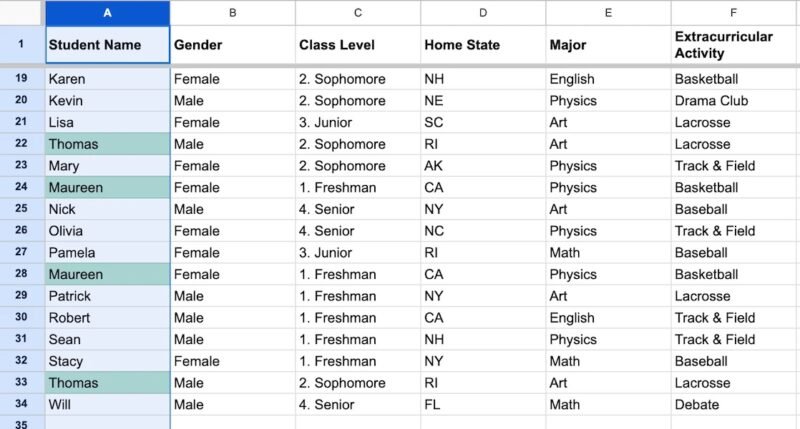
Если вы ищете простой способ удалить дубликаты из Google Таблиц, то первый метод, безусловно, самый простой. Но если вам действительно нравится Функции и формулы Google Таблиц , возможно, вы предпочтете использовать условное форматирование.