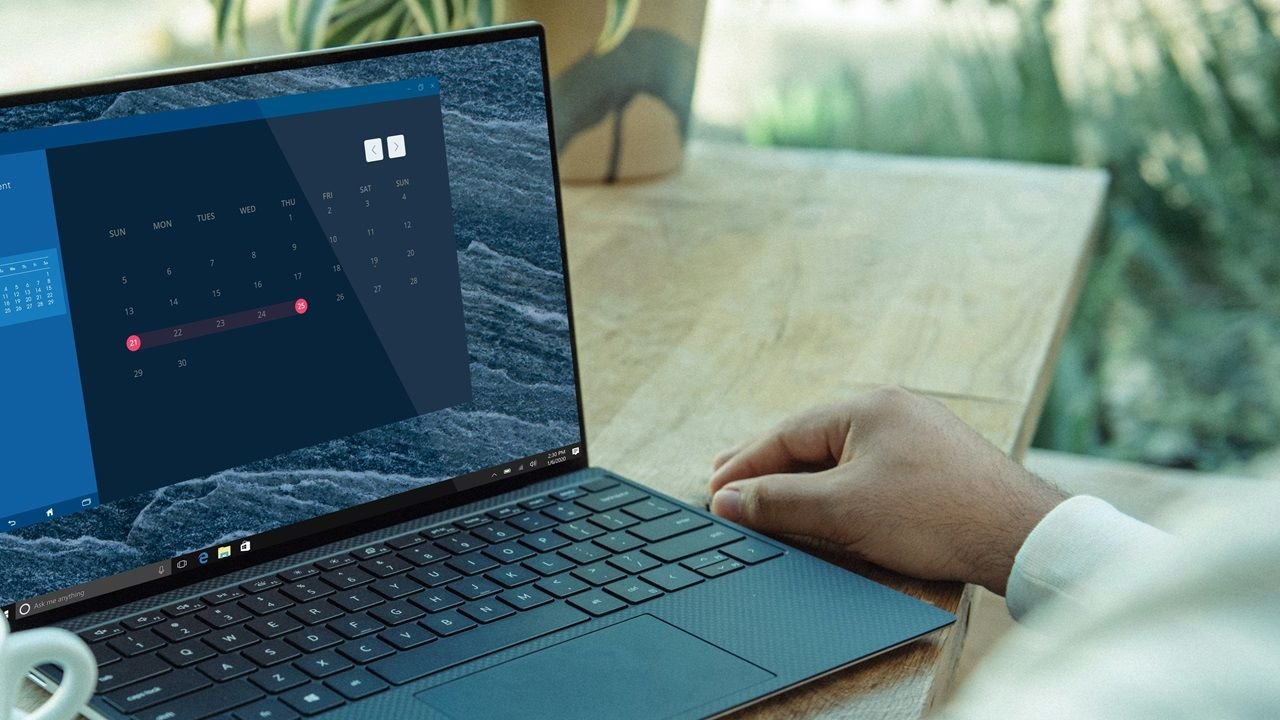Устали от того, что ваши загрузки занимают все место в важной папке? Windows сохраняет файлы в заранее заданные папки, такие как «Загрузки» и «Документы», но здесь вы все контролируете. Например, если вы создаете видеотеку, вы можете изменить настройки сохранения, чтобы любой вновь созданный видеофайл всегда попадал в папку, предназначенную для этой цели. Следуйте простым методам, описанным в этом руководстве, чтобы изменить место сохранения по умолчанию в Windows для разных типов файлов.
1. Использование дополнительных настроек хранилища
Один из лучших способов изменить место сохранения по умолчанию в Windows — настроить дополнительные параметры хранилища для различных типов контента. Неважно, музыкальный ли это файл, документ Word или изображение снимка экрана, вы можете назначить каждому из них отдельный выделенный накопитель.
В Windows 11 откройте Contents
1. Использование дополнительных настроек хранилища
анилище ->Управление хранилищем ->Расширенные настройки хранилища ->Где сохраняется новый контент. Для Windows 10 путь: Настройки ->Система ->Хранилище ->Изменить место сохранения нового контента. Вы также можете перейти к Местам сохранения по умолчанию с помощью поиска Windows.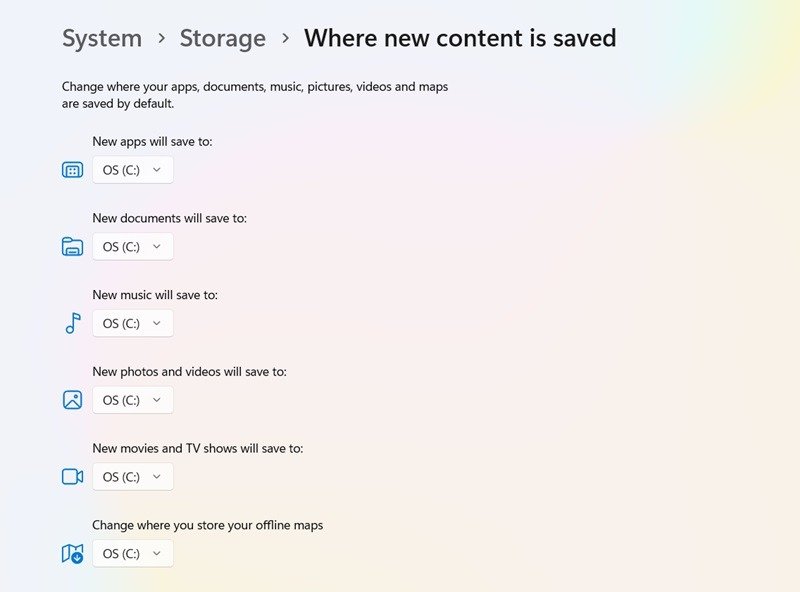
Найдите место сохранения по умолчанию для новых приложений, документов, музыки, фотографий и видео (включая снимки экрана), фильмов и телешоу, а также офлайн-карт. Измените старое местоположение на то, в котором вы планируете сохранять файлы, затем нажмите Применить, чтобы сохранить, а затем измените. Сохраненные файлы будут сохранены в новом месте назначения.
Совет. Возможно, параметр «Место сохранения нового контента» не работает для целевого диска? Возможно, вы забыли отключить в нем папка WindowsApps .
2. Использование проводника
Папки «Рабочий стол», «Загрузки», «Документы», «Изображения» и «Видео» являются основными местами сохранения на вашем устройстве Windows. В совокупности они известны как папки Windows. Их работа — получать большую часть всего, что вы хотите сохранить или загрузить на свой компьютер. Однако вы можете изменить место хранения файлов в этих папках на другое место на жестком диске, включая скрытые папки .
Вам необходимо заранее изменить настройки Проводника, как показано здесь. Перейдите в меню Быстрый доступ и выберите папку, которую вы больше не хотите использовать в качестве папки назначения. Мы выбрали папку Загрузки. Щелкните правой кнопкой мыши, чтобы просмотреть его Свойства.
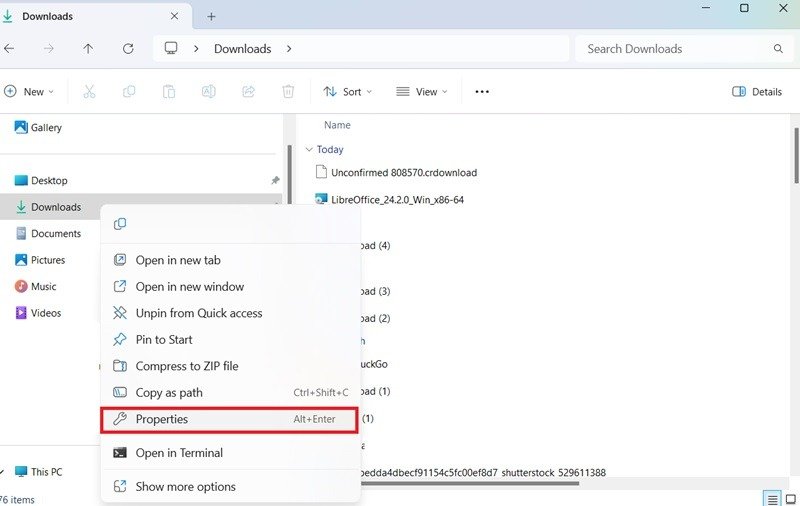
Откроется новое всплывающее окно, отображающее свойства папки. Перейдите на вкладку Местоположение и выберите путь к папке, которую вы хотите заменить в качестве папки назначения. Нажмите меню Найти цель, и откроется новое окно проводника. Выберите папку назначения. В данном примере это Мои документы.
Нажмите Применить и ОК
2. Использование проводника
вы сохраните или загрузите файлы любого типа, будь то музыка, видео или документы, они будут перемещаться в созданную вами папку, а не в папки по умолчанию.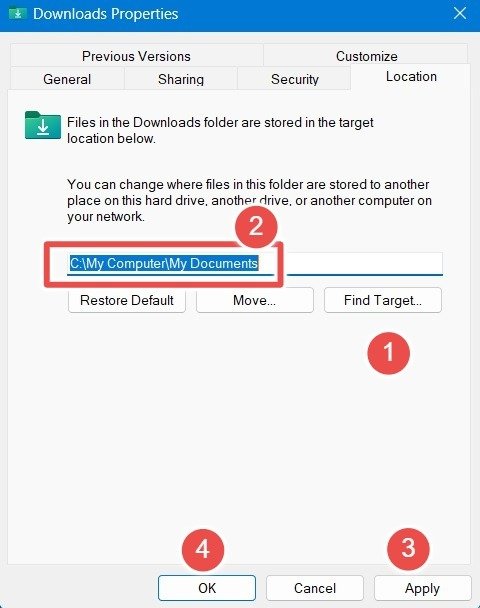
Примечание. Чтобы загрузить что-либо через установленные приложения на разные места на компьютере, сначала необходимо включить соответствующие настройки. Откройте Настройки конфиденциальности папки «Загрузки» через Настройки ->Конфиденциальность и безопасность ->Папка «Загрузки». Включите параметр Разрешить приложениям доступ к папке загрузок.
3. Использование редактора реестра
Вы также можете использовать редактор реестра Windows, чтобы изменить местоположение загрузки/сохранения Windows по умолчанию. Только не забудьте сначала нажать сделать резервную копию реестра .
Откройте Редактор реестра с помощью команды «Выполнить» Win+ R, набрав regedit.exe, затем перейдите по следующему пути:
Computer/HKEY_CURRENT_USER\Software\Microsoft\Windows\CurrentVersion\Explorer\User Shell Folders
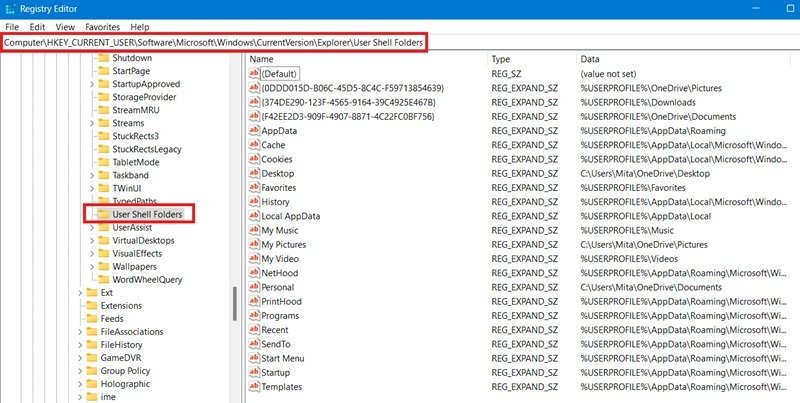
Нажмите правой кнопкой мыши на панели справа и создайте новую строку под названием «Данные», используя Новый ->Строковое значение. Если она уже существует, вам не нужно создавать строку снова.
Дважды щелкните строку, чтобы открыть новое всплывающее окно Изменить строку. Скопируйте местоположение целевой папки и вставьте его в Value data. Нажмите ОК для подтверждения.
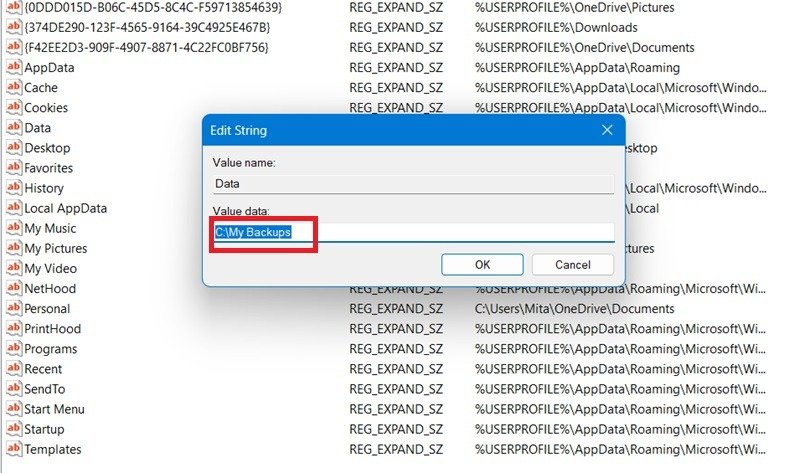
Совет. Ваш реестр работает неправильно? Если пришло время очистить файлы реестра, у нас есть лучшие решения .
4. Внешние инструменты
До сих пор мы видели несколько встроенных в Windows методов изменения местоположения папки по умолчанию. Однако вышеуказанные методы не будут работать с определенными расширениями файлов, такими как.pdf,.doc,.jpg и.mp4. Вот тут-то и могут помочь некоторые внешние программные приложения.
Free Download Manager — один из лучших инструментов для настройки загрузок в папки Windows по расширениям файлов. Он доступен как через Магазин Майкрософт , так и через обычный стабильный установщик , а также поддерживает Mac и Linux.
Откройте приложение после установки и перейдите в Настройки ->Общие ->Папка загрузки по умолчанию в трехполосном меню сверху.. Выберите параметр Выбирать папку загрузки по умолчанию автоматически и установите флажок
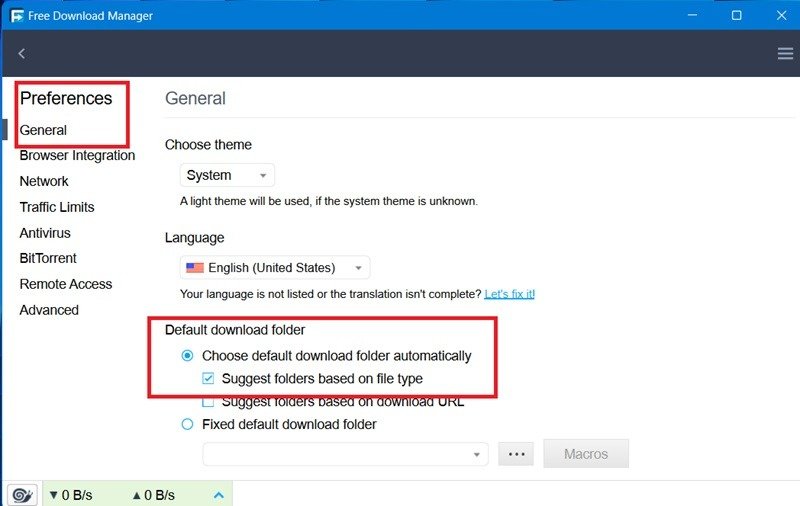
В следующий раз, когда вам понадобится сохранить или загрузить файл определенного типа, нажмите кнопку «+». В этом примере показано, как загрузить документы с расширением файла.pdf. Но вы можете использовать тот же метод для любого другого расширения файла.
Скопируйте URL-адрес имени файла, который может быть взят из браузера или вашего собственного проводника. Нажмите значок с тремя точками, чтобы сохранить папку назначения по вашему выбору. Этот пример сохраняется в Мои документы. Нажмите Загрузить, и файл с расширением определенного типа будет загружен в назначенную папку.
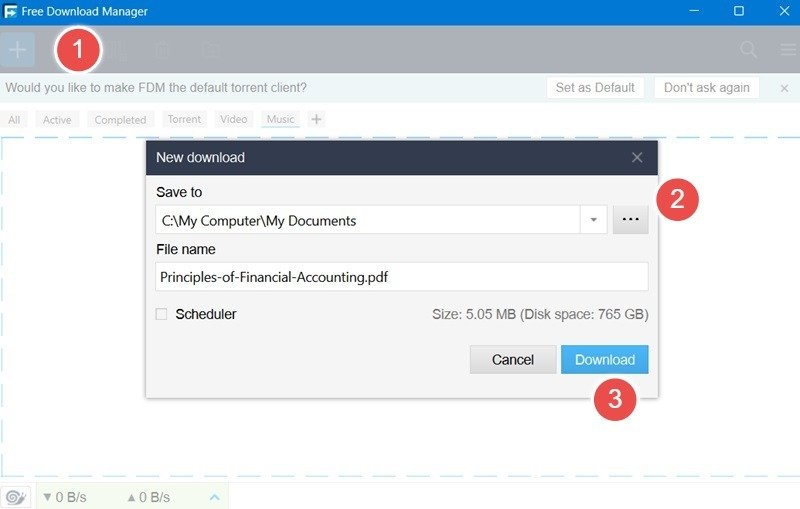
Помимо Free Download Manager, Интернет-ускоритель загрузки — еще одно надежное приложение, которое позволяет сохранять файлы в зависимости от типа файла и содержимого.
Папка «Загрузки» — это место сохранения по умолчанию для большинства файлов Windows, загружаемых из Интернета. Однако в зависимости от типа файла вы можете изменить это местоположение и изменить место сохранения по умолчанию. Windows также позволяет использовать сортировать папки по размеру , что поможет вам выбрать правильное место загрузки.