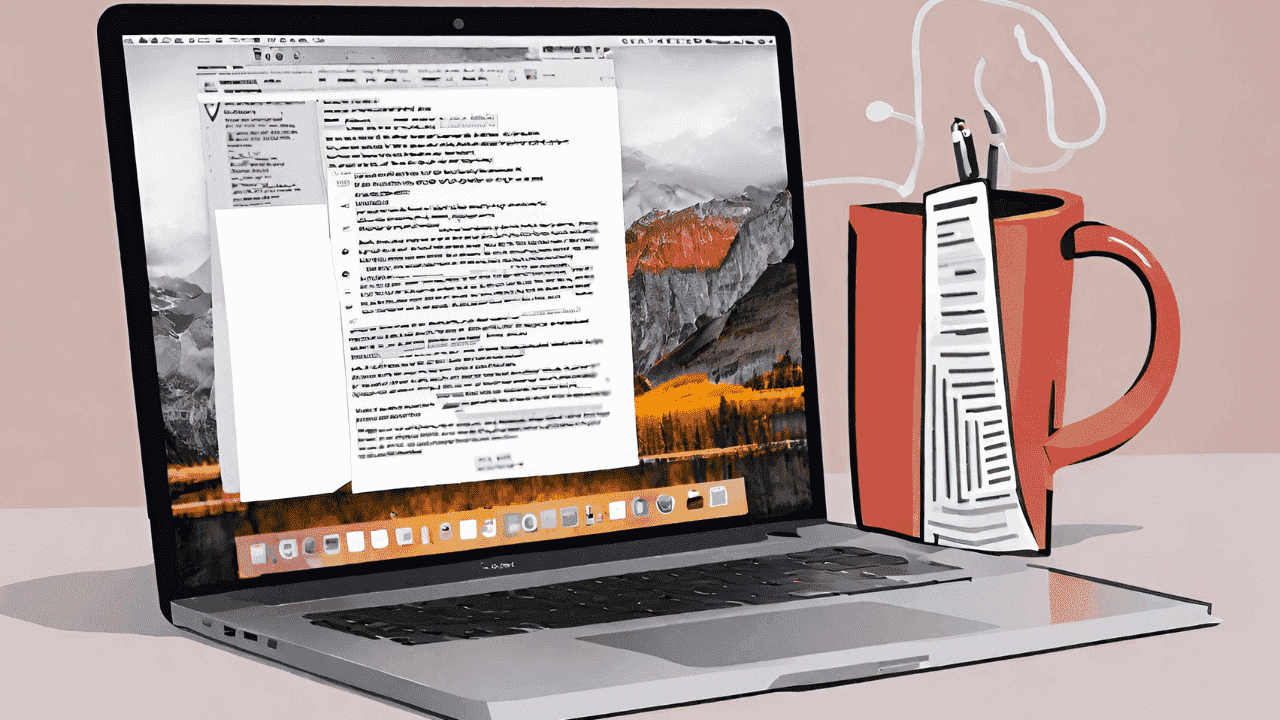Apple Notes стала лучше обрабатывать PDF-файлы. В последней версии обновиться до macOS Sonoma добавлено несколько примечательных функций. В этом руководстве основное внимание уделяется советам Apple Notes, которые понадобятся вам для эффективного управления PDF-файлами.
Contents
Импортировать PDF-файл в заметку
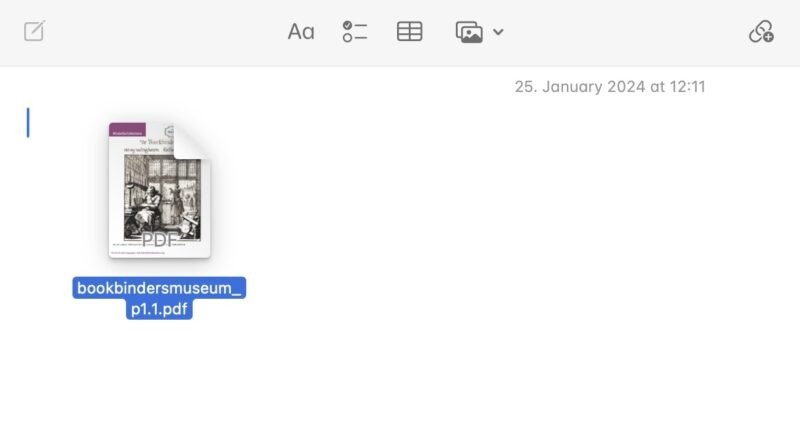
Очевидно, что вы ничего не сможете сделать с PDF-файлом в Apple Note — пока не поместите его в заметку! Импортировать PDF-файл в Apple Note так же просто, как и перетащить его.
Добавить более одного PDF-файла в заметку
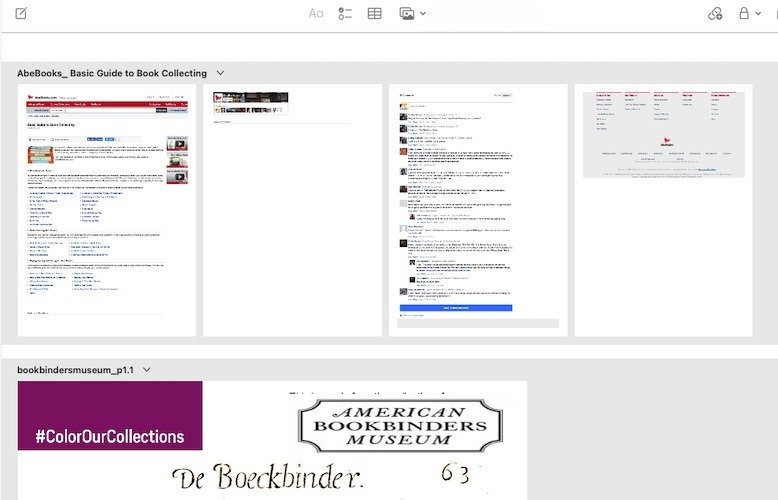
Это одна из новых функций, представленных в macOS Sonoma. Больше не нужно нажимать значок PDF, чтобы открыть PDF-файл в режиме предварительного просмотра. Теперь вы можете добавить несколько PDF-файлов в одну и ту же заметку Apple Note, перетаскивая каждый из них в заметку. Файлы автоматически выстроятся в ряд.
Затем вы можете нажать на каждый PDF-файл, чтобы прочитать его. Это чрезвычайно полезно, если у вас есть несколько PDF-файлов по одной и той же теме, и все они нужны для предоставления контекста.
Легкий просмотр PDF-файла в заметке
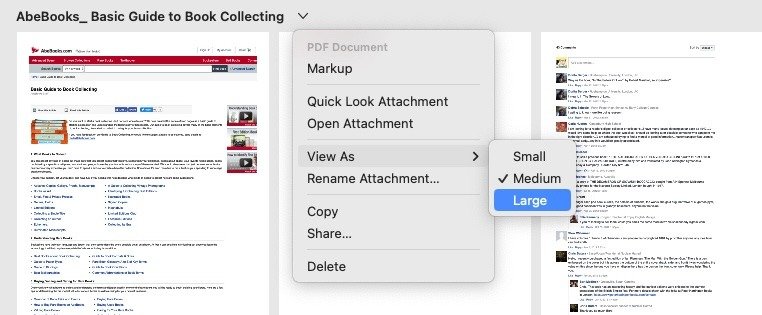
Раньше PDF-файл можно было просмотреть внутри заметки, но его часто было трудно читать из-за слишком маленького размера.
macOS Sonoma решает эту проблему, позволяя увеличить содержимое PDF-файла. Нажмите стрелку вниз рядом с именем PDF-файла. В раскрывающемся меню нажмите Просмотреть как, затем Маленький, Средний или Большой.
Комментирование и совместная работа над PDF-файлом в заметке
Многие PDF-файлы требуют добавления информации. Документ может быть любым, например, формой заявления или формой налоговой декларации. Это было нормой в iOS, но не в macOS. Sonoma теперь значительно упрощает разметку PDF-документа или добавление информации в Apple Notes на Mac.
Раскройте меню рядом с именем PDF-файла и выберите Разметка.
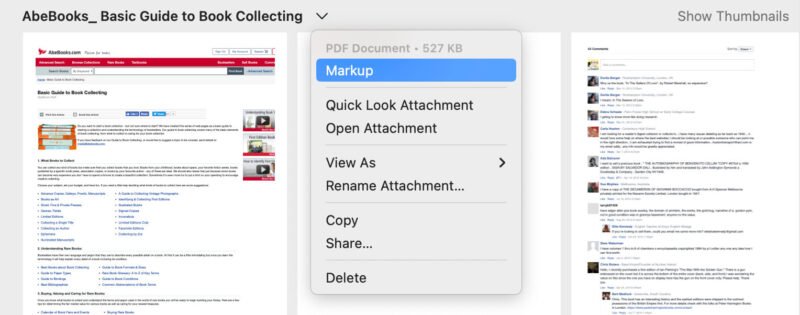
Вы можете добавить подпись.
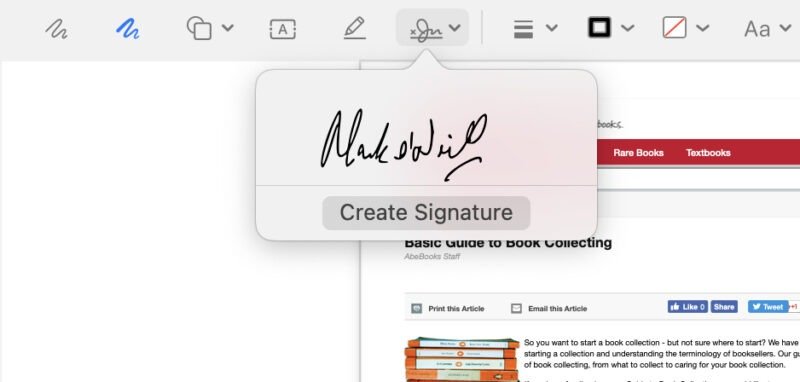
Вы также можете выбрать шрифт и цвет шрифта, если планируете добавлять текст.
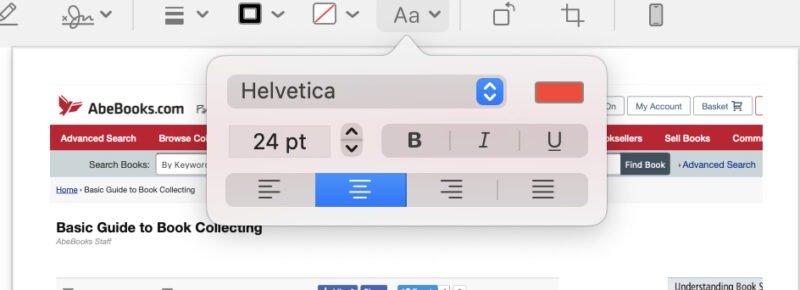
Если вы выберете перо слева от верхней панели, вы также сможете комментировать PDF-файл.
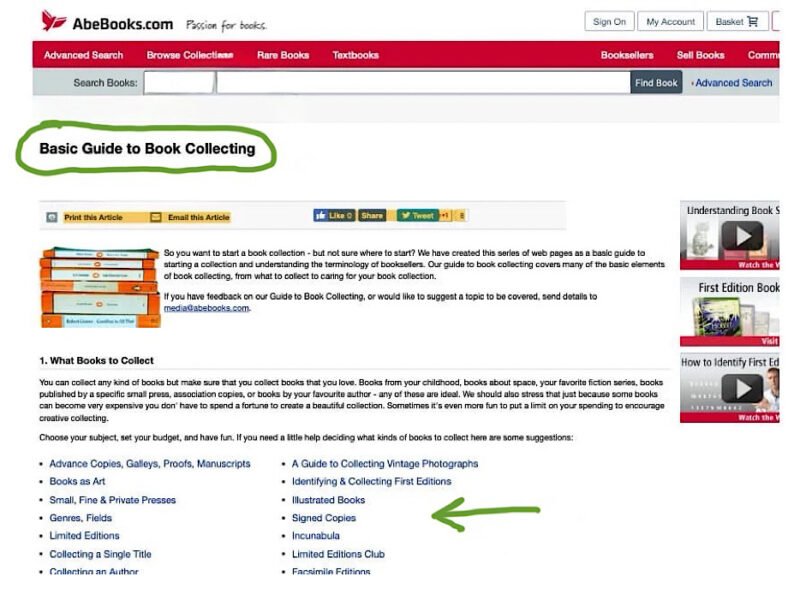
Поделиться PDF-файлом в Apple Note
После того как вы добавили аннотации, комментарии и т. п. к заметке PDF, пришло время ее отправить.
Получатель должен иметь Apple Notes, а для того, чтобы новые функции присутствовали на другом Mac, получателю также необходимо выполнить обновление до Sonoma.
Предполагая, что все это готово, поделитесь заметкой, нажав значок Поделиться.
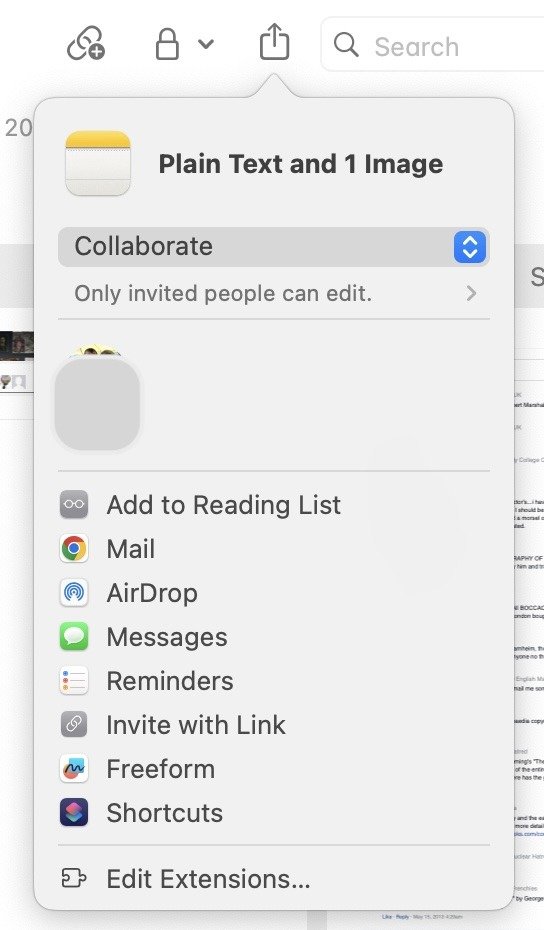
Вы можете поделиться своим PDF-файлом в Apple Note через:
Пригласить со ссылкой особенно удобно, поскольку вам не нужно пересылать документ туда и обратно. Все это делается через iCloud.
Apple Notes — очень полезная платформа для заметок и хранения документов. Возможно, у него нет функций конкурирующая платформа, такая как Evernote , но он все равно может сохранять свои качества. Например, вы можете заблокировать Notes с помощью пароля, что чрезвычайно полезно, если вы используете Notes для работы.