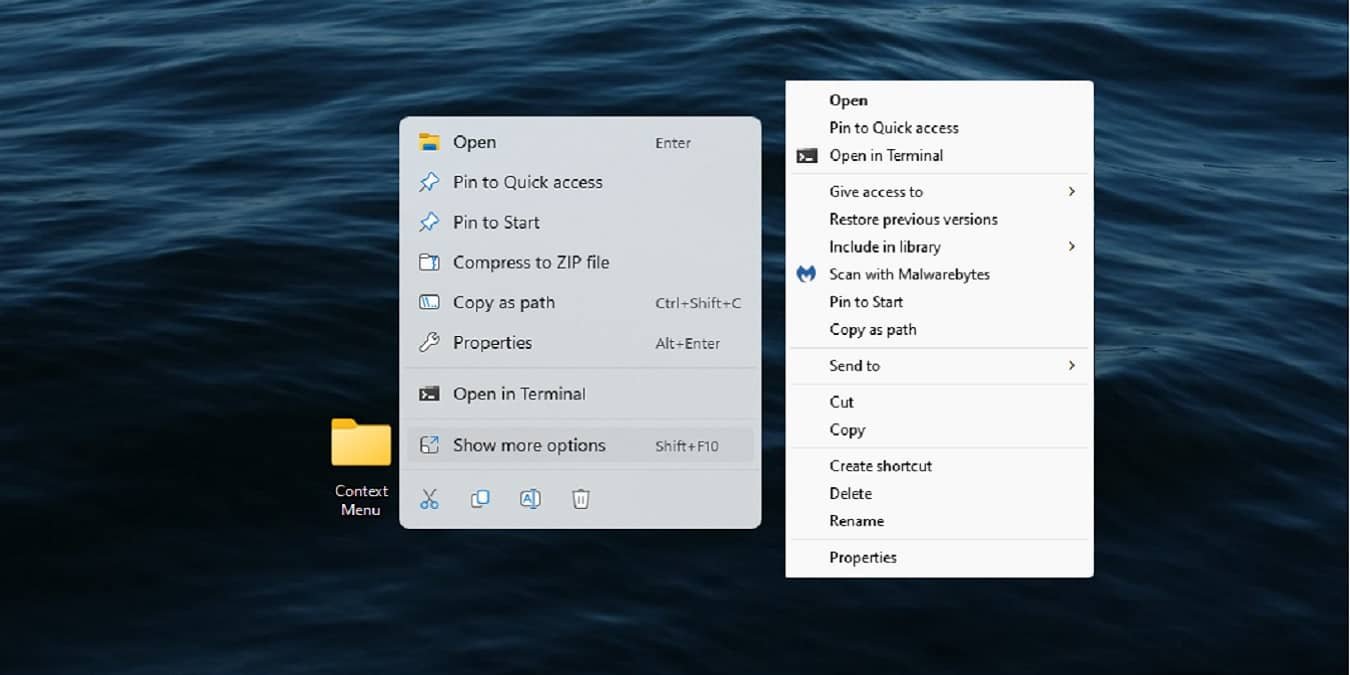5. Расширитель правого щелчка – лучше всего подходит для добавления общих задач
они предоставляют дополнительные параметры в зависимости от того, что вы щелкаете. Однако они могут быстро стать громоздкими, поскольку все больше приложений добавляют свои собственные параметры. Но вы все равно можете не найти те варианты, которые вам нужны больше всего. Используя редакторы контекстного меню для Windows, вы получаете полный контроль над своим меню.Примечание. Редакторы контекстного меню редактируют ваш реестр. Сделайте резервную копию вашего реестра на случай, если что-то пойдет не так или вы захотите вернуться к настройкам по умолчанию.
1. CCleaner – лучший многофункциональный инструмент
Цена: бесплатно с премиум-опциями
CCleaner — одна из самых популярных и широко используемых утилит для оптимизации и очистки ПК для Windows. Это простое программное обеспечение оснащено множеством функций, таких как оптимизация реестра, поиск дубликатов файлов, оптимизатор запуска и т. д. Но одна из менее известных функций этого программного обеспечения заключается в том, что
Contents
- 1 1. CCleaner – лучший многофункциональный инструмент
- 2 2. Простое контекстное меню – лучший портативный вариант
- 3 3. Инструменты FileMenu – лучше всего подходят для добавления пользовательских элементов
- 4 4. ShellMenuView – лучший простой редактор
- 5 5. Расширитель правого щелчка – лучше всего подходит для добавления общих задач
- 6 6. Тюнер контекстного меню – лучший организованный редактор
- 7 7. Right Click Enhancer – лучшие премиум-обновления
1. CCleaner – лучший многофункциональный инструмент
онтекстного меню для Windows для отключения и удаления элементов.Чтобы управлять элементами контекстного меню, перейдите в раздел Инструменты ->Автозагрузка, затем выберите вкладку Контекстное меню. Выберите пункт контекстного меню, который хотите отключить, и нажмите кнопку Отключить. Если вы хотите полностью удалить элемент, нажмите кнопку Удалить.
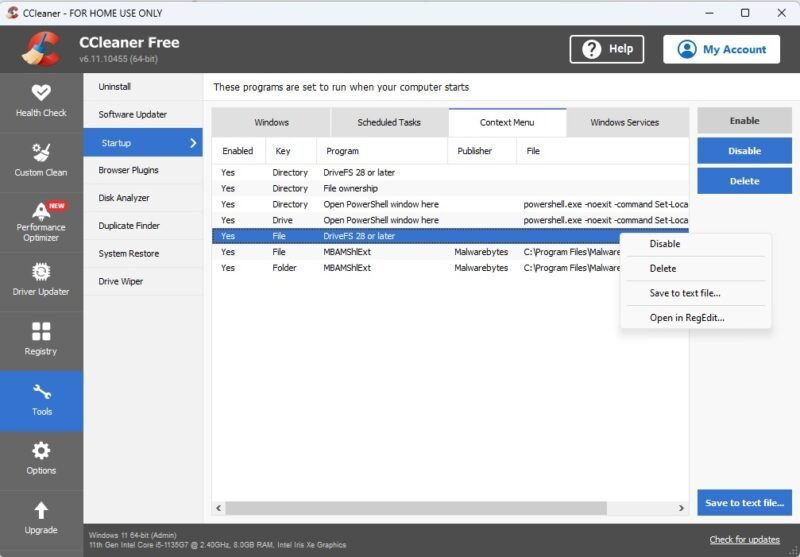
Плюсы
- Редактор контекстного меню прост в использовании.
- Многофункциональный инструмент для оптимизации и управления Windows
- Можно редактировать и настраивать параметры реестра прямо из CCleaner
Минусы
- Невозможно добавлять новые элементы в меню.
- Редактор контекстного меню скрыт под параметрами запуска, поэтому его трудно найти.
Полезно знать: вы можете временно или навсегда восстановить классическое контекстное меню Windows несколькими разными способами.
2. Простое контекстное меню – лучший портативный вариант
Цена: бесплатно
В отличие от других приложений в этом списке, Простое контекстное меню — это портативное приложение, которое позволяет добавлять множество новых и полезных опций контекстного меню. Он даже позволяет вам отключить или удалить параметры, которые вам больше не нужны или которые вы не используете. Установка не требуется, пользовательский интерфейс прост. Все, что требуется, — это несколько щелчков мышью, чтобы добавить/удалить параметры, а затем применить изменения.
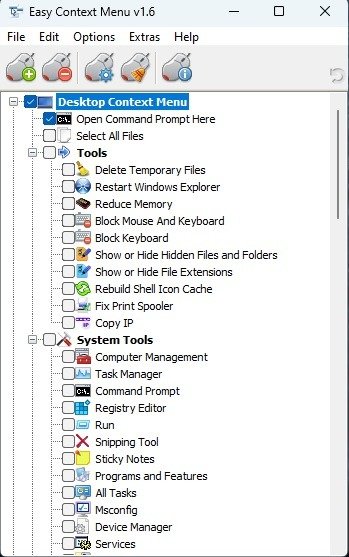
Плюсы
- Совершенно бесплатн
Плюсы
i-11">Плюсыi-9">Плюсы id="i-7">Плюсыi-5">Плюсыi-3">Плюсыi">Плюсыенный пользовательский интерфейс. - Большой список элементов, которые можно добавить.
- Не требует установки
Минусы
- Нет обновлений с 2021 года, но хорошо работает в Windows 11
- Легко создавайте собственные элементы
- Изменение порядка, отключение и удаление текущих элементов
- Протестируйте новые элементы в инструменте
- Добавить подменю
- Ограничено 20 использованиями меню, прежде чем вам придется перейти на премиум-версию (единовременная плата).
- Все параметры перечислены на одном экране.
- Ссылки на редактор реестра для настройки элементов
- Сортируйте элементы или используйте функцию Найти, чтобы быстро их найти
- Иногда бывает сложно найти товар.
- Пункты меню сгруппированы по типам
- Включить/отключить с помощью галочки
- Добавьте значки или нажмите Shift+ ярлыки
- Мгновенно восстановите реестр и контекстное меню
- Не обновлялся уже много лет (хотя хорошо работает в Windows 11).
- Невозможно добавить персонализированные элементы
- Многочисленные варианты меню на выбор.
- Изменить параметры после их добавления
- Интерфейс, удобный для начинающих
- Иногда не сохраняются настройки, и нужно читать настройки
- Бесплатный тарифный план
- Добавьте файлы практически любого типа в параметр Новый в меню.
- Возможность избавиться от бесполезных элементов
- Некоторые из лучших функций доступны только премиум-классу.
Минусы
нструменМинусы
учше всеМинусы
добавленияМинусы
х элемеМинусы
trong>ЦМинусы
есплатнМинусы
СШАЕсли добавление пользовательских элементов контекстного меню важно, попробуйте Инструменты меню «Файл» . Бесплатная версия позволяет использовать команды только с ограниченным количеством файлов или папок, поэтому это скорее инструмент премиум-класса. Однако в нем перечислены все текущие команды, чтобы их можно было легко отключить или удалить. Вы можете добавлять собственные команды, изменять порядок элементов и даже управлять параметрами меню командной строки.
Плюсы
Минусы
4. ShellMenuView – лучший простой редактор
Цена: бесплатно
ОболочкаМенюView — один из лучших редакторов контекстного меню для Windows благодаря простому интерфейсу. Каждый пункт контекстного меню для каждого приложения/файла/папки находится в одном списке. Сортируйте их по типу файла, названию меню, расширению и т. д., чтобы быстро найти то, что вам нужно. Что нам понравилось в этом приложении, так это возможность одновременно выбирать несколько элементов, чтобы отключить или включить их. Изменения происходят мгновенно. Вы даже можете открывать элементы в редакторе реестра, чтобы настроить их.
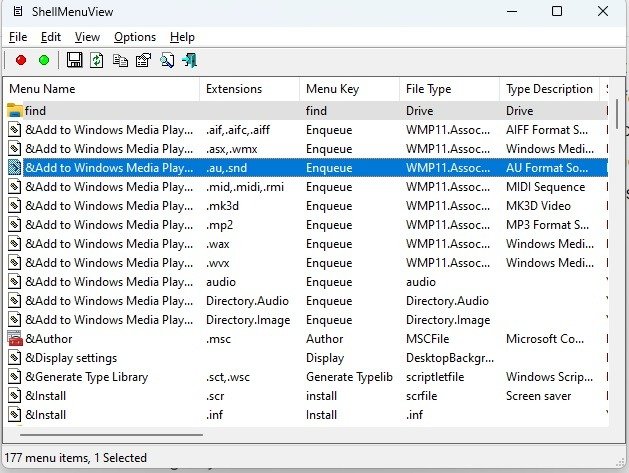
Плюсы
Минусы
5. Расширитель правого щелчка – лучше всего подходит для добавл3. Инструменты FileMenu – лучше всего подходят для добавления пользовательских элементов
ыстро получить доступ к командной строке из файла или папки? Хотите дефрагментировать диск, просто щелкнув правой кнопкой мыши? Расширитель правой кнопки мыши может помочь. Он имеет хорошо организованный интерфейс, который предоставляет список общих задач/функций для добавления в различные контекстные меню, такие как рабочий стол, файлы/папки и диски. Приложение создает резервную копию вашего реестра, поэтому вы можете отменить все изменения сразу, если хотите вернуть контекстным меню значения по умолчанию.
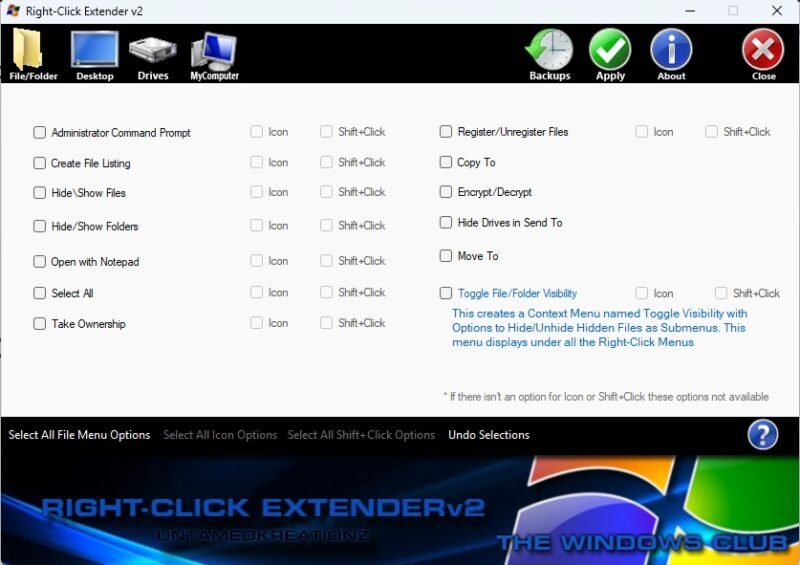
Плюсы
Минусы
6. Тюнер контекстного меню – лучший организованный редактор
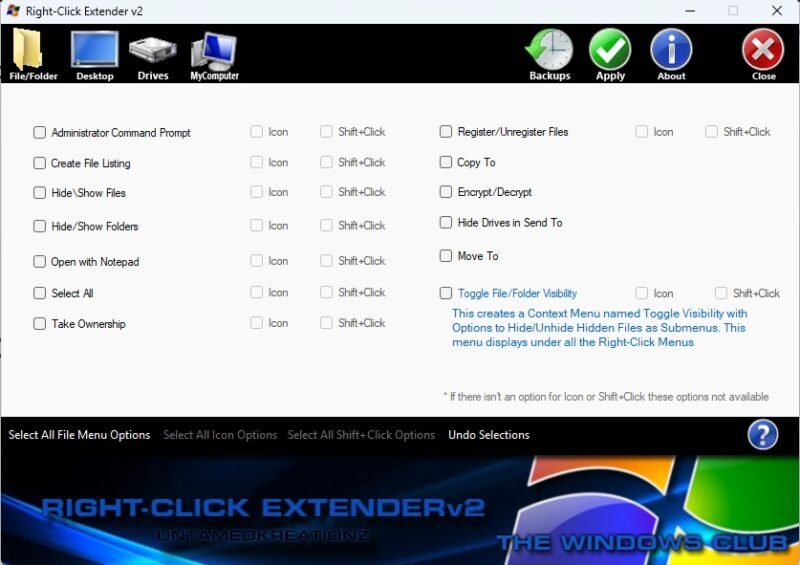
Цена: бесплатно
Тюнер контекстного меню — самый организованный и удобный редактор контекстного меню для Windows в этом списке. Он похож на Right Click Extender, но с большим количеством функций. Выберите элемент слева и место назначения, например папки или рабочий стол, куда нужно добавить этот элемент. У вас есть возможность редактировать добавленный элемент. Выберите, где его разместить, добавьте разделитель и даже создайте опцию Shift+ щелчок. И самое главное, им очень просто пользоваться.
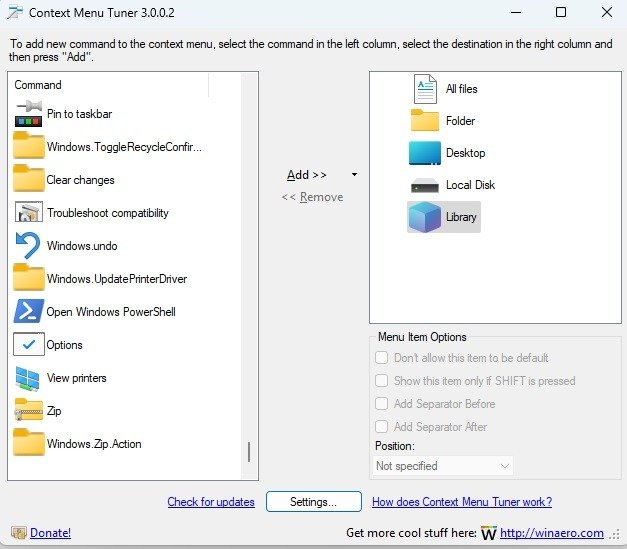 4. ShellMenuView – лучший простой редакторь хорошая организация.
4. ShellMenuView – лучший простой редакторь хорошая организация.
Минусы
7. Right Click Enhancer – лучшие премиум-обновления
Цена : бесплатно, есть премиум-опции
Усилитель щелчка правой кнопкой мыши — один из наиболее продвинутых редакторов контекстного меню для Windows. Даже бесплатная версия позволяет добавлять в меню новые типы файлов, добавлять дополнительные параметры и вносить различные настройки для настройки контекстного меню. Если вы действительно хотите полностью настроить щелчок правой кнопкой мыши, возможно, стоит обновиться. Вы можете не только удалять записи, но и добавлять подменю, чтобы лучше организовать меню. Кроме того, это всего лишь единоразовый платеж.
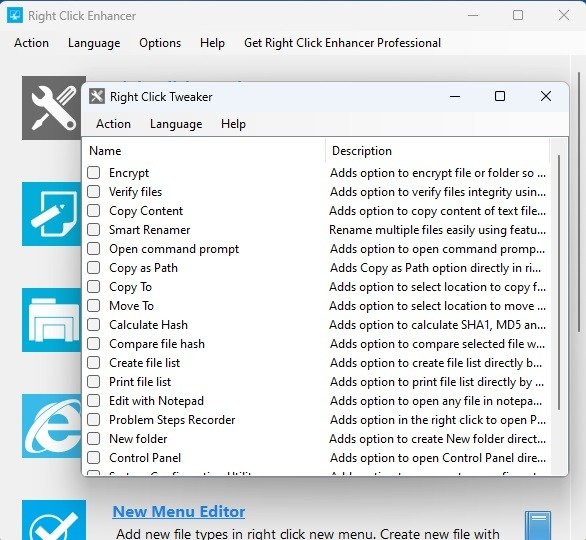
Плюсы
Минусы
Редакторы контекстного меню дают вам больше контроля. Если вам просто не нравится усеченное меню Windows 11, изменить его обратно . Конечно, если вы любите приключения, вы можете редактировать свой реестр напрямую, чтобы редактировать меню, например, с помощью этого Пример открытия с помощью блокнота . Если вы хотите дополнительно настроить Windows, попробуйте эти советы по улучшению меню «Пуск» или узнайте, как получить больше от панели задач .
Все изображения и скриншоты созданы Crystal Crowder.