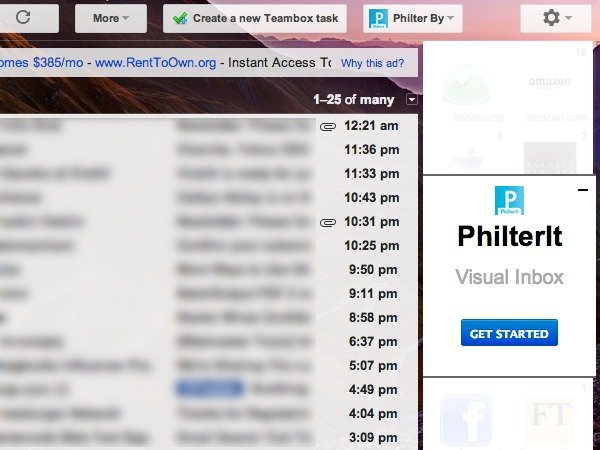Как найти важные сообщения электронной почты в своей учетной записи Gmail? Вероятно, вы используете комбинацию «фильтр/ярлык» или, может быть, просто используете панель поиска Gmail. Однако вы также можете просматривать сообщения Gmail по значкам, поскольку изображения гораздо привлекательнее.
PhilterIt – это визуальное расширение для папки «Входящие» и Chrome, которое позволяет добавлять значки на боковую панель Gmail, упрощая доступ к сообщениям электронной почты и их приоритетность. На боковой панели вы сможете увидеть, сколько у вас непрочитанных сообщений от каждого отправителя; количество непрочитанных отображается в правом верхнем углу каждого значка.
PhilterIt позволяет легко просматривать сообщения Gmail по значкам. Этот впечатляющий визуальный интерфейс также можно фильтровать. Ниже приведены инструкции по настройке и использованию PhilterIt.
1. Вам потребуется добавить расширение PhilterIt for Gmailв Chrome. К сожалению, он недоступен для других браузеров, но у них есть отличный веб-интерфейс, который вы можете попробовать на своем компьютере или мобильном устройстве.
2. Перейдите в свою учетную запись Gmail или Google Apps, и вы сразу увидите боковую панель PhilterIt в правой части страницы. Нажмите синюю кнопку «Начать» на боковой панели.
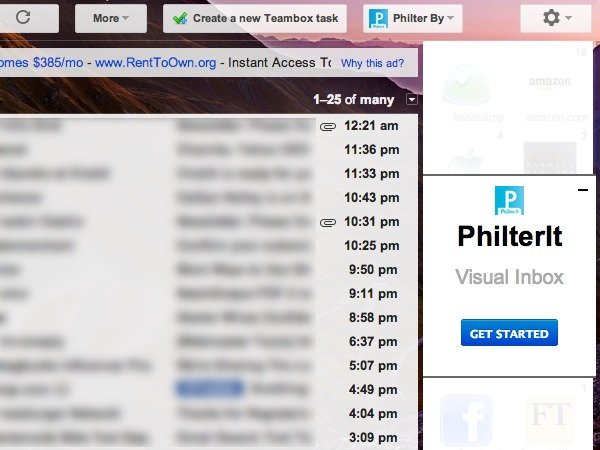
3. Вы будете перенаправлены на новую вкладку, где вам нужно будет предоставить PhilterIt разрешение на доступ к вашей учетной записи Google. Вы вернетесь на свою электронную почту.
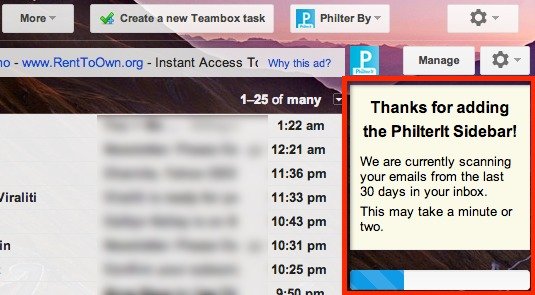
4. Затем PhilterIt начнет сканировать ваши электронные письма за последние тридцать дней. Если у вас большое количество сообщений электронной почты, это может занять пару минут.
5. Когда сканирование будет завершено, вы сможете выбрать людей и бренды, которые вы хотите отображать на боковой панели PhilterIt, просто нажмите на значки, которые вы хотите сохранить. Вы также увидите количество полученных сообщений от этого бренда, что может облегчить вам выбор, какие из них сохранить.
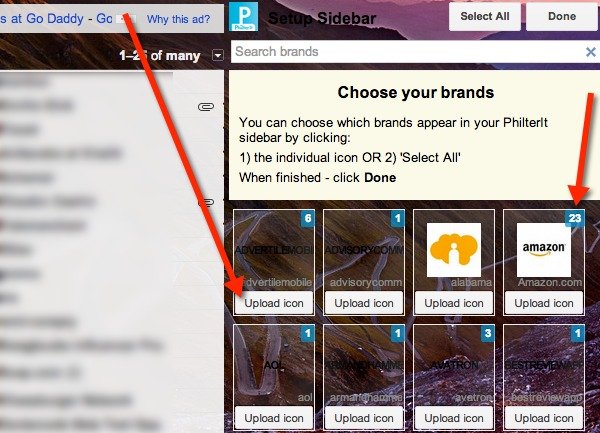
Если у некоторых людей или брендов нет значков, или вы просто хотите использовать другое изображение для тех, у кого есть значки, вы можете загрузить значки для использования со своего компьютера (нажмите значок «Загрузить») кнопка).
Кроме того, вы можете просто нажать кнопку «Выбрать все» в верхней части боковой панели (чтобы включить всех), а затем нажать кнопку «Готово».
6. Когда вы закончите, боковая панель отобразится в развернутом виде (два столбца). В любой момент вы можете щелкнуть значок «PhilterIt» (прямо над ним), чтобы свернуть боковую панель и отобразить мини-значки в одном столбце.
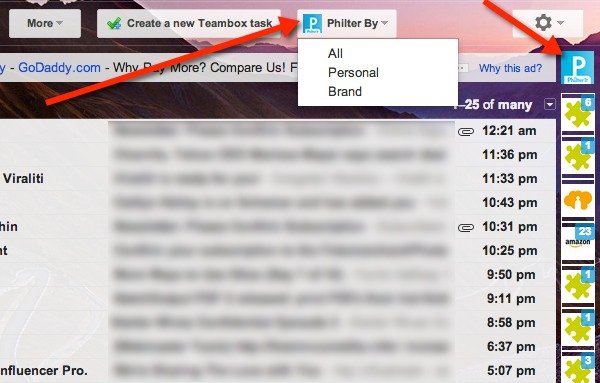
Вы также можете нажать кнопку «Управление», чтобы управлять своими значками — удалять людей и бренды, добавлять значки и т. д. Примечание. Если вы не добавите значки к брендам, будет сложно определить, что они из себя представляют.. Кроме того, поскольку значки прозрачны, вы можете переключиться на однотонный фон, чтобы их было легче увидеть.
7. Наконец, просматривая значки, вы также можете использовать меню «Фильтровать по», чтобы фильтровать их по личному признаку или бренду. Вы также можете использовать панель поиска для поиска по значкам, если точно знаете, что ищете.
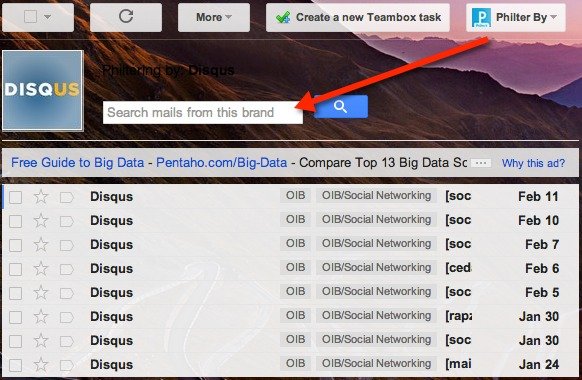
Когда вы нажмете на значок, отобразятся электронные письма от этого бренда вместе с его значком и строкой поиска (вы можете искать электронные письма от этого бренда).
Использование PhilterIt для просмотра сообщений Gmail по значкам определенно делает поиск сообщений электронной почты простым и увлекательным. Сообщите нам, если у вас есть другой метод визуального просмотра сообщений Gmail.